Cómo corregir la sangría en Google Docs
Google Google Docs Héroe / / April 03, 2023

Ultima actualización en
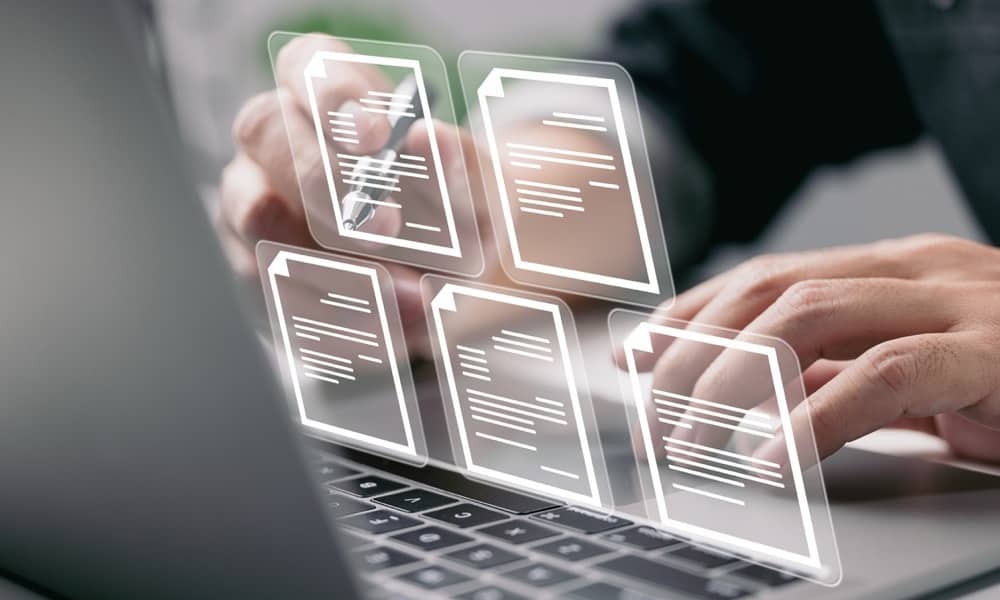
¿Tu texto está por toda la página en Google Docs? Es posible que deba buscar corregir la sangría en su documento. Esta guía explica cómo.
Un documento mal formateado es suficiente para arruinarlo. Por ejemplo, si su texto tiene una sangría deficiente, será complicado leer lo que está tratando de decir.
Un buen formato, por otro lado, realmente puede hacer que un documento destaque. Una forma de mejorar la apariencia de su documento es usar una sangría uniforme. Esto hará que su texto sea más fácil de leer y le dará un aspecto profesional.
Si desea corregir la sangría en Google Docs, siga los pasos a continuación.
Cómo arreglar la sangría usando tu teclado
La forma más rápida de corregir la sangría de texto en Google Docs es usar un atajo de teclado. Esto le permitirá cambiar rápidamente la sangría del texto que ha seleccionado. También cambiará la sangría de la línea en la que se encuentra actualmente el cursor parpadeante (siempre que esté al comienzo de la línea).
Una vez seleccionado el texto (o una vez que haya movido el cursor parpadeante a la posición correcta), use el Tecla de tabulación para mover el texto más hacia la derecha, sangrándolo en el proceso. Como alternativa, utilice el Mayús + Tabulador para mover el texto hacia la izquierda.
Puede repetir esto para cualquier otra parte de su texto.
Cómo arreglar la sangría usando la barra de herramientas
Google Docs tiene varias herramientas de formato en la barra de herramientas que puede usar para cambiar su documento, incluidas herramientas para cambiar la sangría del texto. Estas herramientas le permitirán mover el texto hacia la izquierda o hacia la derecha, según sus preferencias.
Para usar la barra de herramientas para cambiar la sangría del texto en Google Docs:
- Abre tu documento de Google Docs.
- Seleccione el texto para el que desea ajustar la sangría. Alternativamente, coloque su cursor parpadeante al comienzo de la línea.
- Localiza el Aumentar sangría y Disminuir sangría iconos en la barra de herramientas. Estos botones generalmente se encuentran en el lado derecho de la barra de herramientas. Aparecerán como una flecha hacia la derecha (para aumentar la sangría) y una flecha hacia la izquierda (para disminuir la sangría).
- Para sangrar el texto seleccionado, presione el botón Aumentar sangría una vez por cada incremento de sangría de texto que desee aplicar.
- Para eliminar la sangría, haga clic en el botón Disminuir sangría una vez por cada nivel de sangría que desee eliminar.
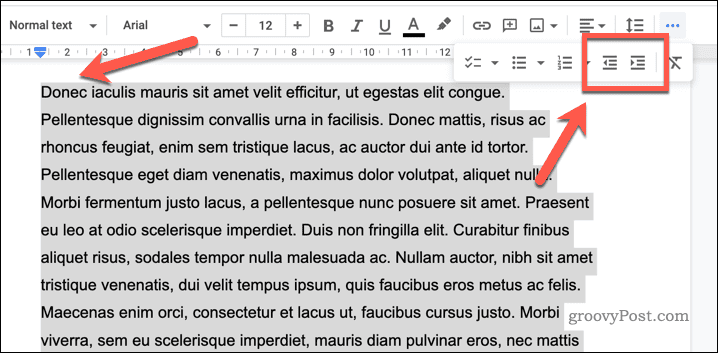
Según sea necesario, puede repetir estos pasos en otras áreas de su documento.
Cómo arreglar la sangría usando las reglas de guía
El reglas de guía en Google Docs son una herramienta visual que le permite alinear y medir elementos dentro de su documento. La regla horizontal está en la parte superior del documento y la regla vertical está en el lado izquierdo.
Puede usar las reglas de guía para cambiar la sangría del texto en Google Docs.
Para usar las reglas de guía en Google Docs para corregir la sangría del texto:
- Abre tu documento de Google Docs y seleccione el texto que desea sangrar.
- Ir a Ver > Mostrar regla. Esto mostrará las reglas horizontales y verticales en la parte superior y lateral de su documento (si aún no está visible).
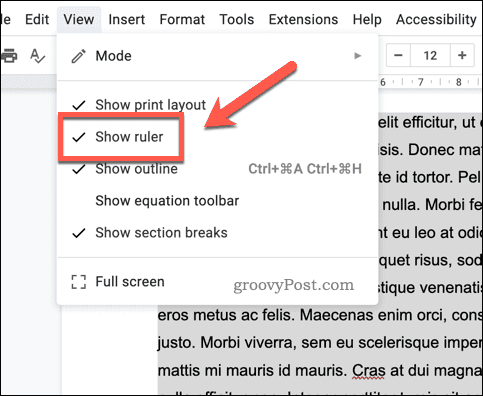
- A continuación, arrastre el pestaña azul en la parte superior de la regla horizontal hasta el punto de sangría deseado; debe estar en la misma posición (horizontalmente) que el comienzo del texto. Esto sangrará la primera línea de tu párrafo.

- Si desea sangrar cada línea, mueva el flecha azul a su punto de sangría preferido en su lugar.
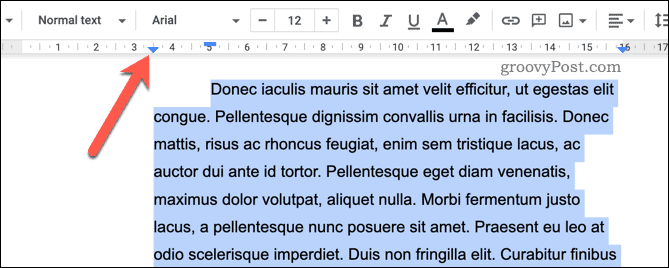
Mover la pestaña azul moverá el texto a un nuevo punto de sangría. Esto puede interrumpir otros formatos en su documento, así que repita estos pasos para resolver cualquier problema.
Cambiar la configuración de sangría en Google Docs
Usando el menú Configuración de sangría, puede cambiar la configuración de sangría predeterminada en su documento de Google Docs.
Para cambiar la configuración de sangría de texto en Google Docs:
- Abre tu documento de Google Docs.
- Ir a Formato > Alinear y sangrar > Opciones de sangría.
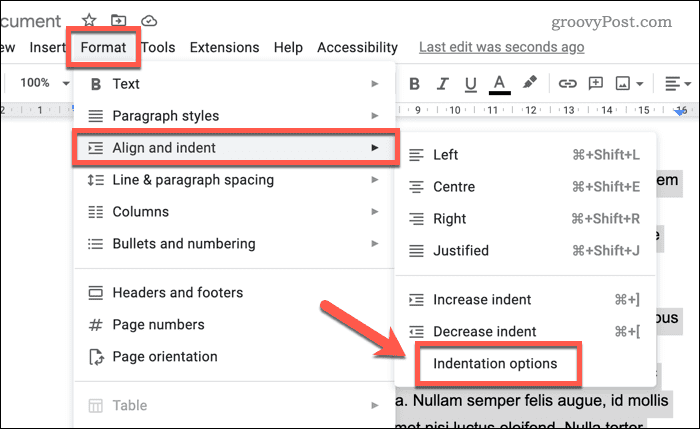
- Sobre el Opciones de sangría cuadro de diálogo, cambie la sangría de texto predeterminada tanto para la izquierda como para la derecha.
- Utilizando el sangría especial sección, también puede establecer reglas de sangría predeterminadas (por ejemplo, para la primera línea de cada página).
- Hacer clic Aplicar para guardar los cambios.
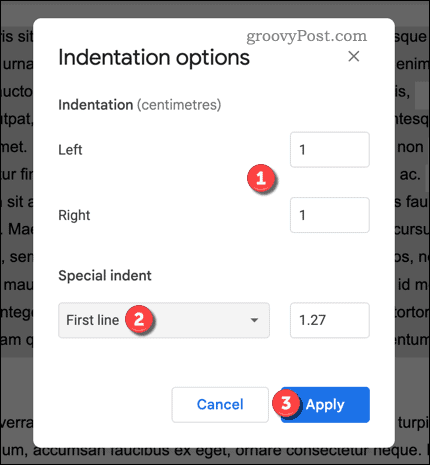
Pruebe sus cambios en la configuración de sangría de texto en su documento en este punto. Si no está satisfecho, repita el proceso y restablezca los cambios para restaurar su configuración anterior.
Esta configuración solo se aplica a su documento actual. Si desea cambiar la configuración de sangría para otros documentos, primero deberá abrir esos documentos y repetir estos pasos.
Limpieza en Google Docs
Le mostramos cómo corregir la sangría en Google Docs arriba en solo unos pocos pasos sencillos. ¿Quiere aprovechar al máximo su experiencia con Google Docs? Una forma de hacerlo es por insertando un video, que puede ayudar a dar vida a sus documentos.
Google Docs tiene capacidades asombrosas. Por ejemplo, mostrando el conteo de palabras le permite realizar un seguimiento del progreso en trabajos extensos.
Suponga que está buscando optimizar su uso de Google Docs. En ese caso, puedes probar utilizando el esquema del documento para organizar y estructurar el contenido, esto hará que sea más fácil para los lectores o editores revisar su texto.
Cómo encontrar su clave de producto de Windows 11
Si necesita transferir su clave de producto de Windows 11 o simplemente la necesita para realizar una instalación limpia del sistema operativo,...
Cómo borrar la memoria caché, las cookies y el historial de navegación de Google Chrome
Chrome hace un excelente trabajo al almacenar su historial de navegación, caché y cookies para optimizar el rendimiento de su navegador en línea. La suya es cómo...


