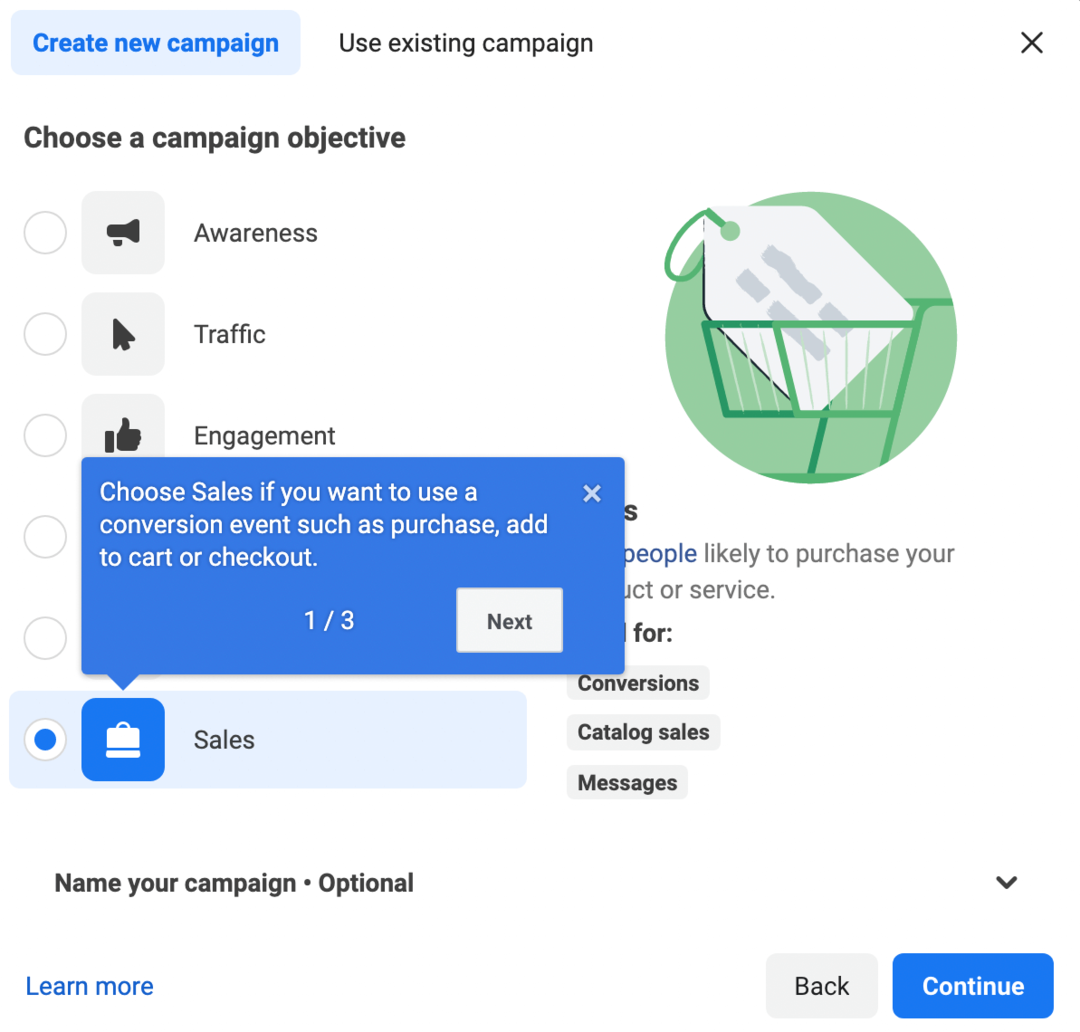Cómo ver todas las cuentas de usuario en Windows 11
Microsoft Ventanas 11 Héroe / / April 03, 2023

Ultima actualización en

Si administra varios usuarios en su PC, es posible que desee obtener más información sobre cada cuenta. Aprenda cómo ver todas las cuentas de usuario en Windows 11 en esta guía.
Si tiene varias personas que usan la misma computadora y cada una tiene su propia cuenta de usuario, o crea diferentes cuentas por otras razones, verlas todas es una buena característica.
Por ejemplo, es posible que haya creado un cuenta de usuario local, añadió un Cuenta de invitado, o necesita verificar si un usuario ya tiene una cuenta. Hay varias formas de ver las cuentas a través de Configuración, Administración de equipos o PowerShell. Además, es posible que desee ver más información sobre cada cuenta.
Cualquiera que sea el motivo, le mostraremos cómo ver todas las cuentas de usuario en Windows 11 en una ubicación central.
Cómo ver todas las cuentas de usuario en Windows 11 desde la configuración
Una de las formas más sencillas de ver todas las cuentas de usuario en Windows 11 es a través de la aplicación Configuración.
Para ver las cuentas de usuario a través de Configuración, siga estos pasos:
- presione el tecla de Windows para iniciar el menú Inicio, haga clic en el Ajustes opción o utilizar la Tecla de Windows + I atajo para abrirlo directamente.

- Cuando se abra Configuración, haga clic en cuentas de la lista de la izquierda.
- Desplácese hasta el Ajustes adicionales sección y haga clic en el Otros usuarios opción de la derecha.
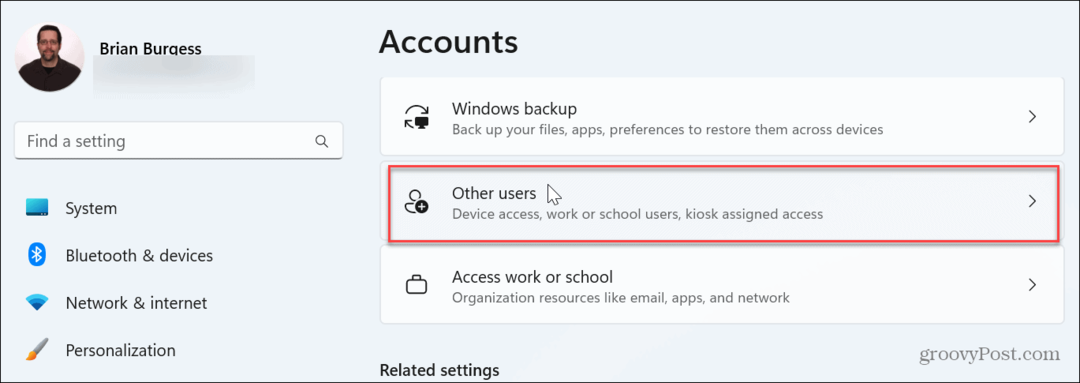
- Ahora puede ver las cuentas de usuario disponibles en su PC.
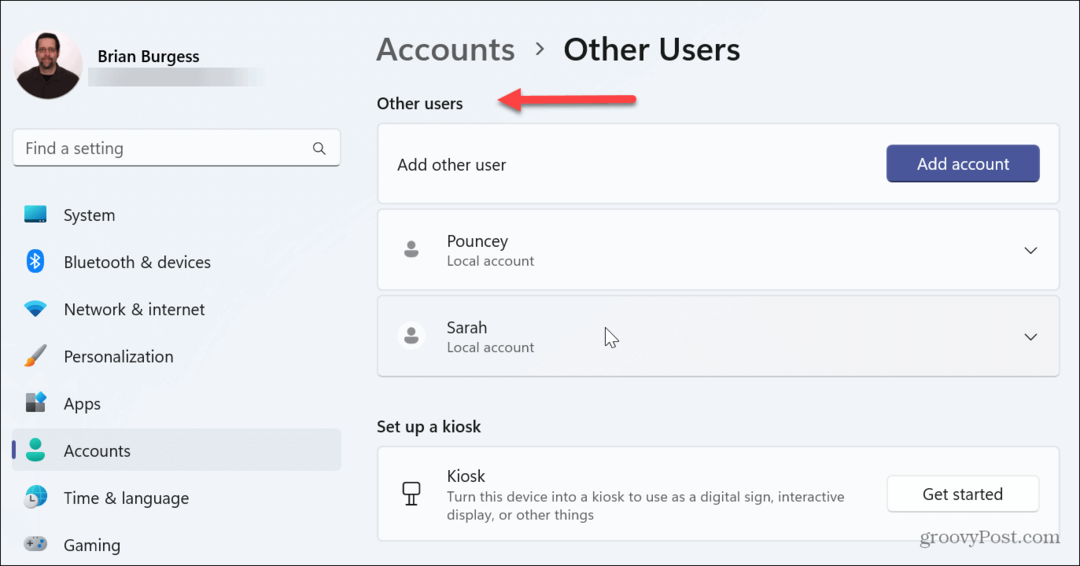
- También puede consultar las cuentas disponibles a través de su grupo familiar. Entonces, desde la sección Cuentas, seleccione el Familia opción.
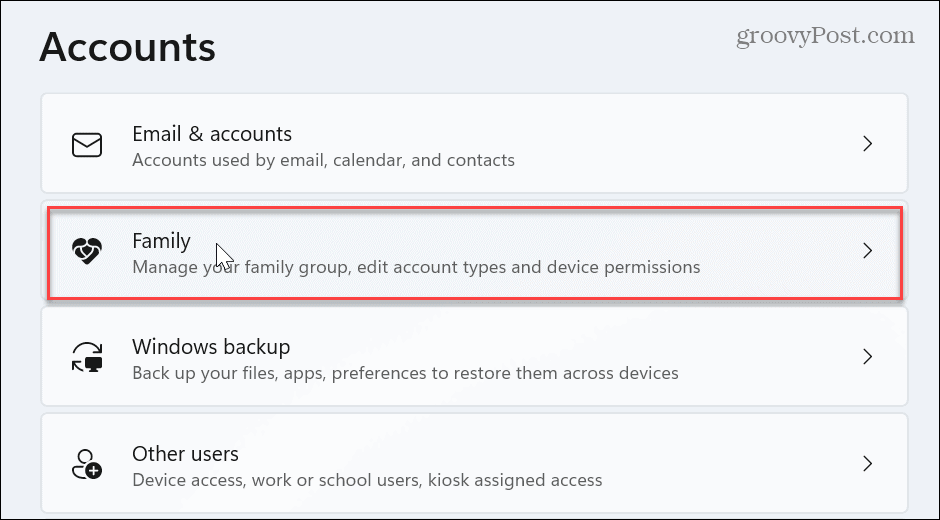
- Bajo la Tu familia sección, tiene una descripción general de los miembros incluidos en su grupo familiar.
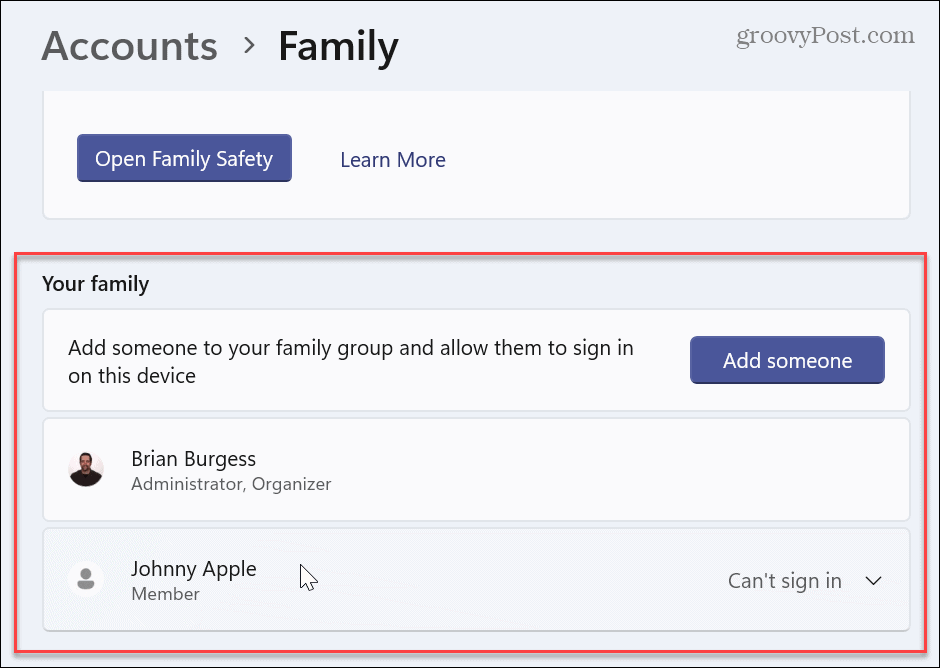
Nota: Esta opción es un poco limitada porque no muestra la cuenta de administrador o las cuentas de usuario deshabilitadas. Aún así, es útil verificar qué cuentas están actualmente activas en la computadora. Esta es una excelente opción para usuarios domésticos con varias personas que usan la misma PC.
Cómo ver todos los usuarios de Windows 11 con administración de computadoras
Si está ejecutando Windows 11 Pro en su PC, puede ver todas las cuentas con la utilidad Administración de equipos. Esta opción solo está disponible en la versión Pro. Windows 11 Home no incluye la opción Administración de equipos.
Ver cuentas de usuario con Administración de equipos:
- presione el tecla de Windows, tipo gestión informáticay seleccione Gestión informática del resultado superior.
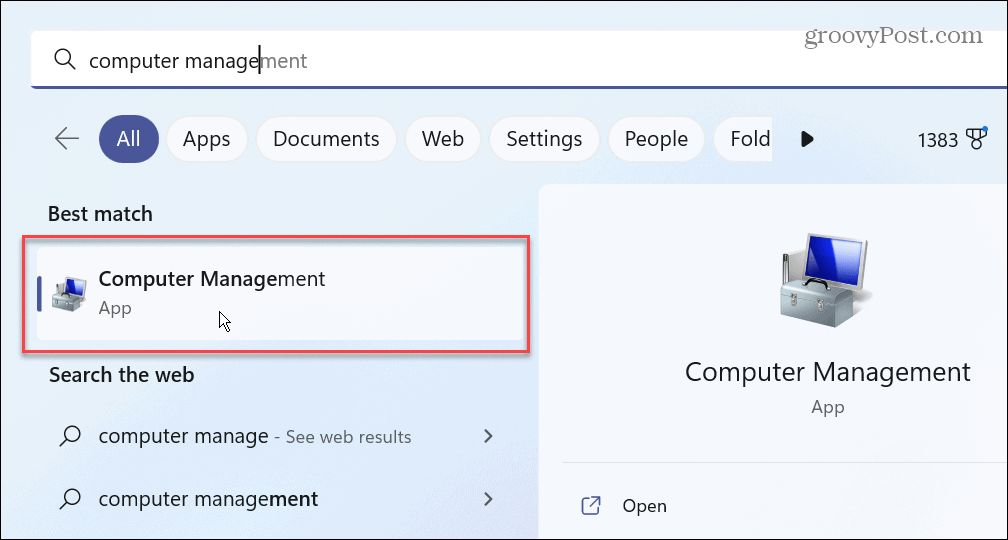
- En la utilidad Administración de equipos, navegue hasta la siguiente ruta:
Usuarios y grupos locales > Usuarios
- Obtendrá una lista detallada de todas las cuentas de usuario, estén habilitadas o no. También puede ver las cuentas integradas disponibles en Windows 11.

-
Consejo: Si tiene mala vista o desea una mejor vista de las cuentas de usuario, haga clic en Ver > Iconos grandes o la vista que funcione mejor para usted.
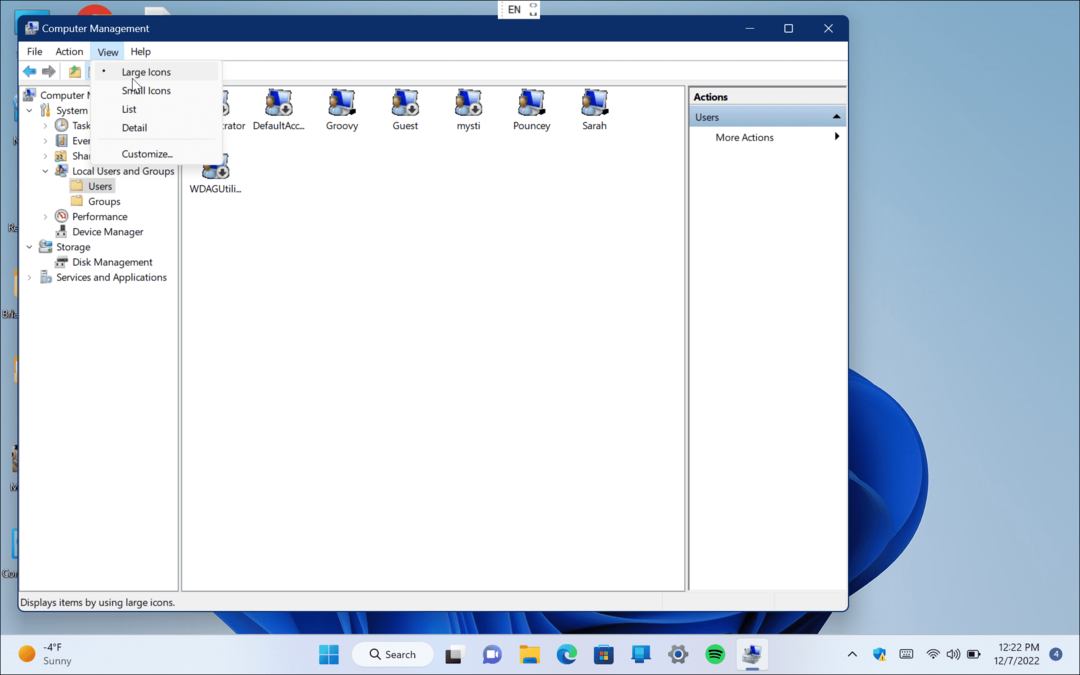
Cómo ver todas las cuentas de usuario en Windows 11 con PowerShell
Para los administradores que son fanáticos de la línea de comandos, buenas noticias. Puede ver fácilmente todas las cuentas de usuario en Windows 11 usando PowerShell.
Use PowerShell para ver todas las cuentas de usuario:
- presione el tecla de Windows para lanzar el Comenzar menú, busca Potencia Shell y seleccione Ejecutar como administrador de las opciones de la derecha.
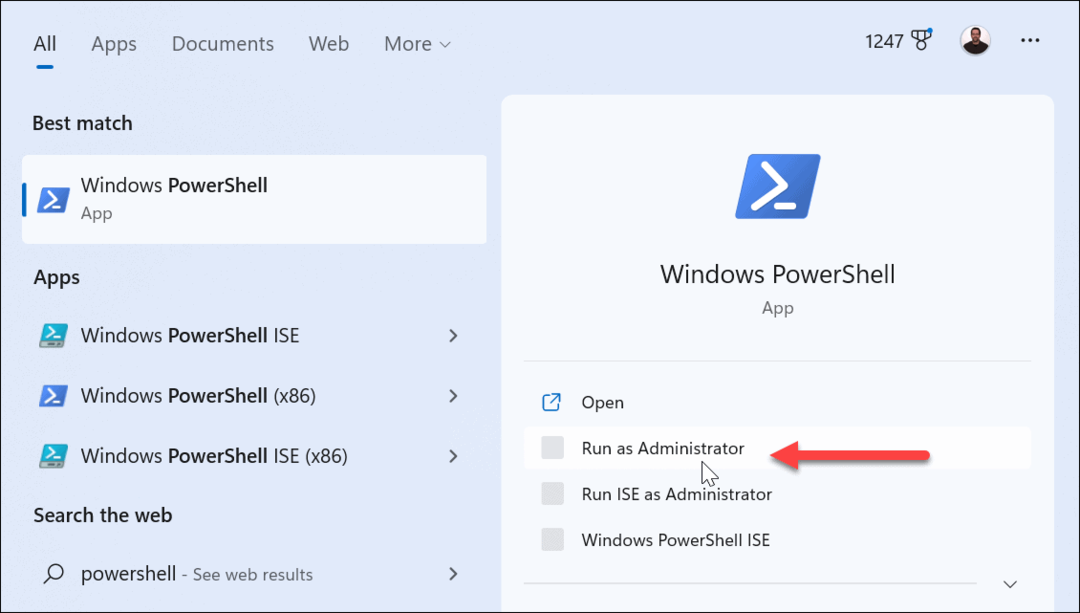
- Cuando se abra PowerShell, escriba el siguiente comando en la terminal y presione Ingresar:
Get-LocalUser

- El comando enumerará todas las cuentas configuradas en su PC con el nombre, la descripción y si están habilitadas o deshabilitadas.

Administrar usuarios en Windows 11
Si es el administrador de varias PC con varios usuarios, puede ver fácilmente todas las cuentas de usuario en Windows 11 siguiendo los pasos anteriores. Usar el método de Configuración es una opción decente para administrar usuarios en casa, por ejemplo.
Hay muchas otras opciones para administrar cuentas de usuario en Windows 11. Por ejemplo, si no encuentra una cuenta que creía que estaba configurada en la computadora, deberá agregar una cuenta de usuario a Windows 11. Por supuesto, también puedes añadir un usuario local en cambio, si no desea que un usuario inicie sesión con una cuenta de Microsoft.
Al igual que las versiones anteriores, Windows 11 incluye Control de cuentas de usuario (UAC) para evitar cambios no deseados en el sistema. Sin embargo, si lo encuentra molesto, puede ajustar o deshabilitar UAC en Windows 11. Si llega un momento en que desea cambiar un nombre de usuario, infórmese sobre cambiar el nombre de las cuentas de usuario en Windows 11.
Tú también puedes agregar un nuevo usuario en Windows 10 si aún no ha actualizado. Si un usuario olvida su código de acceso en una PC con Windows 10, puede restablecer una contraseña de cuenta de Windows 10 perdida bastante rápido.
Cómo encontrar su clave de producto de Windows 11
Si necesita transferir su clave de producto de Windows 11 o simplemente la necesita para realizar una instalación limpia del sistema operativo,...
Cómo borrar la memoria caché, las cookies y el historial de navegación de Google Chrome
Chrome hace un excelente trabajo al almacenar su historial de navegación, caché y cookies para optimizar el rendimiento de su navegador en línea. La suya es cómo...