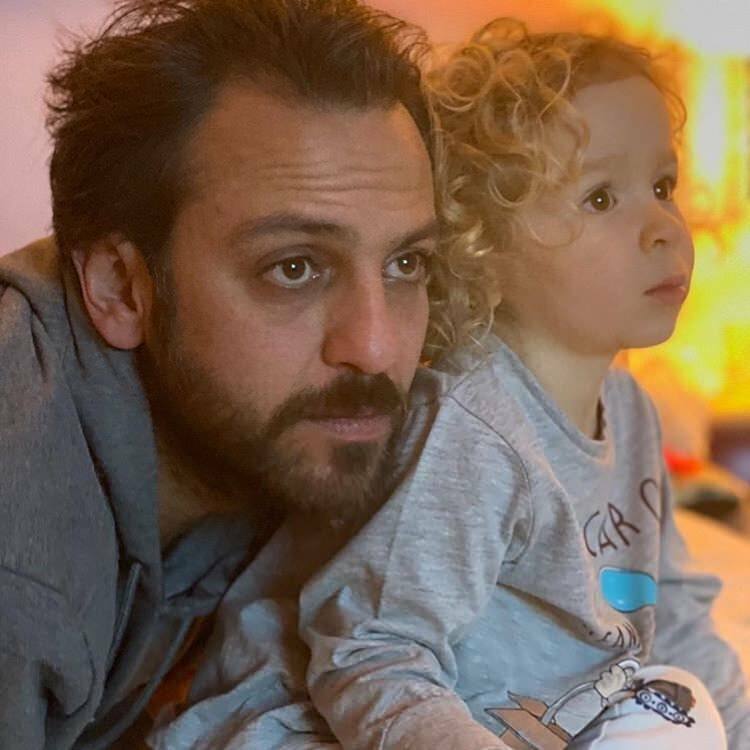El panel táctil no funciona en Chromebook: 9 correcciones
Google Héroe Chromebook / / April 03, 2023

Ultima actualización en

Los Chromebooks son una herramienta para hacer las cosas, pero solo si su panel táctil funciona. Aquí le mostraremos cómo reparar un panel táctil que no funciona en un Chromebook.
Si no usa un mouse externo para controlar su Chromebook, confiará en el panel táctil (o la pantalla táctil, si está disponible) para navegar por la interfaz. Si tiene un problema con el panel táctil que no funciona en Chromebook, tendrá problemas.
Si bien siempre puede conectar un mouse externo, es posible que no tenga uno disponible. Eso te deja con la solución de problemas del panel táctil, entonces, ¿por dónde comienzas?
Le mostraremos los pasos disponibles para que el panel táctil vuelva a funcionar en una Chromebook. Sus opciones van desde pasos básicos hasta soluciones de problemas más complejas a través de la configuración de Chromebook.
Reinicie su Chromebook
Reiniciar su Chromebook puede solucionar varios problemas, desde aplicaciones congeladas hasta problemas de hardware, como un panel táctil que no funciona.
Reiniciar un Chromebook es sencillo Haga clic en el icono del reloj en la esquina inferior derecha de la barra de tareas para que aparezca el Ajustes rápidos menú. Haga clic en el Botón de encendidoy su dispositivo se apagará inmediatamente.
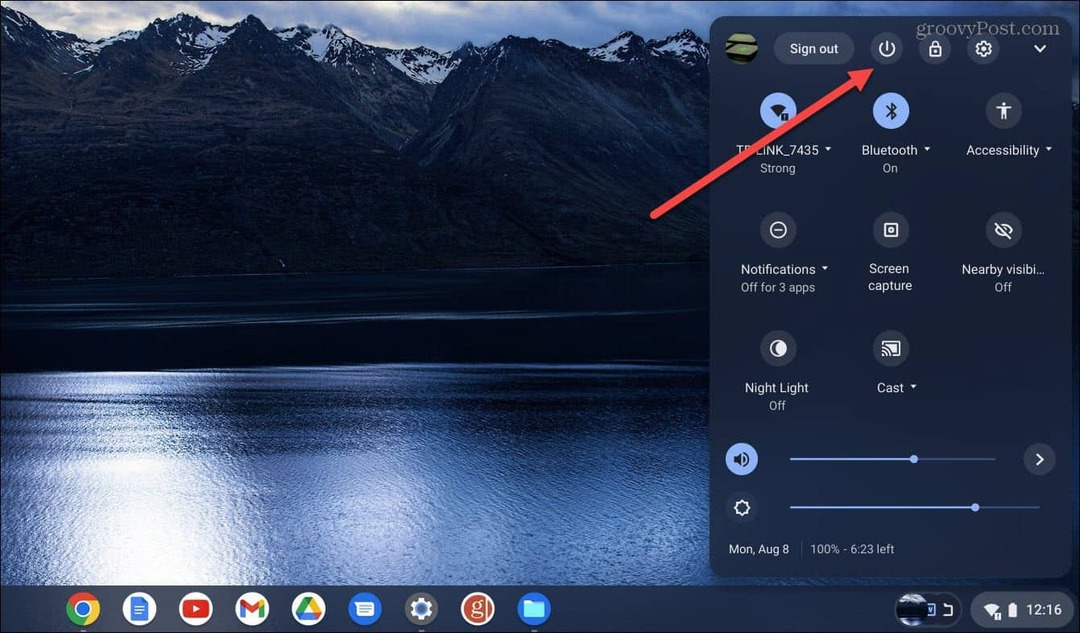
Espere entre 30 y 60 segundos, vuelva a encenderlo y vea si el panel táctil funciona.
Retire los periféricos y reinicie.
Si el reinicio mencionado anteriormente no funciona, un dispositivo externo (es decir, una unidad) puede causar conflictos con el hardware interno. Por lo tanto, asegúrese de desconectar todos los periféricos externos como impresoras, teclados, memorias USB, altavoces, etc.
De nuevo, reinicia tu Chromebook y ver si el panel táctil está funcionando.

Limpiar el panel táctil
Los paneles táctiles pueden volverse pegajosos, o el polvo y la suciedad pueden causar un problema con el panel táctil que no funciona en Chromebook. A veces, una pequeña pieza de escombro puede evitar que haga doble clic o arrastre y suelte objetos en la pantalla.
Si no lo ha limpiado recientemente, use un paño de microfibra para limpiar el polvo, la suciedad y los desechos, lo que hace que el panel táctil de la Chromebook no funcione.

Además, querrá usar un palillo de dientes o un cepillo seco de cerdas suaves para eliminar los residuos de las esquinas exteriores del panel táctil.
Una vez que tenga un panel táctil limpio, verifique si funciona como se espera.
Ajustar la velocidad del panel táctil
Si puede hacer clic en los elementos de la pantalla pero mover el cursor por la pantalla es demasiado lento (o rápido), puede ajustar la configuración del panel táctil.
Para ajustar la velocidad del panel táctil, siga estos pasos:
- Inicie sesión en su Chromebook si aún no lo ha hecho.
- Selecciona el Ajustes icono de la Ajustes rápidos menú.
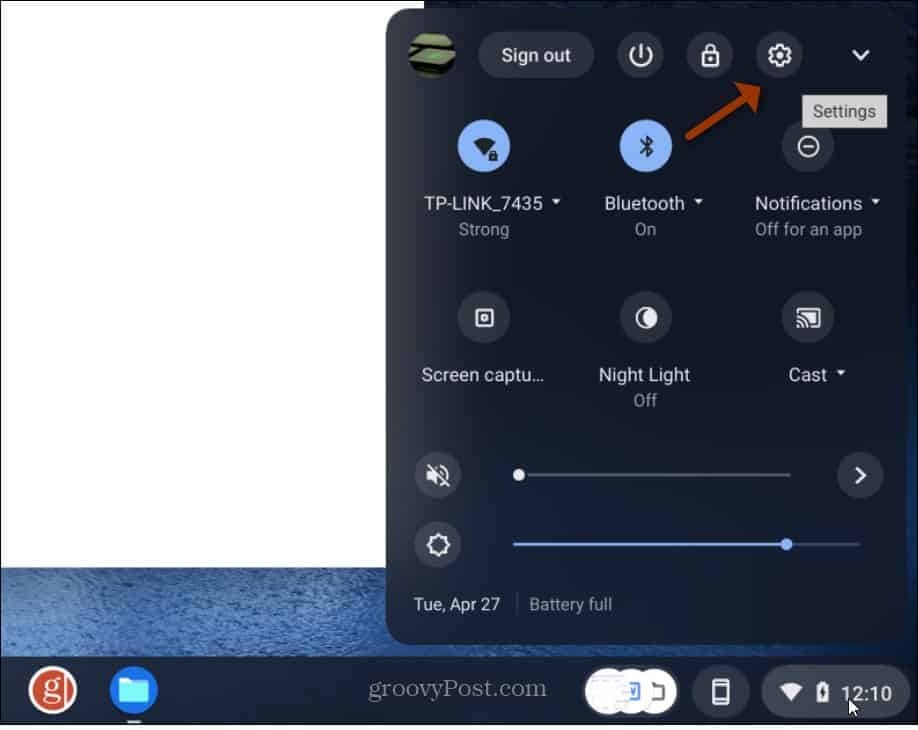
- Cuando se abra Configuración, haga clic en Dispositivo en la columna de la izquierda y seleccione panel táctil de las opciones de la derecha.
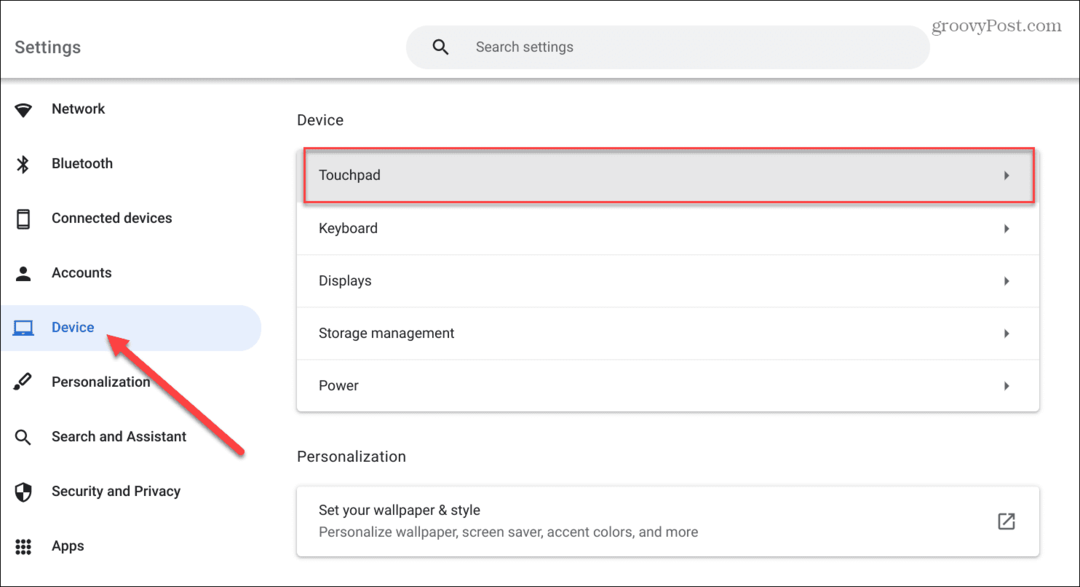
- Ajuste el control deslizante en el Velocidad del panel táctil sección hacia arriba o hacia abajo según sus preferencias.
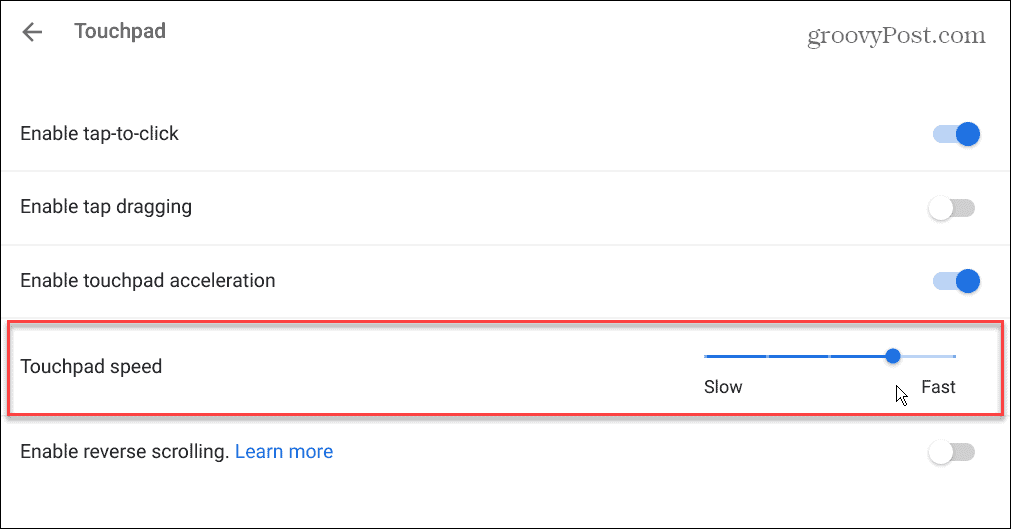
- Es importante tener en cuenta que si su panel táctil se desplaza en la dirección incorrecta, también puede apagar el Habilitar el desplazamiento inverso opción de esta sección.
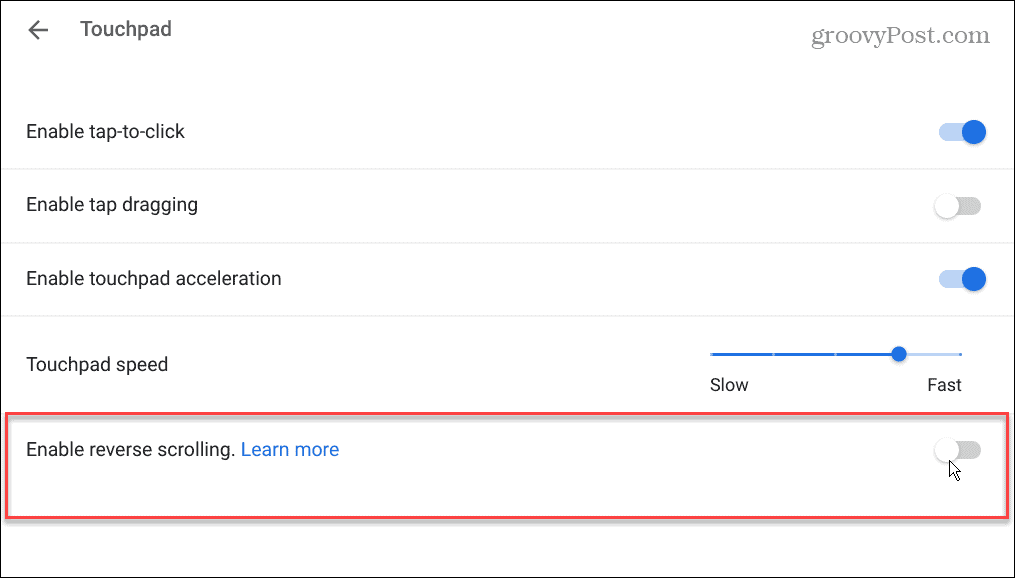
Habilitar la aceleración del panel táctil
Hablando de la velocidad del cursor, también querrá asegurarse de que la aceleración del panel táctil esté activada. La buena noticia es que se puede verificar y habilitar fácilmente.
Compruebe la aceleración del panel táctil:
- Navegar a Configuración > Dispositivo > Panel táctil.
- Activar el Habilitar la aceleración del panel táctil
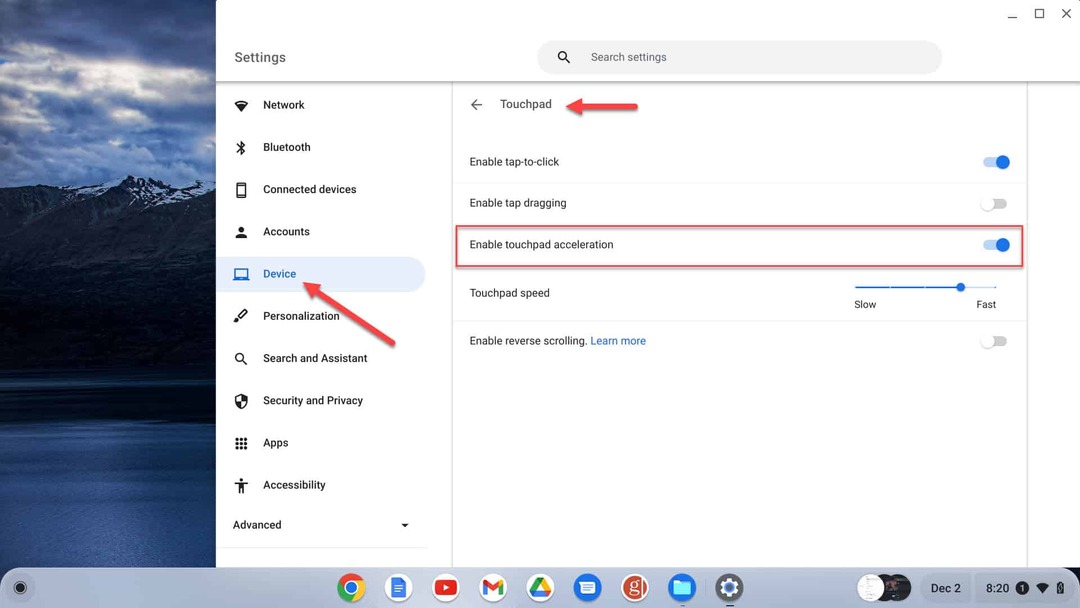
Asegúrese de que Tap-to-Click esté habilitado
Otro problema con el panel táctil es la incapacidad de hacer clic en un elemento tocando dos veces el panel táctil. En ese caso, podría ser que la función de tocar para hacer clic esté desactivada.
Para verificar el estado de tocar para hacer clic:
Ir a Configuración > Dispositivo > Panel táctil para asegurarse de que la función esté habilitada. Activar el Habilitar tocar para hacer clic cambiar.
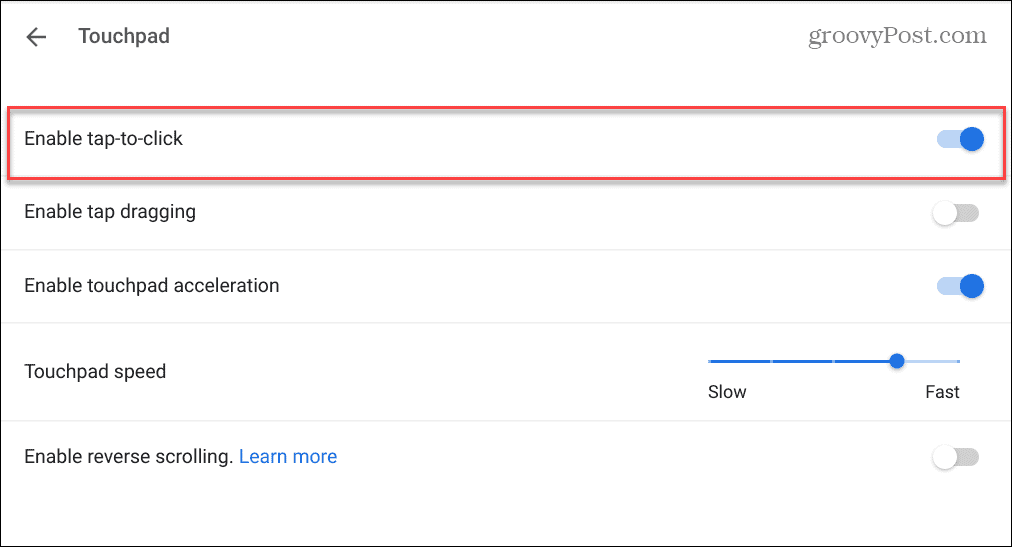
Si la opción está deshabilitada, debe presionar hacia abajo en el mitad inferior del panel táctil para encenderlo.
Actualiza tu Chromebook
Si su panel táctil no funciona en su Chromebook, asegúrese de que Chrome OS esté actualizado. El problema podría ser un error y una actualización podría solucionarlo.
Su Chromebook debería buscar actualizaciones automáticamente y proporcionar notificaciones. Sin embargo, no siempre funciona, y es una buena práctica actualizar Chrome OS manualmente.
Hacerlo no es solo para corregir errores y nuevas funciones. También obtendrá las últimas actualizaciones de seguridad que son esenciales para mantener sus datos seguros.
Actualizar Chrome OS es sencillo yendo a Configuración > Avanzado > Acerca de Chrome OS y haciendo clic en el Buscar actualizaciones botón.
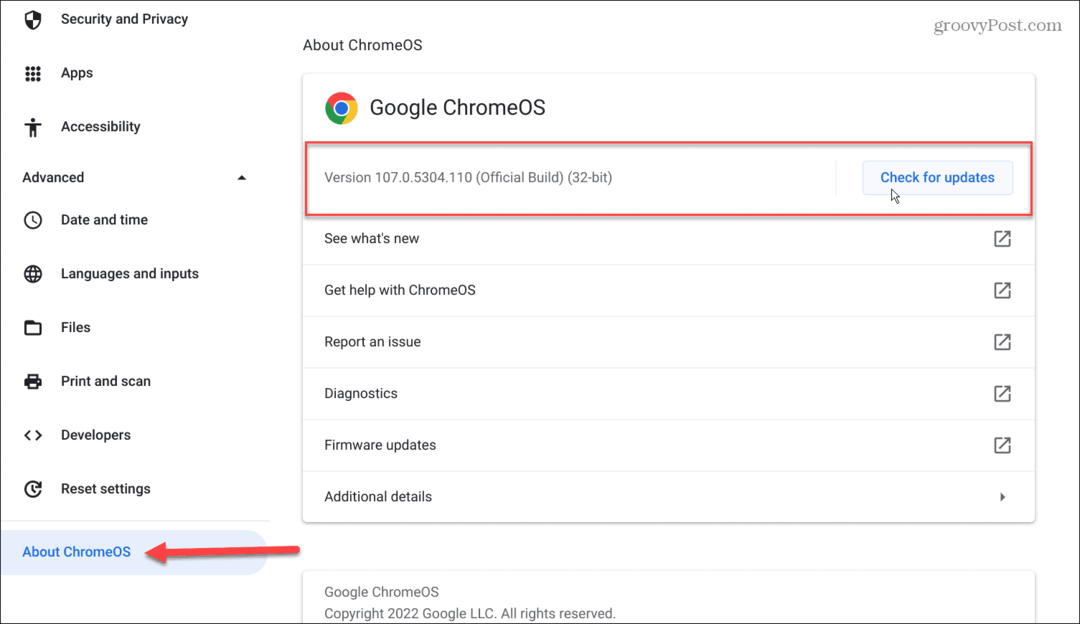
Si hay una actualización disponible, espere a que su sistema la descargue e instale.
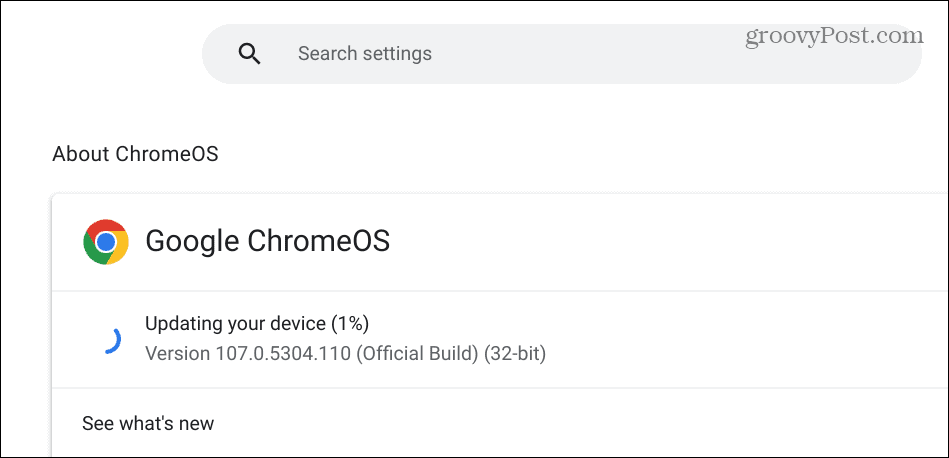
Recuerde, se requiere reiniciar para completar la instalación de la actualización. Así que haga una copia de seguridad de los archivos locales que tenga antes de reiniciar el Chromebook.
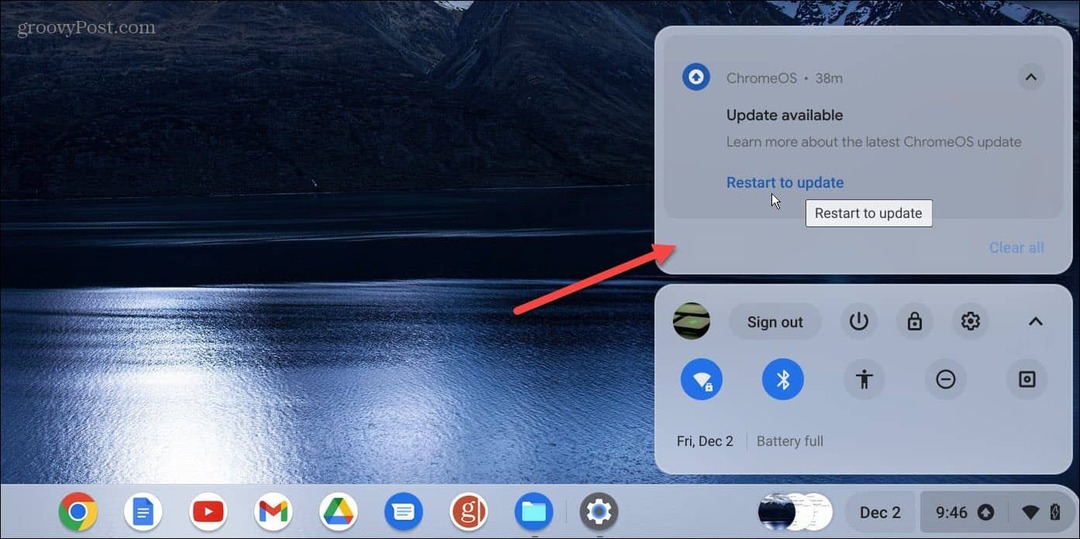
Asegúrese de que el panel táctil no esté deshabilitado
Si utiliza un ratón externo, es posible que desactivar el panel táctil y la pantalla táctil en tu Chromebook. Puede apagar el panel táctil para que el cursor no vuele por toda la pantalla cuando use el teclado de la Chromebook.
Por lo tanto, querrá asegurarse de que el panel táctil no esté deshabilitado si desea usarlo. Para volver a encender el panel táctil, presiona Buscar + Mayús + P, y debería funcionar. Para volver a encenderlo, presiona la misma combinación de teclas.
Realizar un restablecimiento de hardware
Como "opción final", puede restablecer su Chromebook. Esta opción puede solucionar los problemas del panel táctil, pero puede eliminar archivos en su carpeta de Descargas. Por lo tanto, asegúrese de hacer una copia de seguridad de sus archivos locales críticos.
Para hacer un reinicio de hardware en Chromebook:
- Desconecte todos los periféricos del Chromebook: mouse, teclado, auriculares y unidades USB.
- Desconecte el cable de alimentación de la Chromebook hasta que se apague por completo.
- Mantenga presionado el botón Actualizar clave (por encima de las teclas 3 y 4), continúe manteniendo presionadas esas teclas y presione la Fuerza botón.
- Sigue sosteniendo el Actualizar clave hasta que se inicie Chrome OS.
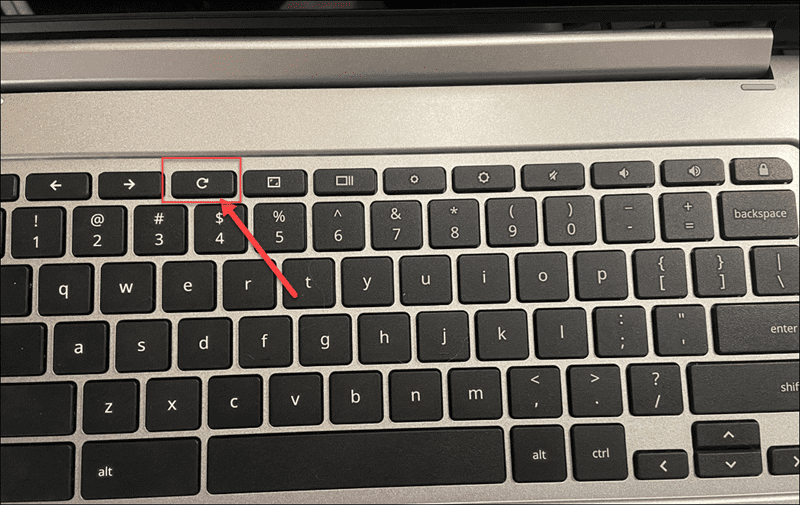
Nota: Si las opciones anteriores fallan y un reinicio de hardware no lo soluciona, reinicie su Chromebook a la configuración de fábrica. Eso borrará sus configuraciones y personalizaciones, pero puede hacer que el panel táctil vuelva a funcionar. Por lo tanto, asegúrese de hacer una copia de seguridad de los datos importantes localmente y en la nube antes de iniciar el Proceso de lavado a presión.
Reparar el panel táctil de tu Chromebook
Si tiene un problema con el panel táctil que no funciona en Chromebook, es preocupante. Pero no entres en pánico. Hay varias formas de solucionarlo siguiendo las soluciones anteriores.
Otra buena solución a considerar es usar un mouse externo. Desafortunadamente, es posible que no tenga acceso a uno y no hay garantía de que funcione, pero vale la pena intentarlo en un apuro.
Tu Chromebook puede ser valioso cuando necesitas hacer cosas. Sin embargo, hay otros problemas con los que te puedes encontrar. Por ejemplo, aprender a arreglar la pantalla negra de la muerte de Chromebook.