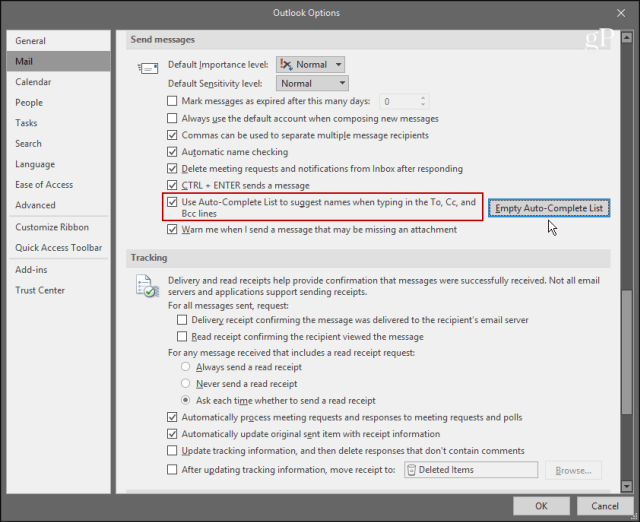Las 6 mejores aplicaciones para personalizar Windows 11
Microsoft Ventanas 11 Héroe / / April 03, 2023

Ultima actualización en

No todos están contentos con la nueva interfaz de usuario de Windows 11. Si desea cambiar las cosas, pruebe estas mejores aplicaciones para personalizar Windows 11 en su PC.
Microsoft lanzó Windows 11 con una nueva interfaz de usuario con esquinas redondeadas y colores vivos, pero realizó algunos cambios en el sistema que no todos aprecian.
Por ejemplo, una de las principales quejas es la ubicación del botón Inicio, pero afortunadamente puedes muévelo hacia la izquierda. Aún así, muchos usuarios no están contentos con el nuevo aspecto de Windows 11 y quieren personalizarlo.
Para ayudarlo, aquí hay un vistazo a las mejores aplicaciones para personalizar Windows 11.
1. Inicio Stardock11
Si bien requiere una inversión mínima, Start11 de Stardock es posiblemente la mejor aplicación para personalizar Windows 11. Stardock tiene una larga historia de proporcionar herramientas de personalización de primer nivel para Windows.
Además de
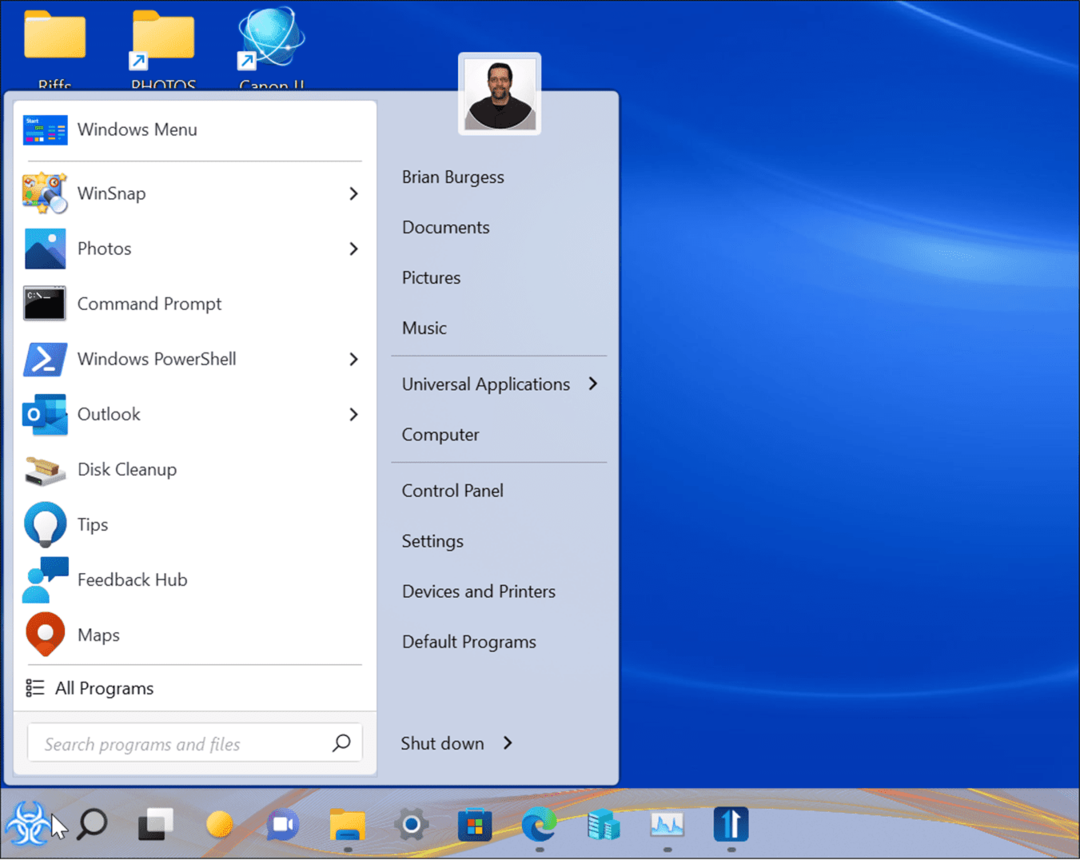
Start11 le ofrece una prueba gratuita de 30 días y cuesta $ 5,99 por una PC o $ 14,99 por cinco PC después de eso. Stardock ofrece otras herramientas de personalización como Fences, WindowBlinds11, Fences y más.
2. TB redondeado
Si personalizar la barra de tareas en Windows 11 con su configuración nativa no es suficiente, es hora de buscar soluciones en otros lugares. El RoundedTB a través de Microsoft Store le permite personalizar la barra de tareas de Windows 11. Puede redondear las esquinas de la barra de tareas, dividirlas en segmentos y agregar márgenes a la barra de tareas.
Otra cosa interesante que puede hacer esta aplicación es hacer que la barra de tareas de Windows 11 actúe como un muelle flotante. La aplicación gratuita es una buena opción si desea agregar personalizaciones a la barra de tareas. También permite ajustes de precisión en los márgenes y el radio de la barra de tareas.
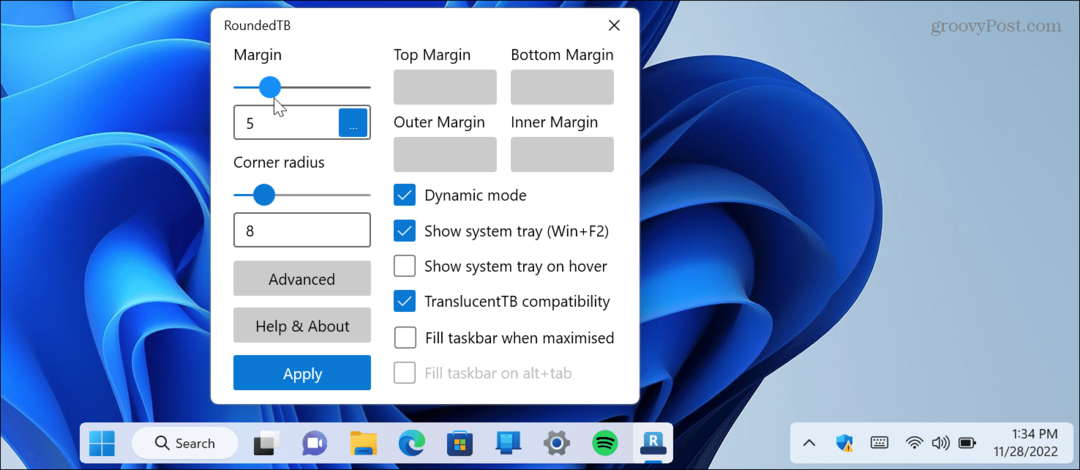
3. Menú contextual clásico de Windows 11
El menú contextual de Windows 11 es bastante molesto. Cuando hace clic con el botón derecho en un elemento, ya no ve el menú contextual al que estaba acostumbrado en versiones anteriores de Windows.
En su lugar, verá un nuevo menú con esquinas redondeadas y menos opciones.
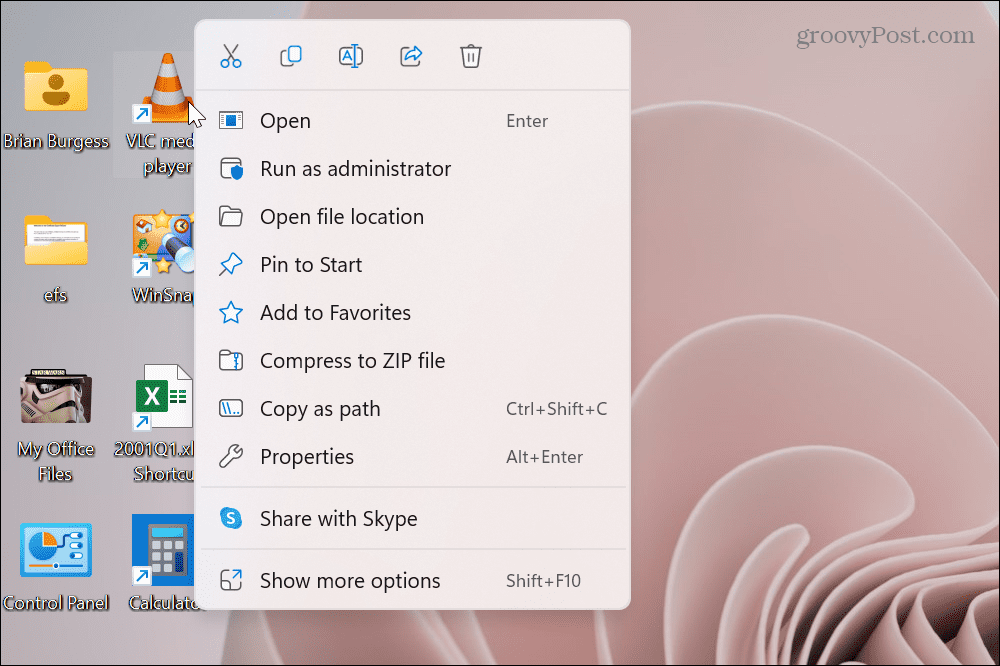
Para encontrar las opciones a las que está acostumbrado; tienes que hacer clic en Mostrar más opciones en el fondo. Luego obtiene el menú contextual clásico que ha usado en Windows 10 y versiones anteriores. Además, no tiene esquinas redondeadas, pero lo principal es que tiene opciones clásicas como Enviar a.
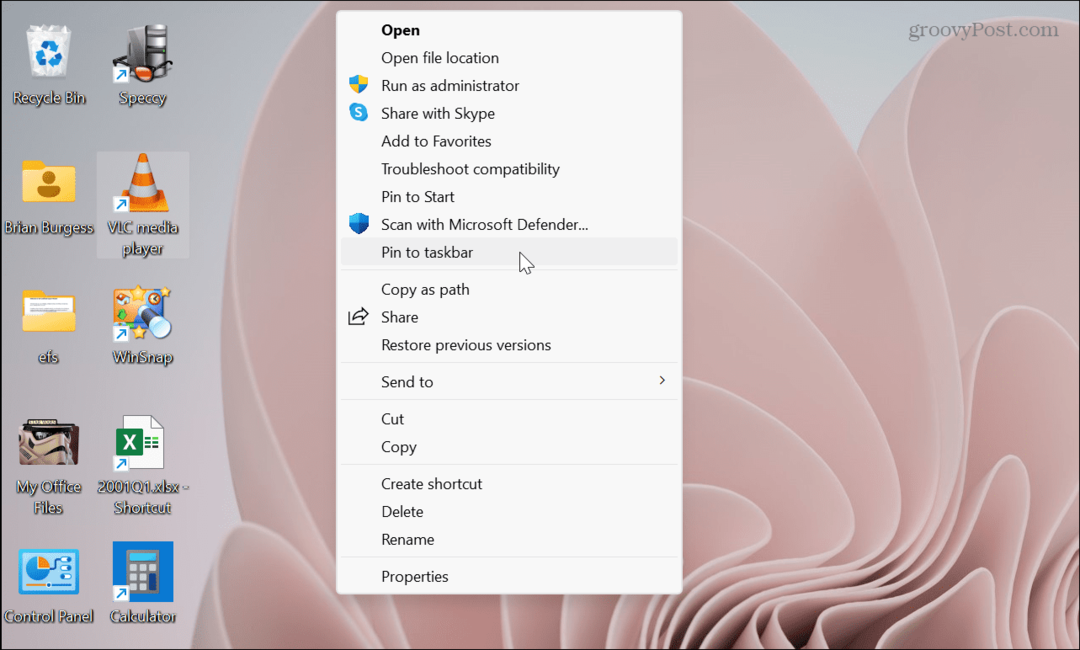
Si es un usuario avanzado que se siente cómodo pirateando el registro, puede recuperar el menú contextual clásico en Windows 11.
Sin embargo, si prefiere usar una aplicación de terceros, consulte Menú contextual clásico de Windows 11. Hace el trabajo por usted y hará las cosas rápidamente en el nuevo sistema operativo.
4. Aplicación de archivos
El Explorador de archivos de Windows 11 recibió un diseño revisado y algunos usuarios pueden encontrarlo lejos de ser ideal. Pero la aplicación Archivos (una Aplicación UWP en Microsoft Store) reemplaza al Explorador de archivos.
Es un poderoso administrador de archivos que presenta pestañas para realizar múltiples tareas, etiquetas para etiquetado, diseño de columnas, diseño de doble panel, detección de unidades en la nube, vistas previas de archivos, temas personalizados y mucho más.
Además, funciona con pantalla táctil o ratón y teclado. Es más intuitivo que el predeterminado del sistema y se puede descargar de forma gratuita.
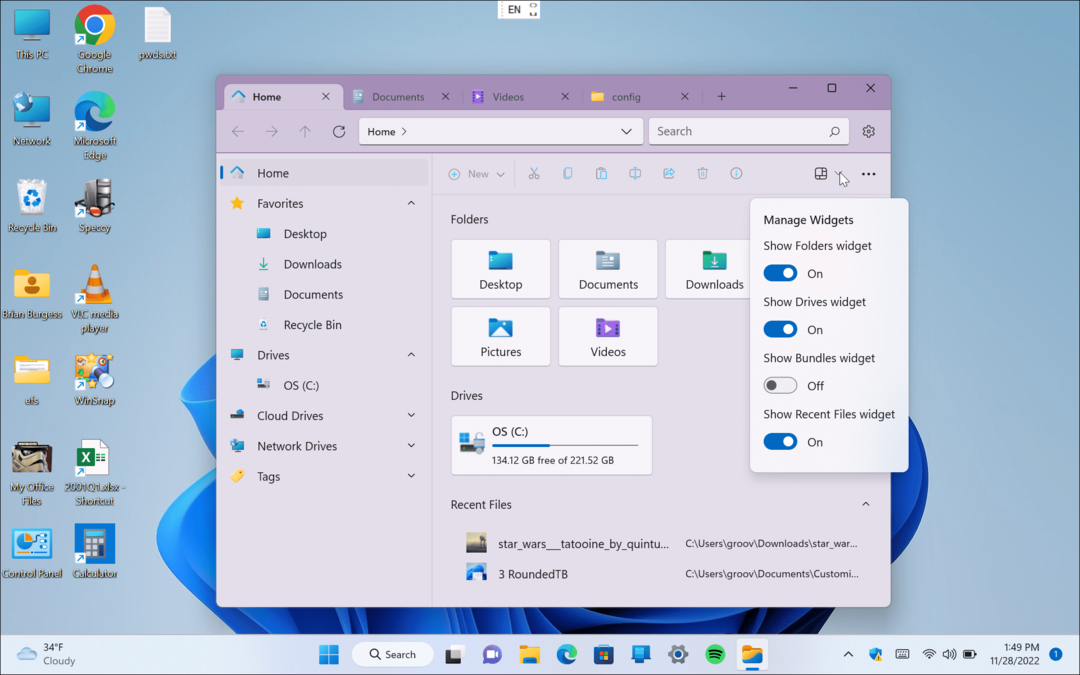
5. Fondo de pantalla animado
Si eres fanático de cambiar el fondo de pantalla de tu escritorio en Windows, Lively Wallpaper es una buena opción para los usuarios de Windows 11. Si bien se incluyen algunos fondos de pantalla geniales con Windows 11, es posible que desee más.
La aplicación Lively Wallpaper es gratis en la tienda de Microsoft. Le permite hacer mucho más que configurar diferentes fondos de pantalla. Puedes configurar GIF, videos y páginas web como fondo. Después de agregar el fondo de pantalla que desea, puede modificar el brillo, la velocidad, el zoom, el color de superposición y más.
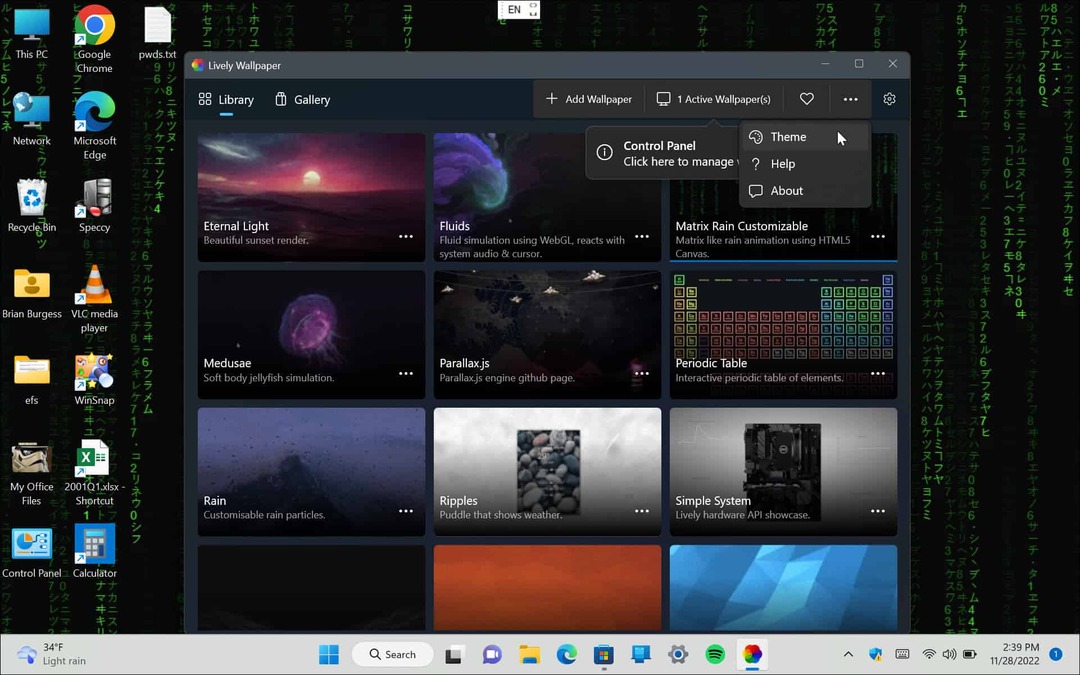
6. BeWidgets
Microsoft presenta Widgets como parte de Windows 11, pero no se pueden comparar con lo que obtienes BeWidgets. Puede descargarlo gratis de Microsoft Store y usarlo para crear widgets personalizables. Además, puede colocar widgets personalizables y personalizados en su escritorio.
Puede agregar diferentes tipos de información, como el clima local, la hora, las acciones, las criptomonedas y los accesos directos de aplicaciones con BeWidgets. También vale la pena mencionar que si no desea las versiones de Microsoft de Widgets, puede ocultarlos de la vista.
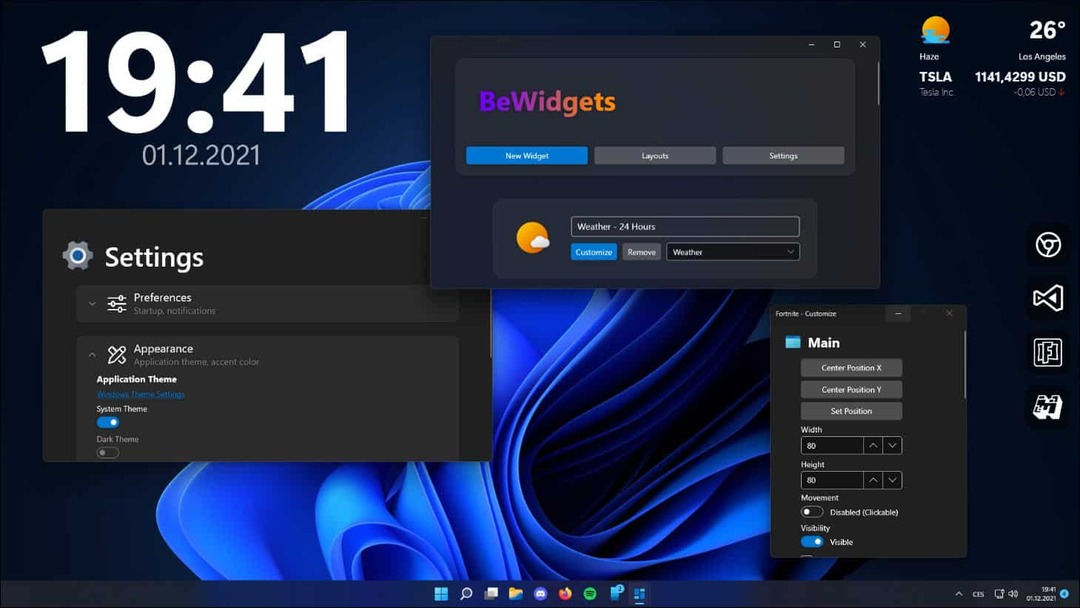
Uso de las mejores aplicaciones para personalizar Windows 11
Ya sea que desee más funciones o agregar algo de dinamismo a su escritorio, el uso de las aplicaciones anteriores satisfará sus necesidades de personalización de Windows 11. Lo bueno de las aplicaciones es que todas son gratuitas, excepto Start11. Sin embargo, Stardock permite una prueba gratuita de 30 días, por lo que puede probarlo antes de comprarlo.
Si no desea confiar en aplicaciones de terceros para personalizar Windows 11, puede usar su configuración integrada. Por ejemplo, puedes personalizar los iconos del sistema o personalizar el menú Inicio. Si no eres fanático de los iconos de escritorio de Windows 11, cambiar a íconos heredados en cambio.
También te puede interesar aprender a personalizar la configuración rápida en Windows 11. Otra área que vale la pena revisar es cómo personalizar el Pantalla de bloqueo de Windows 11. Si bien la aplicación RoundedTB incluye opciones para modificar su barra de tareas, también puede hacerlo con la configuración del sistema. Para obtener más información, aprenda a personalizar la barra de tareas de Windows 11.