Cómo bloquear una carpeta en Windows 11
Ventanas 11 Héroe / / April 03, 2023

Ultima actualización en

No desea que los archivos importantes caigan en las manos equivocadas. Si está en Windows 11, aprenda cómo bloquear una carpeta para proteger sus archivos aquí.
Probablemente tenga varios archivos en su computadora que contengan información confidencial, como la dirección de su casa o los datos bancarios. Es una buena idea mantener archivos de este tipo lejos de miradas indiscretas.
Una forma de hacerlo es guardarlos en una carpeta cerrada. De esa manera, si alguien obtiene acceso a su computadora, no podrá acceder a los archivos confidenciales en su carpeta bloqueada. En Windows, hay varias formas diferentes de bloquear una carpeta y mantener sus documentos protegidos.
Si desea saber cómo bloquear una carpeta en Windows 11, siga los pasos a continuación.
Cómo bloquear una carpeta en Windows 11 Pro mediante cifrado
Si está utilizando Windows 11 Pro, puede cifrar archivos directamente dentro de Windows.
Sin embargo, si está utilizando Windows 11 Home, no podrá seguir estos pasos y deberá probar otro método en su lugar.
Para bloquear una carpeta en Windows 11 Pro mediante cifrado:
- Abierto Explorador de archivos y navegue a la carpeta que desea bloquear.
- Haga clic derecho en la carpeta y seleccione Propiedades.
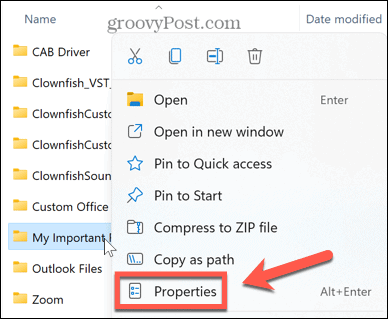
- Bajo la General pestaña, haga clic Avanzado.
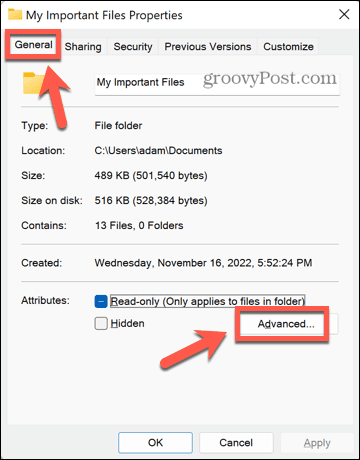
- En la parte inferior de la ventana, marque Cifrar contenido para proteger los datos.
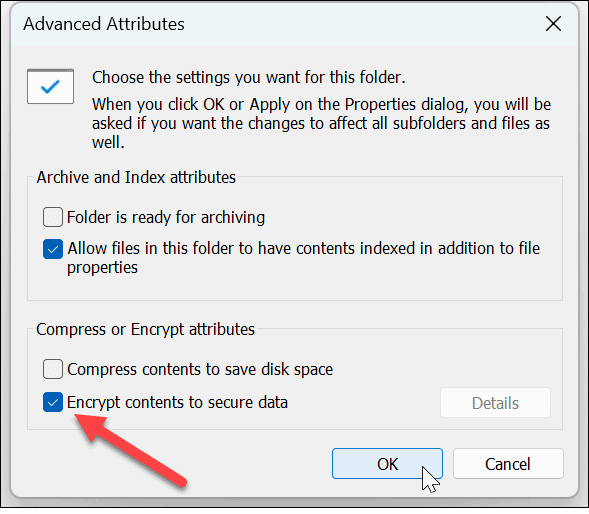
- Hacer clic DE ACUERDO.
- Hacer clic Aplicar para aplicar sus cambios.
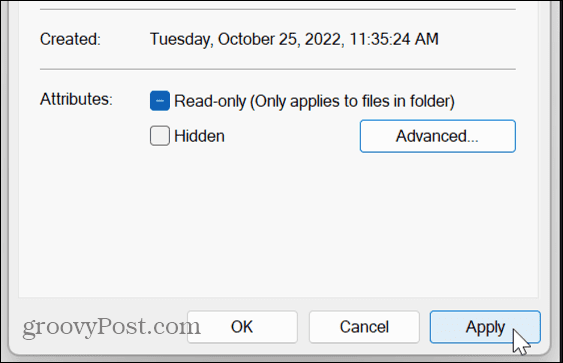
- Decide si quieres Aplicar cambios solo a esta carpeta o Aplicar cambios a esta carpeta, subcarpetas y archivos luego haga clic DE ACUERDO.
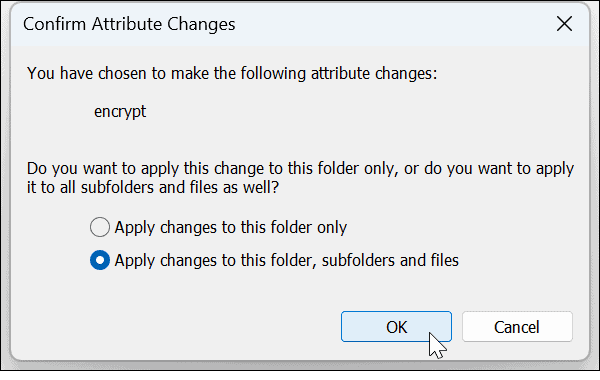
- Si no lo ha hecho antes, verá mensajes que lo alientan a hacer una copia de seguridad de su certificado y clave de cifrado de archivos. Hacer clic Copia ahora y siga las instrucciones para guardar una copia de su clave de cifrado.
- Entrar a contraseña segura y haga clic DE ACUERDO.
- Para acceder a su carpeta bloqueada, haga doble clic en ella normalmente. Cuando se le solicite, ingrese su contraseña. Ahora podrá acceder a su carpeta.
Cómo bloquear una carpeta en Windows 11 usando WinRAR
Si está utilizando Windows 11 Home o no desea utilizar el cifrado integrado en Windows 11 Pro, puede utilizar una aplicación de archivo de terceros como WinRAR. También puede usar alternativas como 7-Zip en su lugar.
Esta aplicación le solicita que compre una licencia, pero puede usar la copia de evaluación para cifrar y descifrar su carpeta.
Para bloquear una carpeta en Windows 11 usando WinRAR:
- Descargar e instalar WinRAR.
- Navegue a la carpeta que desea bloquear en el Explorador de archivos.
- Haga clic derecho en la carpeta y haga clic en WinRAR.
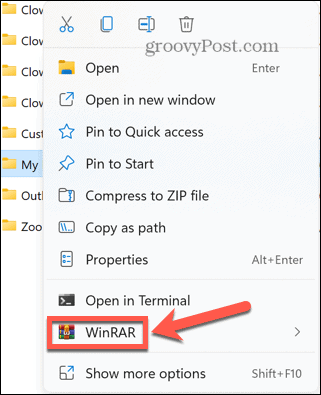
- Controlar Eliminar archivos después de archivarlos de lo contrario, tendrá tanto su archivo protegido como su carpeta desprotegida en su computadora.
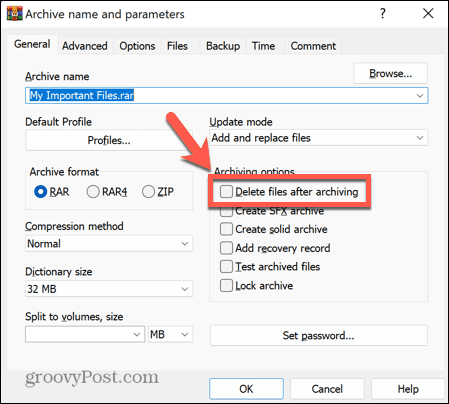
- Hacer clic Configurar la clave.
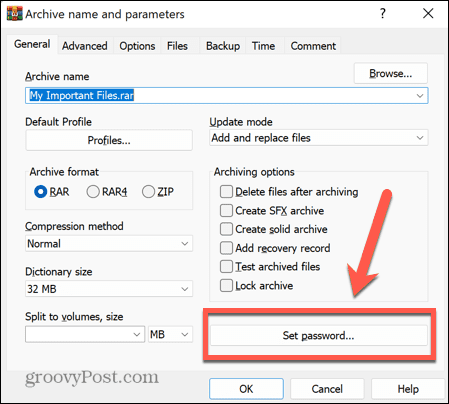
- Introduzca una contraseña segura y haga clic en DE ACUERDO.
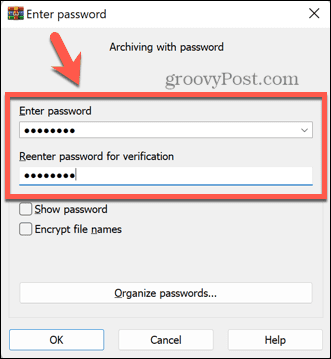
- Ahora se creará su archivo.
- Para abrir su carpeta archivada, haga doble clic en ella en el Explorador de Windows.
- Haga doble clic en el nombre de la carpeta para ver los archivos que contiene.
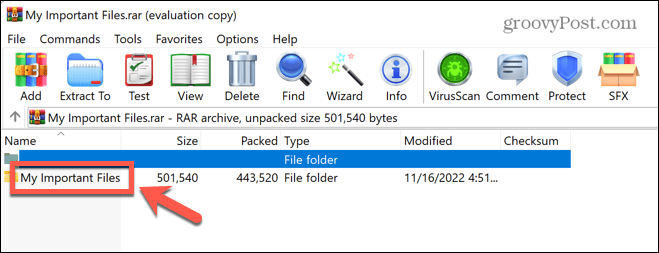
- Cuando haga doble clic en un archivo para abrirlo, se le pedirá que ingrese su contraseña.
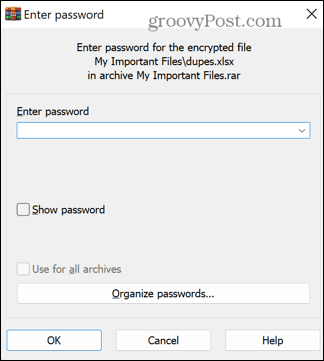
- Una vez que haya ingresado la contraseña correcta, su archivo se abrirá.
- Si decide que ya no desea bloquear su carpeta, seleccione la carpeta y haga clic en Extraer a.
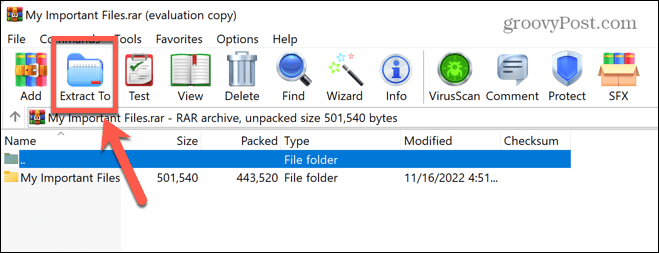
- Ingrese la ubicación a la que desea extraer la carpeta y haga clic en DE ACUERDO.
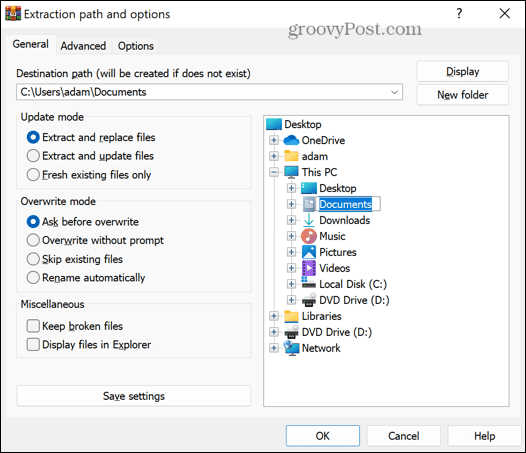
- Se le pedirá su contraseña. Una vez que lo ingrese correctamente, su carpeta se extraerá al destino elegido y se desbloqueará una vez más.
- Ahora puede eliminar el archivo si ya no lo desea.
Cómo bloquear una carpeta en Windows 11 usando otras aplicaciones de terceros
Hay una serie de aplicaciones de terceros que puede usar para bloquear carpetas. Echaremos un vistazo a cómo usar uno de ellos. La versión gratuita de Ocultador de carpetas inteligente le permite ocultar archivos y carpetas de hasta 50 MB, o puede actualizar a la versión paga para ocultar archivos y carpetas ilimitados.
Para bloquear una carpeta en Windows 11 usando Wise Folder Hider:
- Descargar e instalar Ocultador de carpetas inteligente.
- Abre la aplicación. Se le pedirá que cree una contraseña para iniciar sesión en la aplicación. Elija una contraseña segura y asegúrese de que sea una que pueda recordar.
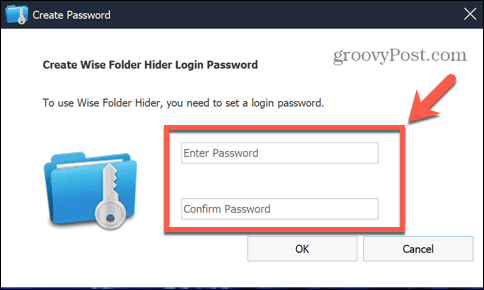
- Para bloquear una carpeta, arrástrela y suéltela desde el Explorador de Windows en la ventana de Wise Folder Hider.

- Su carpeta ya no se mostrará en el Explorador de Windows, lo que significa que nadie podrá abrirla.
- Para abrir su carpeta nuevamente, inicie la aplicación Wise Folder Hider.
- Haga clic en su carpeta y haga clic en la flecha hacia abajo junto a Abierto y seleccione Mostrar.
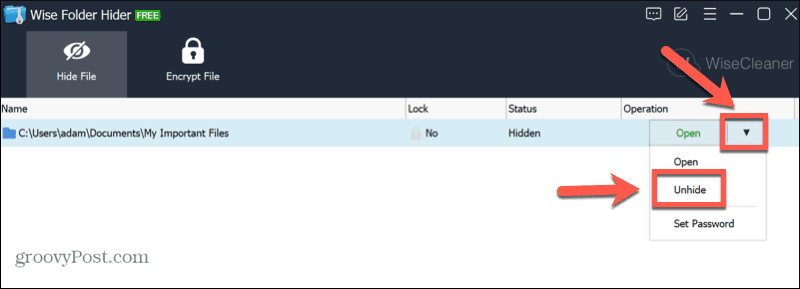
- Su carpeta ahora volverá a aparecer en el Explorador de Windows. Podrás abrirlo como de costumbre.
Proteja sus archivos de Windows 11
Si es un nuevo usuario de PC, aprender a bloquear una carpeta en Windows 11 puede ayudarlo a mantener sus archivos protegidos en caso de que alguien tenga acceso a su computadora. Hay otras formas de modificar la configuración en Windows 11 para hacerlo más seguro.
Puede habilitar la protección contra manipulaciones en Windows 11 para evitar que se realicen cambios innecesarios. Para aumentar su protección contra el phishing, también puede habilitar protección contra phishing mejorada.
Tú también puedes deshabilitar la telemetría en Windows 11 si le preocupa la privacidad.
Cómo encontrar su clave de producto de Windows 11
Si necesita transferir su clave de producto de Windows 11 o simplemente la necesita para realizar una instalación limpia del sistema operativo,...
Cómo borrar la memoria caché, las cookies y el historial de navegación de Google Chrome
Chrome hace un excelente trabajo al almacenar su historial de navegación, caché y cookies para optimizar el rendimiento de su navegador en línea. La suya es cómo...


