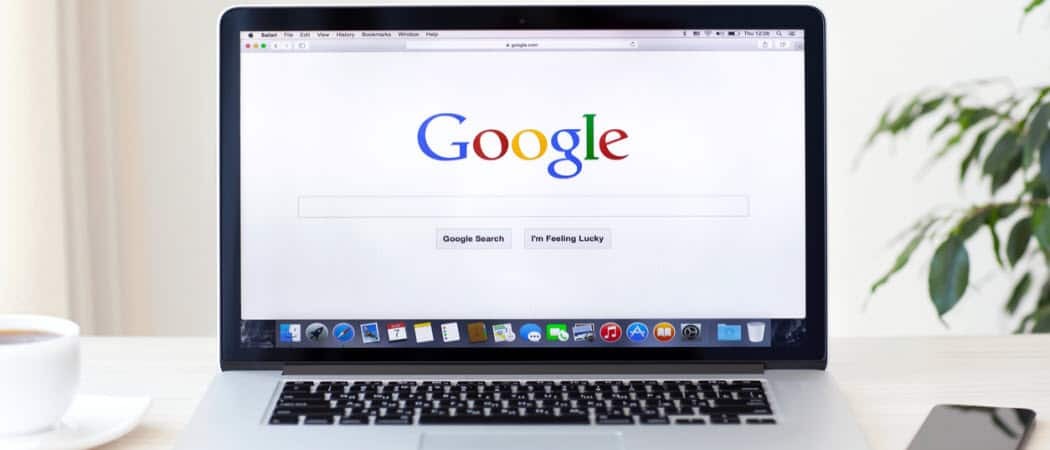Ultima actualización en

Si le entrega su iPhone a su hijo, es posible que desee administrar los sitios que visitan. Entonces, aquí se explica cómo bloquear y desbloquear sitios web en iPhone.
Si es padre y permite que su hijo tenga un iPhone, es posible que no desee permitir el acceso a un sitio web o grupo de sitios específicos. En un caso así o similar, puedes bloquear y desbloquear sitios web en tu iPhone.
Puede ser un sitio web para adultos u otra cosa que quieras bloquear por otros motivos. La capacidad de bloquear y desbloquear sitios en su iPhone es sencilla y solo requiere unos pocos toques.
En nuestro ejemplo, estamos usando un iPhone con iOS 16.1 y usando la función Screen Time.
Cómo bloquear y desbloquear sitios web en iPhone
Tiempo de pantalla en un iPhone le permite bloquear sitios web específicos a los que no desea que alguien acceda cuando le entregue su teléfono. Después de bloquear un sitio, el usuario recibirá una notificación que indica que no está disponible.
Para bloquear un sitio en su iPhone usando Screen Time:
- Abierto Ajustes y toque el Tiempo de pantalla opción.
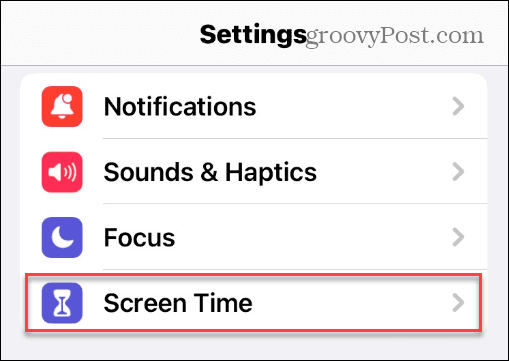
- Toque en el Activar tiempo de pantalla botón.
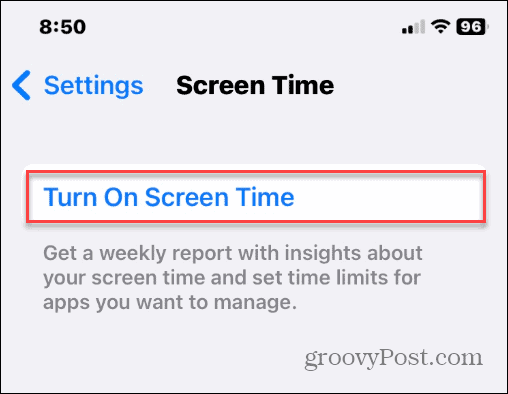
- Toque en el Activar tiempo de pantalla cuando aparezca la notificación.
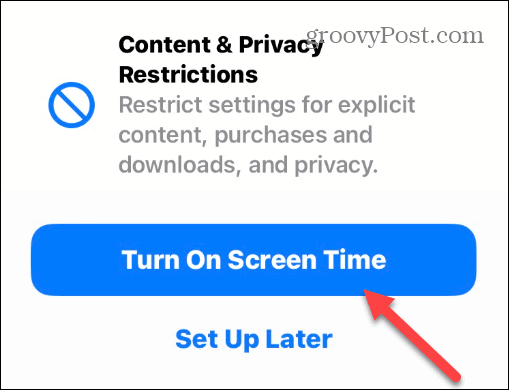
- Elegir el Este es mi iPhone botón.
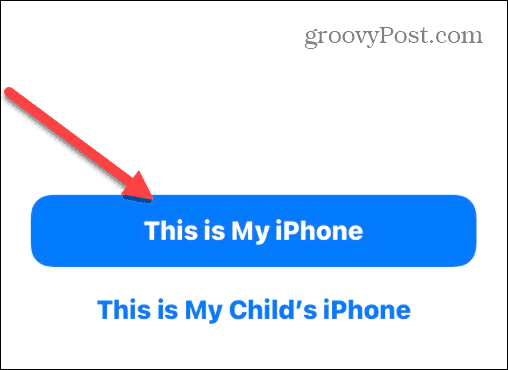
- Selecciona el Restricciones de contenido y privacidad opción.
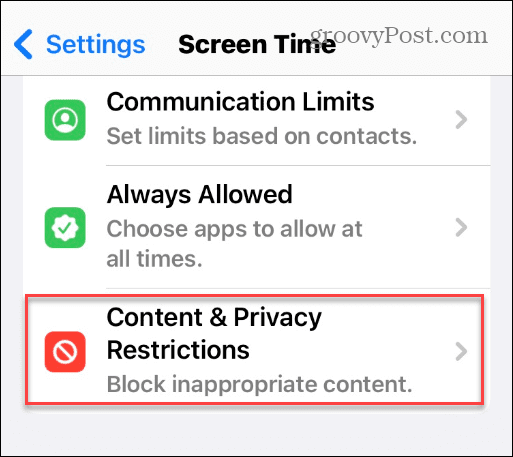
- Alternar el Restricciones de contenido y privacidad cambiar a la En posición.
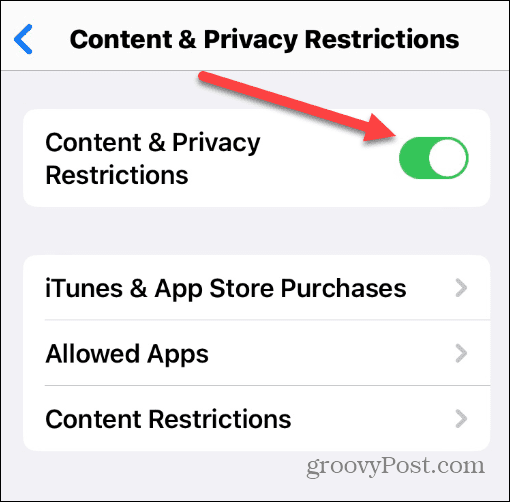
- Toque en el Restricción de contenido opción del menú.
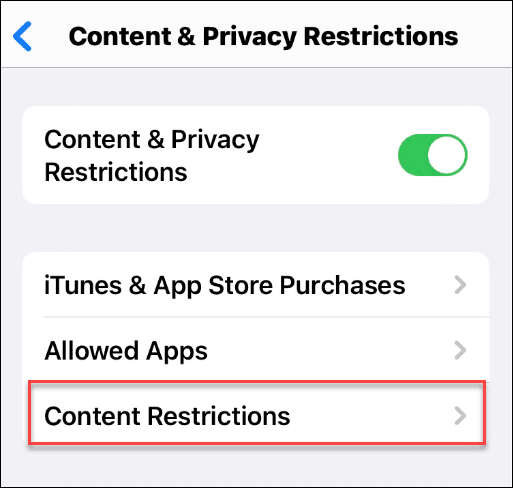
- Escribe tu Código de tiempo de pantalla.
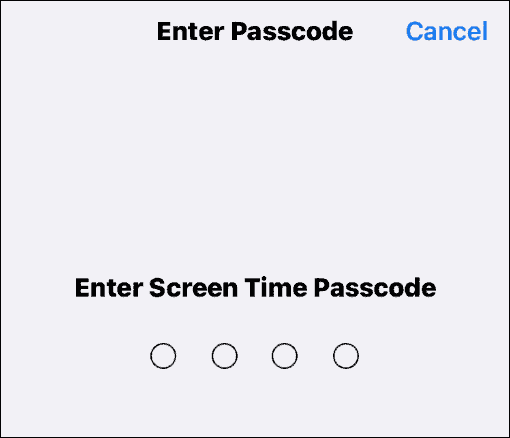
- Deslízate hacia abajo hasta el Contenido web sección y toca el Contenido web botón. Por defecto, esto debería decir Irrestricto.

- Escribe tu Código de tiempo de pantalla continuar.
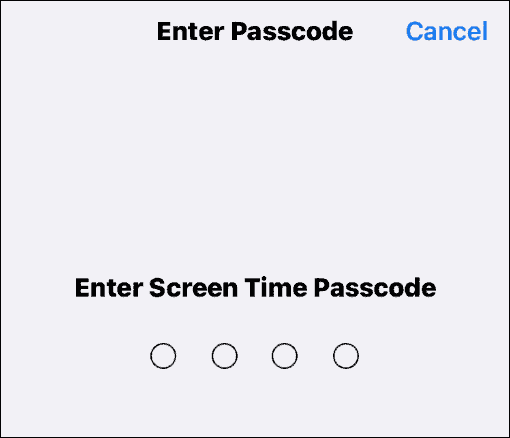
- Ahora, elige el Limite los sitios web para adultos opción, lo que le permite bloquear un sitio o permitir que algunos pasen.
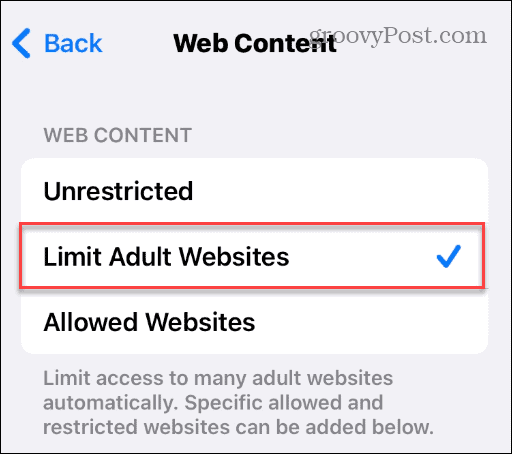
- Si bien esta opción limita el contenido para adultos que aparece en los navegadores instalados en su iPhone, es posible que desee bloquear sitios específicos o permitir el paso de algunos. Bajo la nunca permitir sección, toque Agregar sitio web.
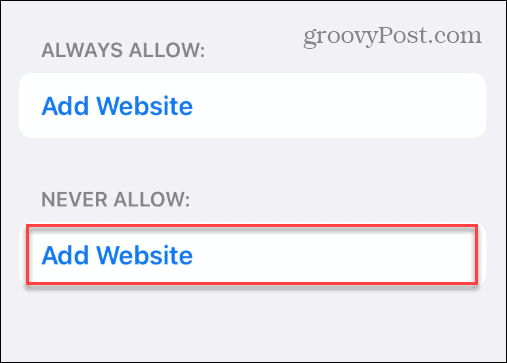
- Escriba el URL del sitio web que debe bloquear y tocar Hecho en el teclado
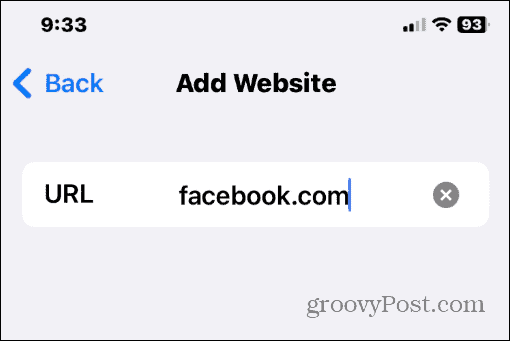
Configuración de su lista de bloqueo de tiempo de pantalla
Si desea agregar más sitios a la lista de bloqueo, vaya al mismo lugar y agréguelos. Si desea permitir un sitio más tarde, puede ingresar y eliminarlo de la nunca permitir lista.
Por ejemplo, en la captura de pantalla a continuación, estamos bloqueando permanentemente Facebook y Twitter y siempre permitiendo el acceso de PBS Kids.
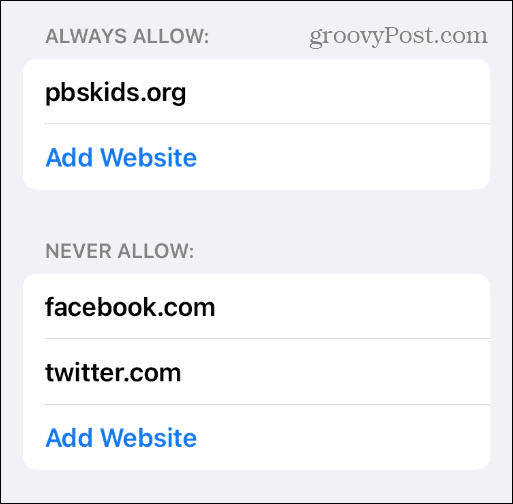
Además, si siempre desea permitir el paso de un sitio, elija Agregar sitio web en el Permitir siempre e inserte la URL.
Cuando la persona intenta ir al sitio web que bloqueas, la página no se abre. En su lugar, se mostrará una página de bienvenida que le indicará a la persona que la página está restringida.
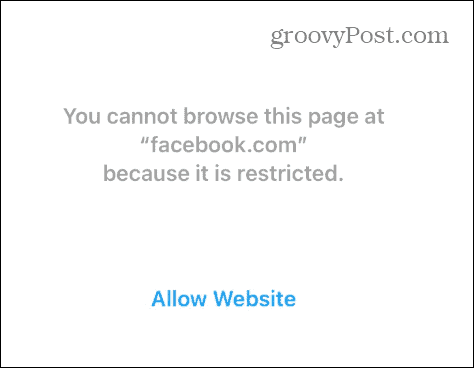
También es importante tener en cuenta que Safari (y otros navegadores) también mostrarán un Permitir sitio web enlace; sin embargo, si tocan ese enlace, aparecerá una pantalla que requiere ingresar su Código de tiempo de pantalla. Por lo tanto, querrá asegurarse de que el código sea privado y no sea fácil de adivinar.
Su hijo u otras personas deberán entregarle el teléfono, para que pueda decidir desbloquear el sitio o mantenerlo restringido.
Uso de la función de tiempo de pantalla
Además de bloquear sitios web en el iPhone, también puede bloquear el acceso a juegos y aplicaciones específicos, compras en la tienda, lenguaje explícito y más con la función Screen Time.
Además, es importante tener en cuenta que después de ingresar a un sitio para bloquear usando Screen Time, termina siendo bloqueado en todos los navegadores instalados en su iPhone. Por lo tanto, un usuario no puede pasar por alto un sitio bloqueado usando un navegador diferente como Google Chrome o Firefox, por ejemplo. La única forma de permitir el acceso a un sitio bloqueado es usar su código de acceso para permitirlo temporalmente o eliminar la URL de la sección de contenido bloqueado de Screen Time.
Los sitios web no son lo único que puedes bloquear en tu iPhone. Por ejemplo, puedes bloquear llamadas desconocidas para salvarse del spam y otras llamadas no deseadas. Además, es posible que desee bloquear un contacto en tu iPhone si no quieres saber de alguien.
Si termina recibiendo llamadas no deseadas, es posible que desee aprender como grabar llamadas en un iphone para evidencia potencial si es necesario.
Cómo encontrar su clave de producto de Windows 11
Si necesita transferir su clave de producto de Windows 11 o simplemente la necesita para realizar una instalación limpia del sistema operativo,...
Cómo borrar la memoria caché, las cookies y el historial de navegación de Google Chrome
Chrome hace un excelente trabajo al almacenar su historial de navegación, caché y cookies para optimizar el rendimiento de su navegador en línea. La suya es cómo...