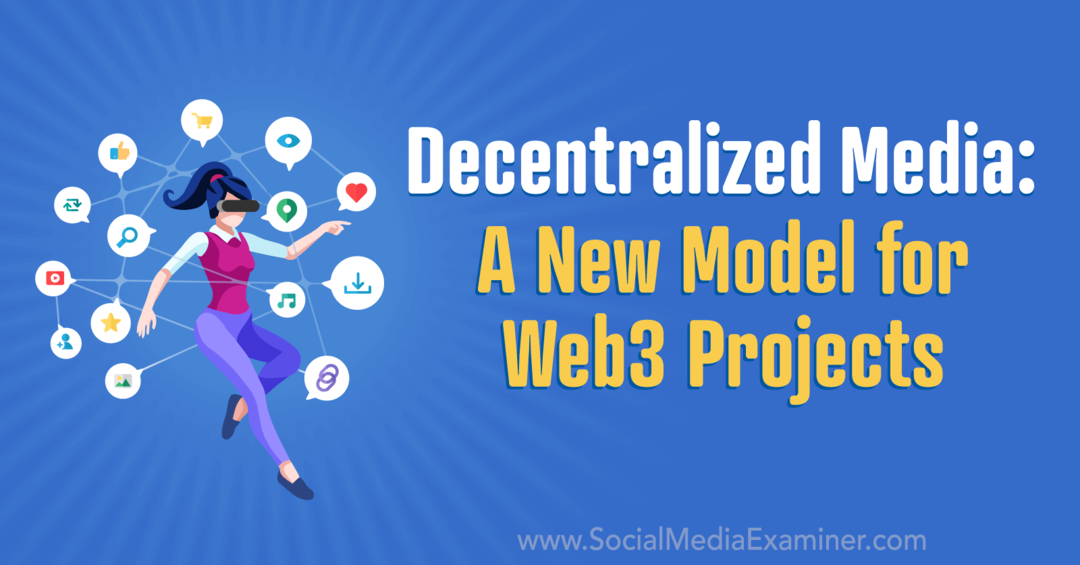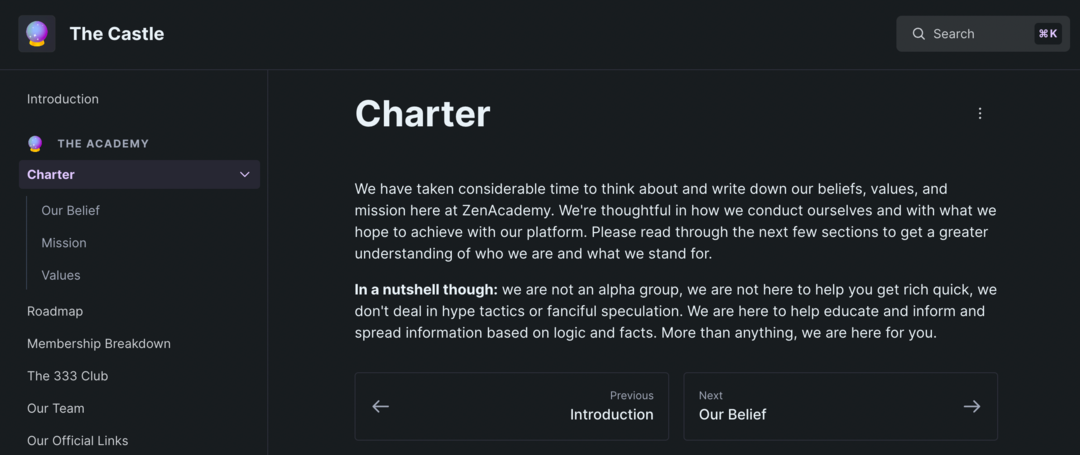Cómo deshabilitar OneDrive en Windows 11
Microsoft Ventanas 11 Héroe / / April 03, 2023

Ultima actualización en

Puede evitarlo si no necesita o no le gusta la sincronización de archivos de OneDrive. Aprenda cómo deshabilitar OneDrive en Windows 11 en esta guía.
OneDrive, la solución de almacenamiento y uso compartido basada en la nube de Microsoft, se activa automáticamente durante la configuración inicial o "Out of Box Experience" (OOBE) en una PC con Windows. OneDrive está vinculado a su cuenta de Microsoft a menos que elija una configuración diferente.
Si bien es una característica conveniente que le permite "configurar y olvidar" durante la instalación, es posible que no desee que sus archivos se almacenen en la nube en los servidores de Microsoft. En su lugar, es posible que prefiera mantenerlos almacenados localmente en una unidad o en un servicio de terceros diferente. Es posible que no tenga motivos para sincronizar archivos entre PC.
Cualquiera que sea el motivo, puede deshabilitar OneDrive en Windows 11: así es como se hace.
Cómo deshabilitar OneDrive en Windows 11
Si cree que OneDrive no sirve para sus necesidades informáticas, puede desactivarlo. Por ejemplo, es posible que prefiera un cuenta local y mantener la gestión de archivos en sus propios dispositivos. O bien, es posible que no tenga un número limitado o conexión de red medida.
Afortunadamente, con unos pocos pasos, puede deshabilitar OneDrive en Windows 11, evitando que se ejecute o desperdicie el ancho de banda de la red.
Para evitar que OneDrive se ejecute durante el inicio en Windows 11:
- Haga clic en el OneDrive icono en la bandeja del sistema. Es posible que deba hacer clic en el flecha de desbordamiento para encontrarlo.
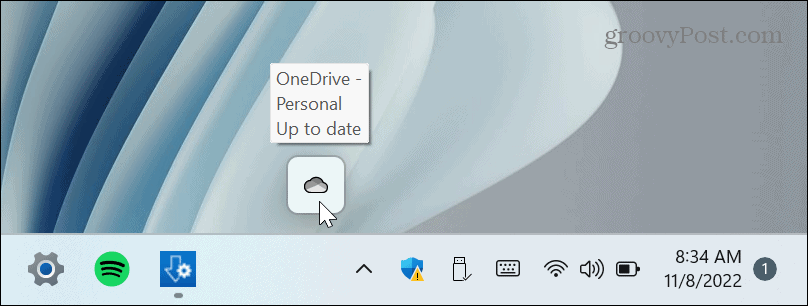
- Haga clic en el icono de engranaje en la esquina superior derecha y elige Ajustes del menú.
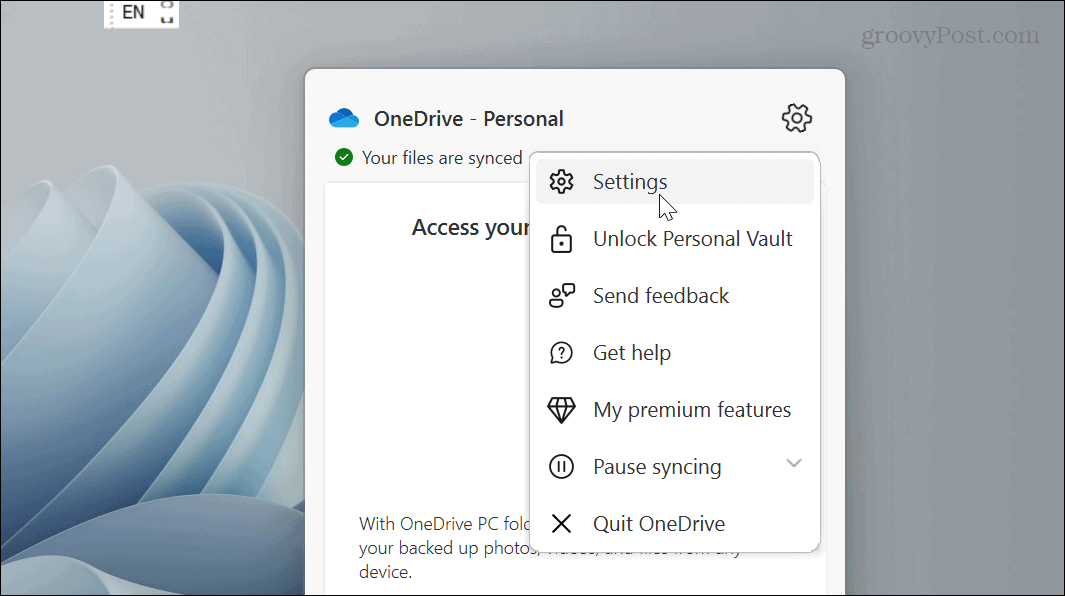
- Asegúrese de seleccionar el Ajustes Desmarque la Iniciar OneDrive automáticamente cuando inicio sesión en Windows opción en el General sección del menú.
- Hacer clic DE ACUERDO.
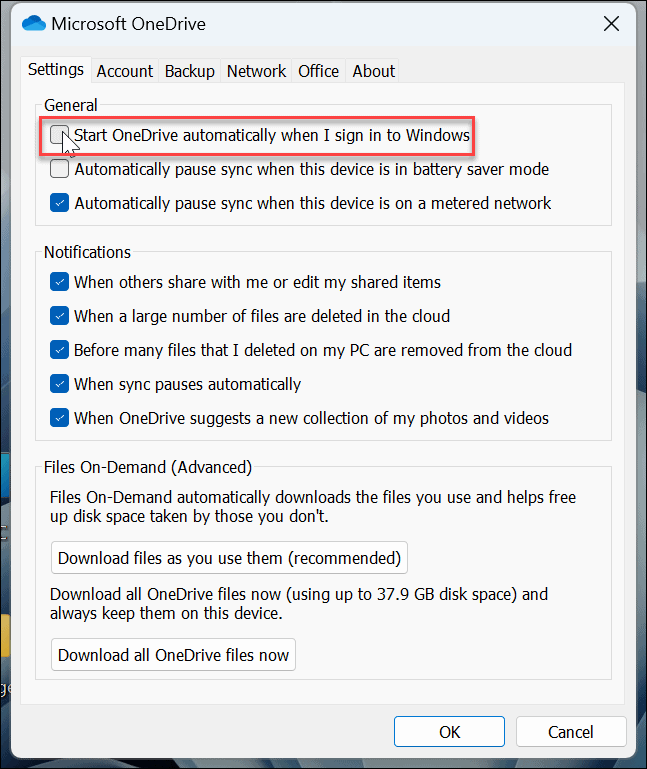
Después de seguir los pasos, OneDrive ya no se iniciará automáticamente cuando inicie su PC.
Sin embargo, si no desea utilizar el sistema de menús de OneDrive, puede seguir nuestras instrucciones en deshabilitar aplicaciones de inicio en Windows 11. Simplemente seleccione el OneDrive.exe opción.
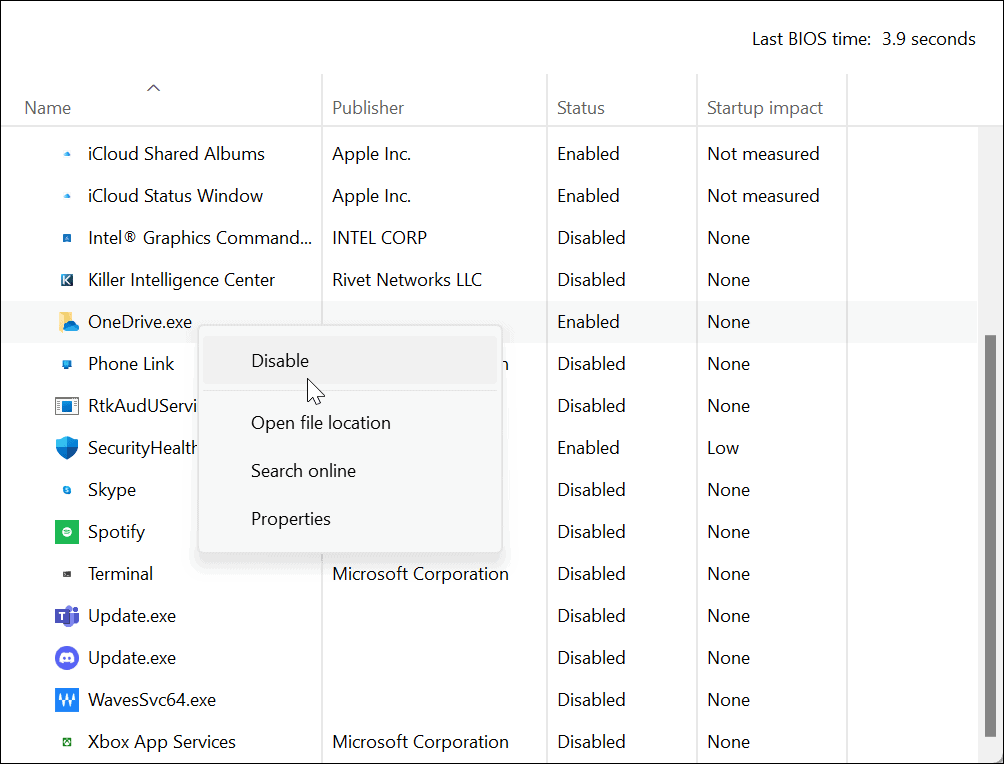
Cómo deshabilitar OneDrive con el Editor de políticas de grupo
Otro método que puede usar para deshabilitar OneDrive si está ejecutando las ediciones Windows Pro, Enterprise o Education es usar el Editor de directivas de grupo local.
Nota: Esta opción no funciona en las ediciones Home de Windows 11.
Para usar la Política de grupo en Windows 11 para deshabilitar OneDrive:
- Golpear Tecla de Windows + R en su teclado para que aparezca el Correr caja.
- Tipo gpedit.msc y haga clic DE ACUERDO o golpear Ingresar.
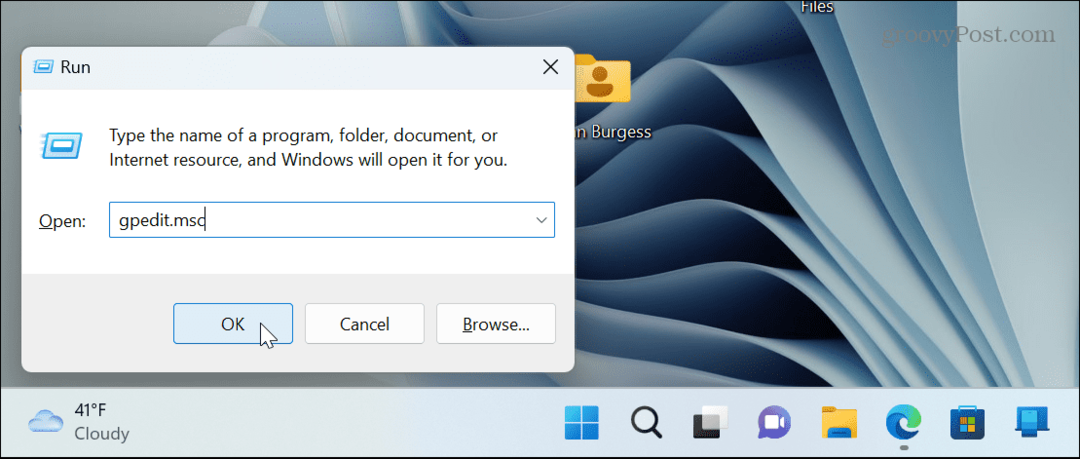
- Navegue a la siguiente ruta:
Configuración del equipo > Plantillas administrativas > Componentes de Windows > OneDrive
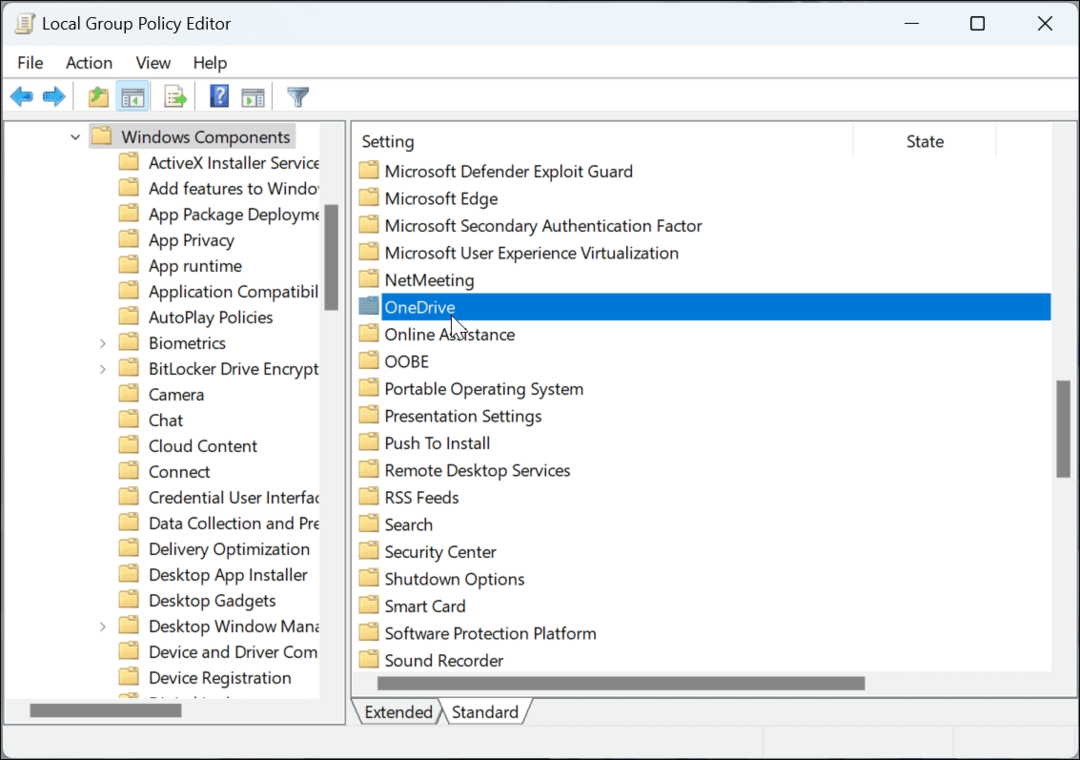
- Haga doble clic en la carpeta OneDrive y haga doble clic en el Impedir el uso de OneDrive para el almacenamiento de archivos política.
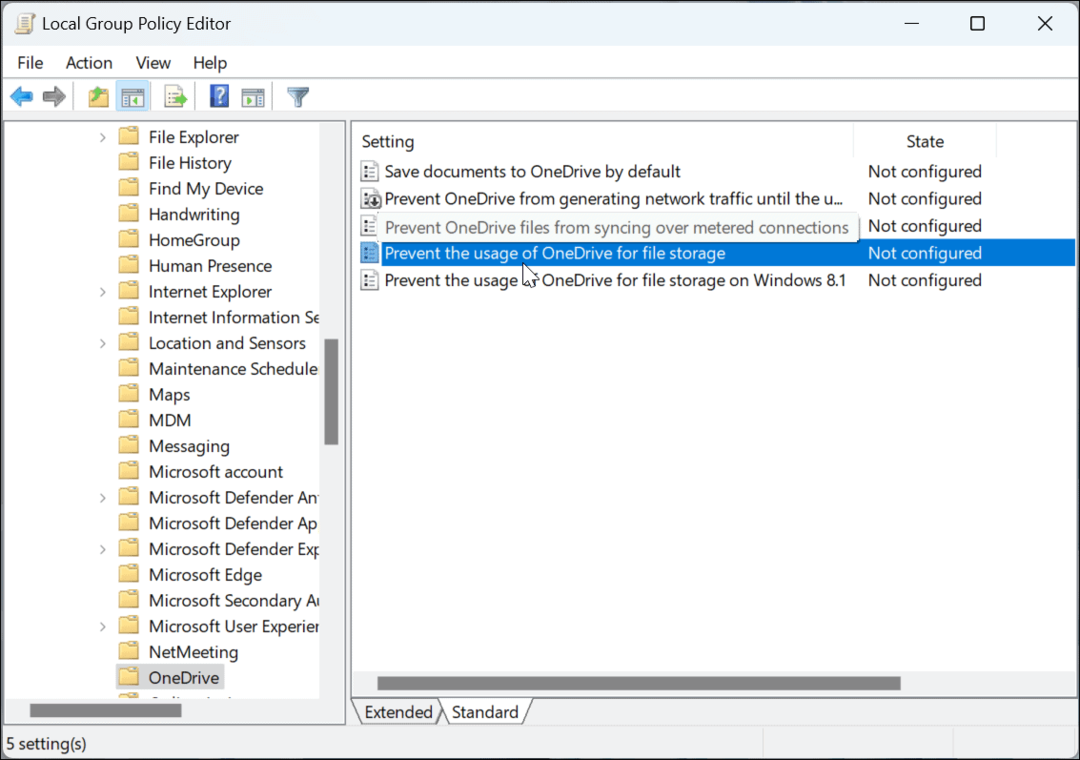
- Selecciona el Desactivado botón, clic Aplicar y DE ACUERDOy salga del Editor de directivas de grupo.
-
Reiniciar Windows 11 para verificar que OneDrive esté deshabilitado en su PC.
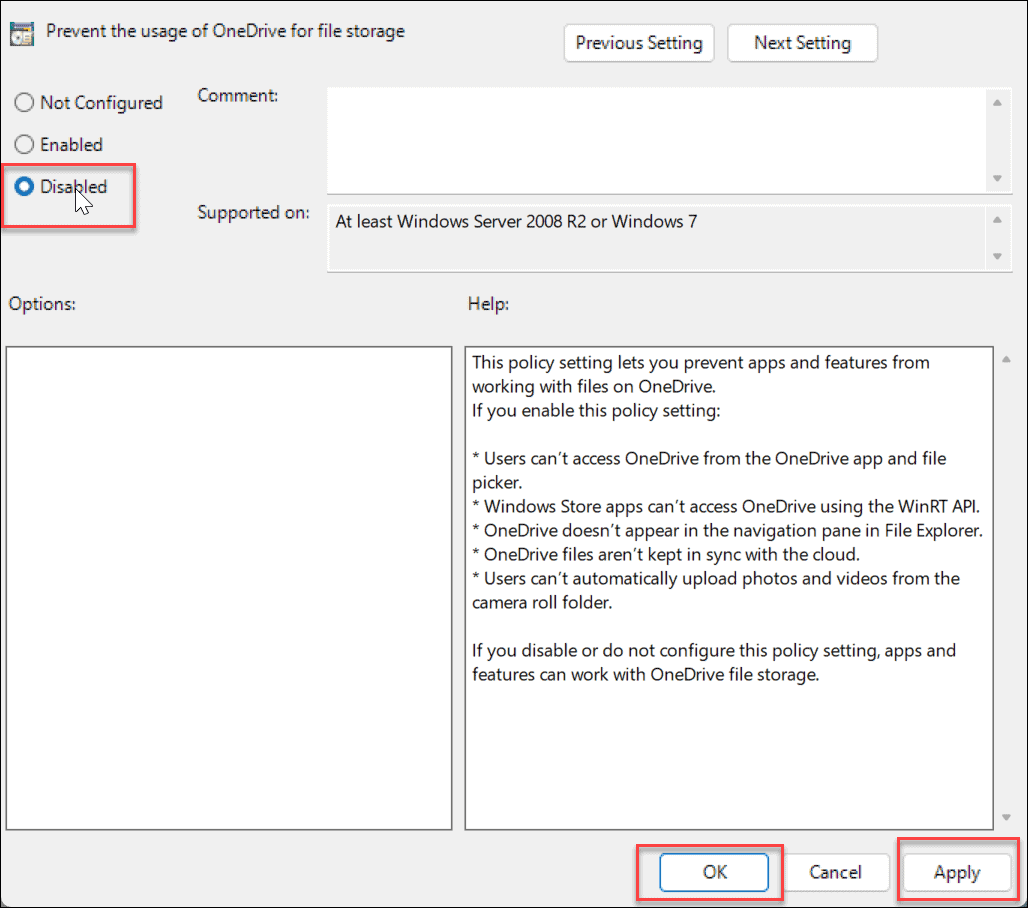
Desvincular su cuenta de OneDrive
Además de evitar que OneDrive se inicie, es una buena práctica desvincular su PC. Después de desvincular la computadora, ya no sincronizará archivos.
Para desvincular su cuenta de OneDrive en Windows:
- Lanzamiento OneDrive en su PC, haga clic en el icono de engranaje en la esquina superior derecha y elige Ajustes del menú.
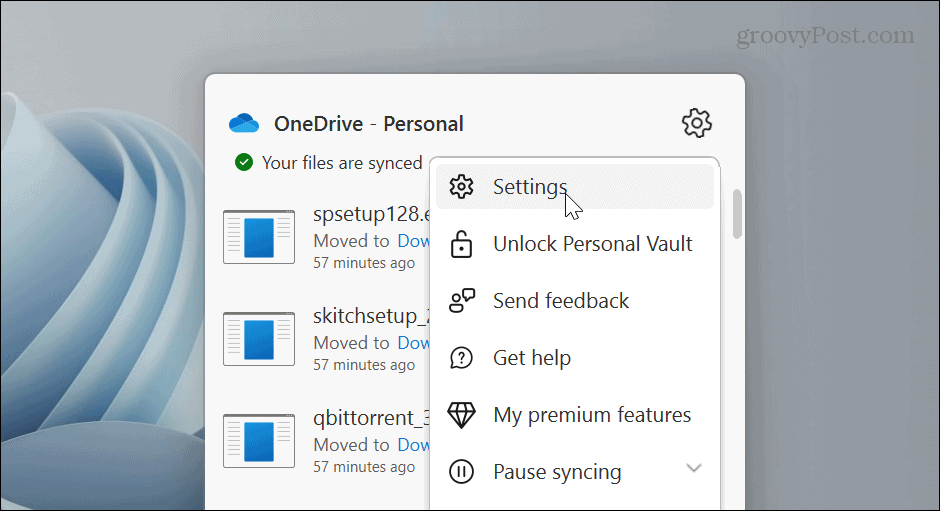
- Selecciona el Cuenta pestaña en la parte superior y haga clic en el Desvincular esta PC enlace.

- Verifique que desea desvincular la cuenta en su PC haciendo clic en el Desvincular cuenta cuando aparezca el mensaje de verificación.
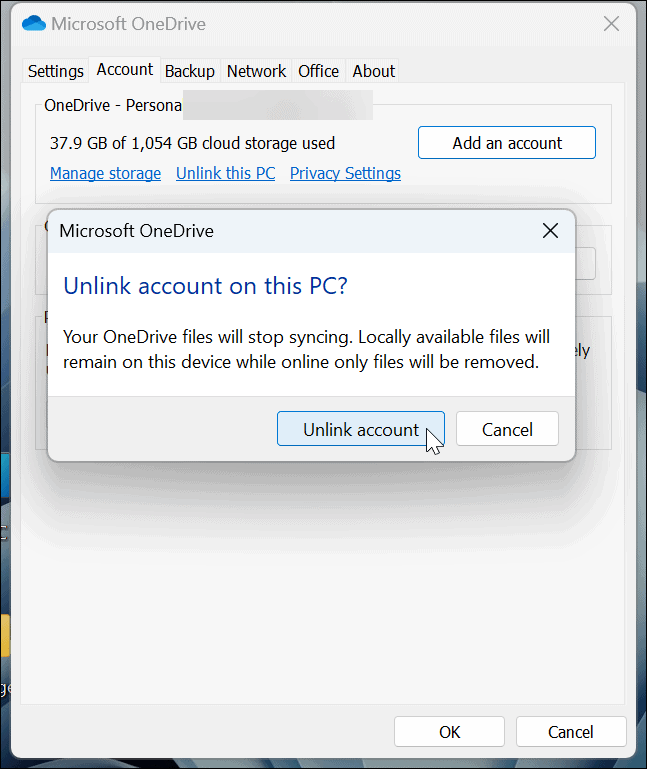
- Después de desvincular su cuenta, el icono de onedrive aparecerá gris con una línea a través del icono de la nube. Pase el mouse sobre el icono y verá que no ha iniciado sesión.
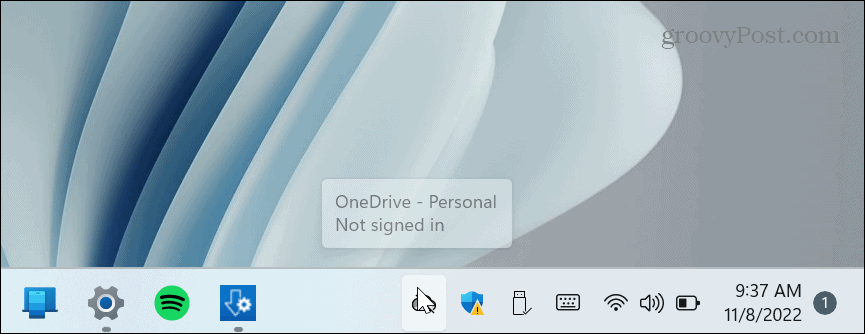
- En el futuro, deberá iniciar sesión si desea volver a acceder a su cuenta de OneDrive.
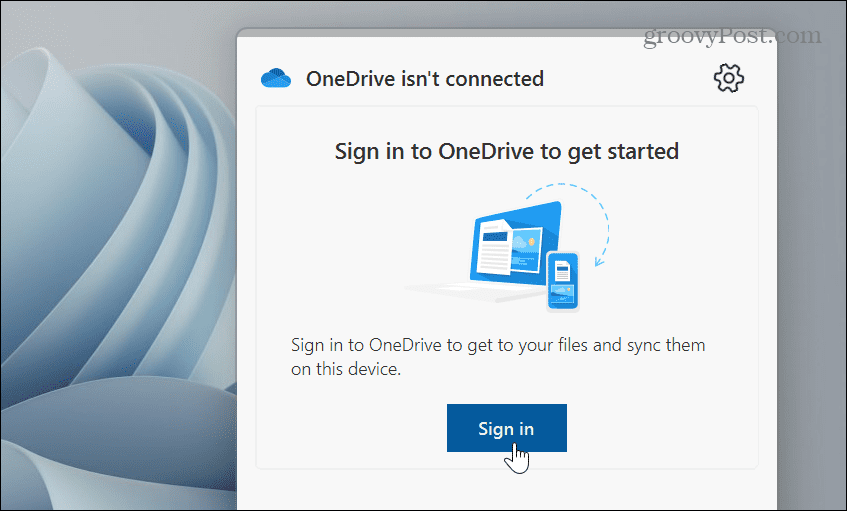
Desvincular su cuenta y deshabilitarla para que no se inicie mantiene a OneDrive fuera de su camino y permanece inactivo. Si desea volver a acceder a él, deberá iniciarlo manualmente e iniciar sesión nuevamente con las credenciales de su cuenta de Microsoft.
Desinstalar OneDrive en Windows 11
Otra forma de sacar a OneDrive de tu camino es desinstalar la aplicación. Desinstalarlo es sencillo usando la aplicación Configuración.
Para desinstalar la aplicación OneDrive en Windows 11:
- presione el tecla de Windows, elegir Ajustes desde el menú Inicio o utilice el Tecla de Windows + I atajo de teclado.

- Cuando Ajustes lanzamientos, haga clic aplicaciones de la columna de la izquierda y la aplicaciones instaladas opción de la derecha.
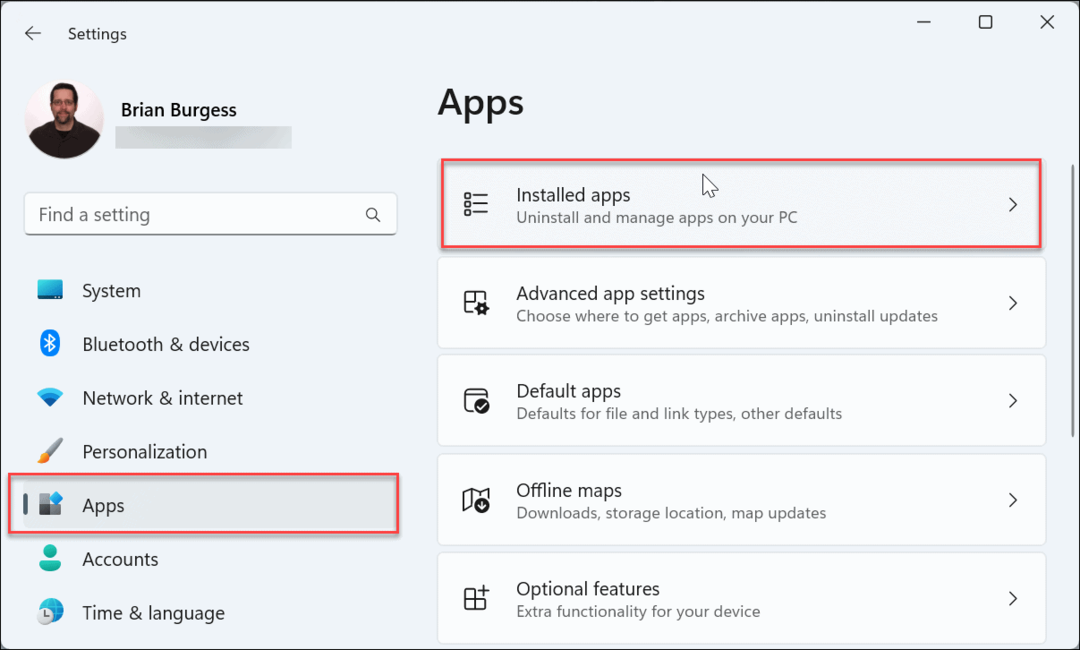
- Tipo OneDrive en el Buscar en la parte superior, haga clic en el tres puntos a la derecha de OneDrive, haga clic en Desinstalary haga clic en Desinstalar nuevamente para verificar.
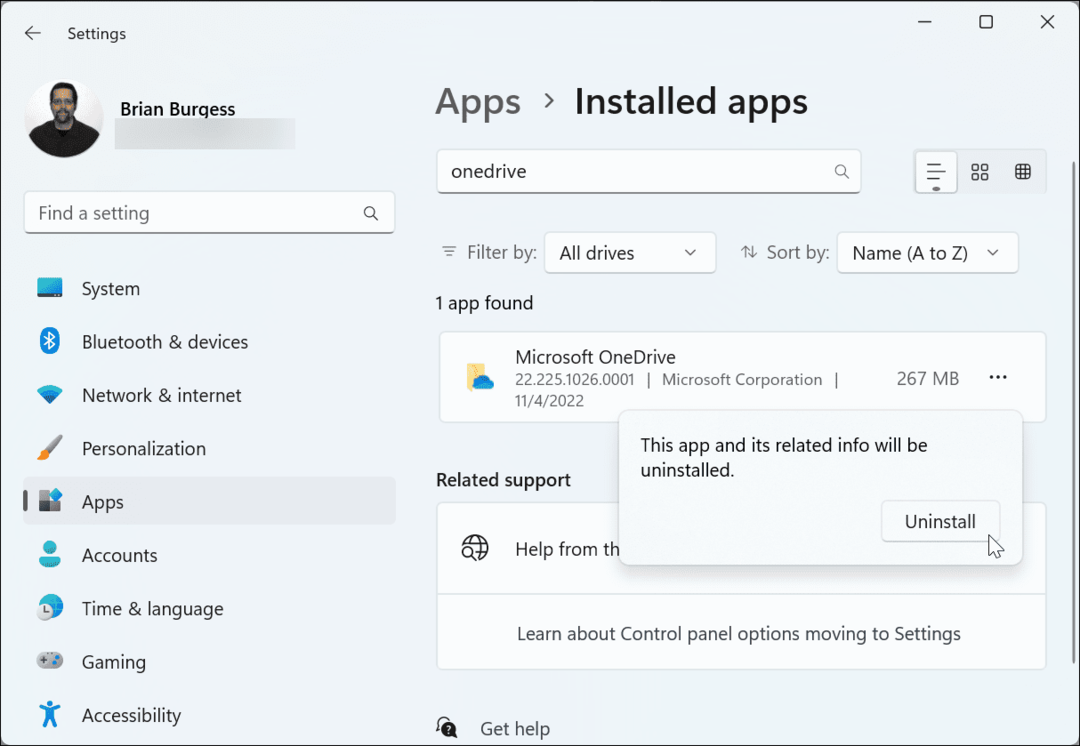
Use PowerShell o Windows Terminal para desinstalar OneDrive
Si prefiere trabajar desde la línea de comandos, puede usar la Terminal de Windows o las herramientas de Windows PowerShell para desinstalar OneDrive ejecutando un solo comando.
Para desinstalar OneDrive usando PowerShell o Windows Terminal:
- Abra el menú Inicio.
- Buscar Potencia Shell o Terminal de Windows y seleccione el Ejecutar como administrador opción.
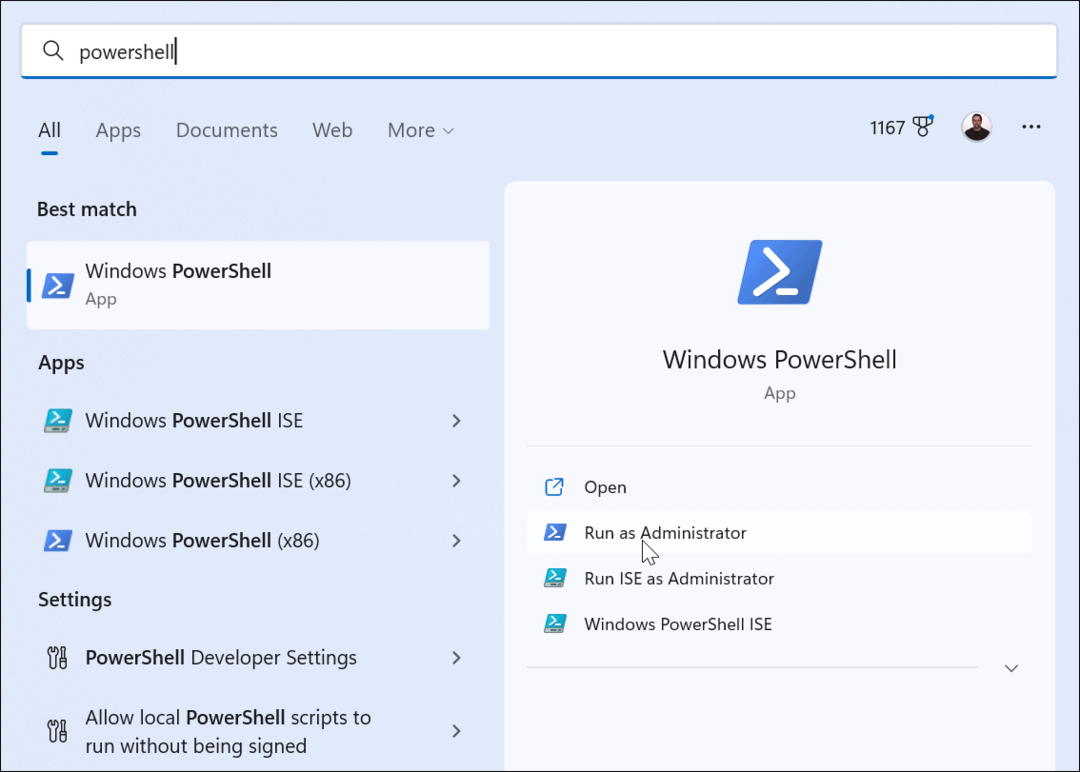
- Cuando se abra la terminal, ejecute el siguiente comando:
winget desinstalar onedrive
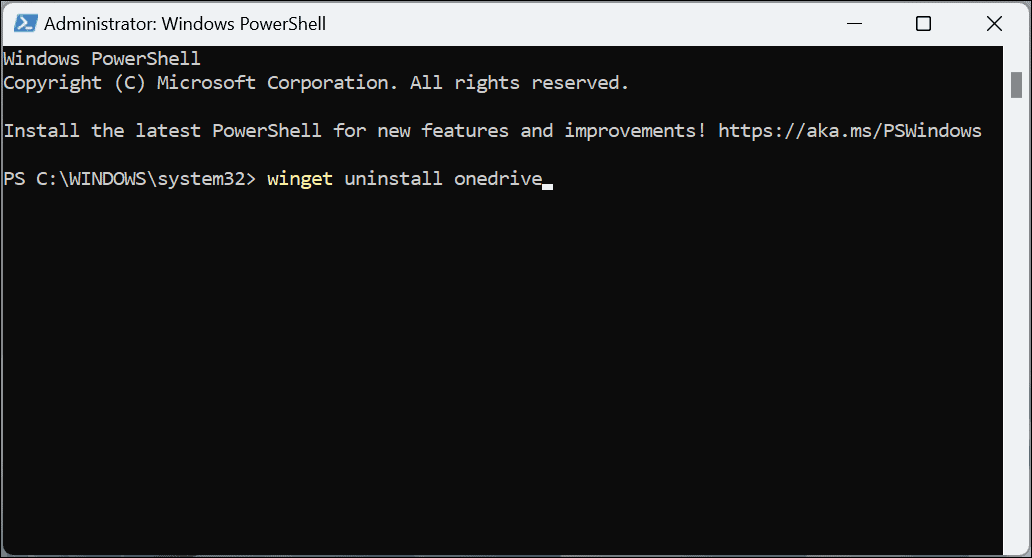
- Verá una barra de progreso mientras se ejecuta el proceso de eliminación de OneDrive.
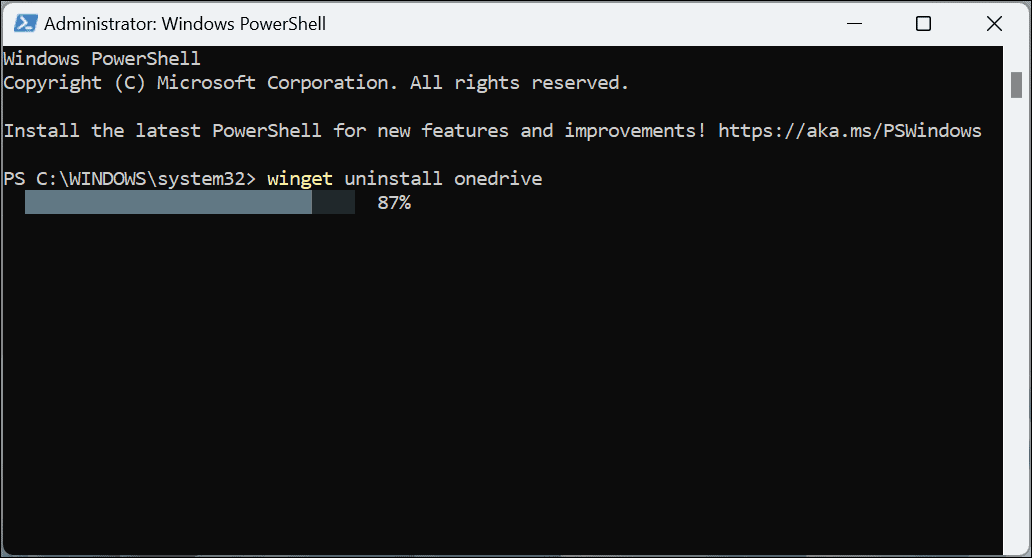
- Tipo Y para aceptar los acuerdos de origen y golpear Ingresar.
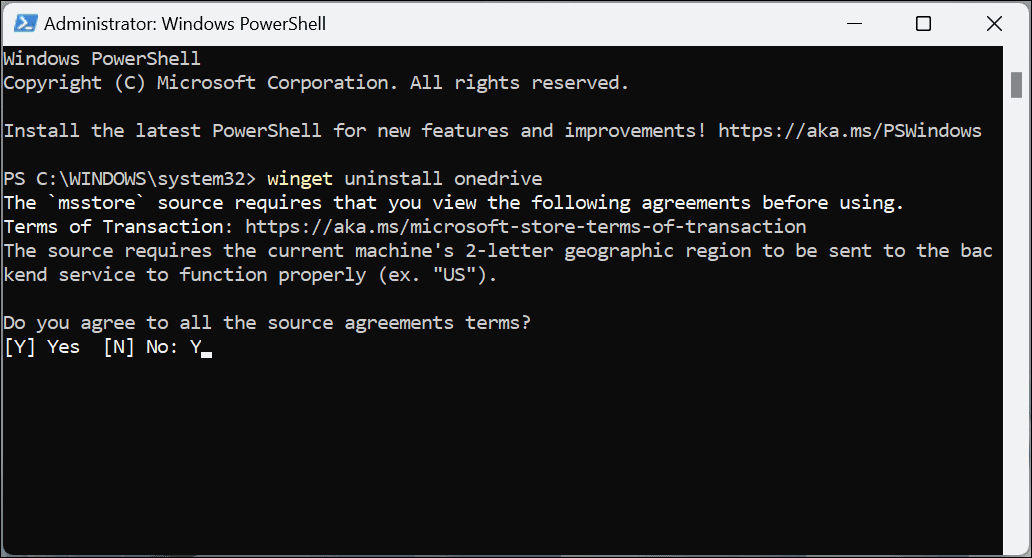
- Finalmente, recibirá un mensaje de que la desinstalación fue exitosa y puede cerrar PowerShell.
OneDrive fuera de su camino
Ya sea que elimine la aplicación o simplemente desvincule su PC de ella, OneDrive será menos invasivo si sigue los pasos anteriores. Sin embargo, si desea recuperarlo en el futuro, sería mejor desvincular su cuenta e iniciar sesión más tarde. Si desea que desaparezcan todos los signos, desinstálelo o desactívelo a través de la Política de grupo.
Otra razón por la que podría querer deshabilitar OneDrive en Windows 11 es porque prefiere usar una opción de terceros como iCloud de manzana, buzón, o Google Drive en cambio. Al igual que OneDrive, esos servicios le permiten almacenar y compartir archivos.
Recuerde que estos servicios no son una solución de copia de seguridad completa. Para eso, desea utilizar un servicio basado en la nube de calidad como resplandecer para $5 por mes. O, si prefiere administrar sus datos y copias de seguridad localmente, puede usar las herramientas ya integradas en Windows.
Por ejemplo, puedes hacer una copia de seguridad completa del sistema con la utilidad de copia de seguridad y restauración. Después de crear la copia de seguridad de su sistema, aprenda cómo recuperar Windows 11 usando una copia de seguridad de la imagen del sistema. Además, querrá periódicamente crear un nuevo punto de restauración cuando necesite volver a poner en marcha su PC.
Cómo encontrar su clave de producto de Windows 11
Si necesita transferir su clave de producto de Windows 11 o simplemente la necesita para realizar una instalación limpia del sistema operativo,...
Cómo borrar la memoria caché, las cookies y el historial de navegación de Google Chrome
Chrome hace un excelente trabajo al almacenar su historial de navegación, caché y cookies para optimizar el rendimiento de su navegador en línea. La suya es cómo...
Coincidencia de precios en la tienda: cómo obtener precios en línea mientras compra en la tienda
Comprar en la tienda no significa que tengas que pagar precios más altos. Gracias a las garantías de igualación de precios, puede obtener descuentos en línea mientras compra en...