No se puede eliminar el archivo ISO abierto en el sistema: cómo solucionarlo
Ventanas Héroe / / April 03, 2023

Ultima actualización en
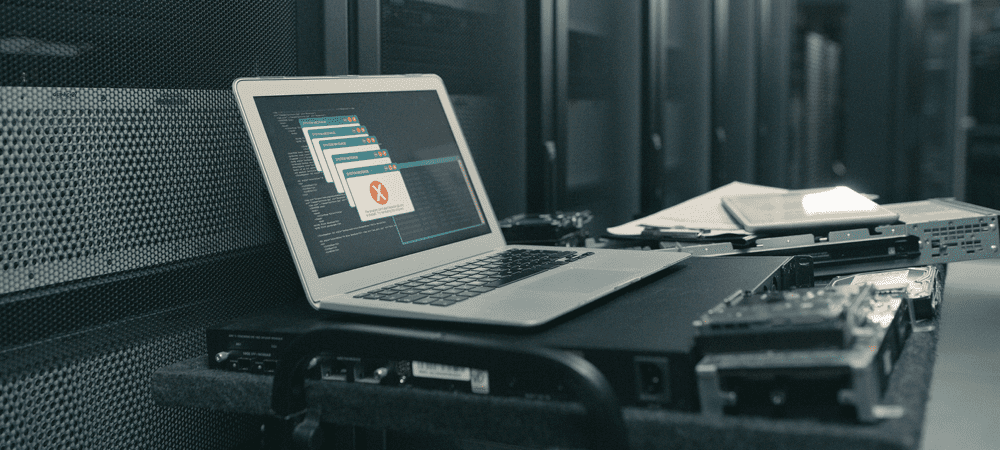
¿Tiene problemas para intentar eliminar un archivo ISO? Aquí hay algunas cosas que puede probar cuando no puede eliminar un archivo ISO abierto en el sistema.
Tiene un archivo ISO que ya no necesita y está ocupando espacio en su disco duro. Vas a eliminarlo cuando ves un mensaje de error: La acción no se puede eliminar porque el archivo está abierto en el Sistema. No importa cuántas veces haga clic en "Intentar de nuevo", el archivo seguirá sin moverse.
La buena noticia es que hay algunas correcciones que puede intentar para ayudarlo a deshacerse de ese archivo ISO de una vez por todas. Esto es lo que debe probar si no puede eliminar un archivo ISO abierto en el Sistema.
¿Qué es un archivo ISO?
Un archivo ISO es un tipo de archivo que contiene una copia exacta de un disco óptico, como un DVD o un CD. Este tipo de imagen de disco se puede montar en su computadora y aparecerá como si hubiera una unidad óptica conectada a su computadora, con un CD o DVD que contiene datos insertados en la unidad.
Los archivos ISO también se pueden usar para grabar nuevas copias de los DVD o CD a partir de los cuales se crearon, o simplemente para contener una gran cantidad de archivos en un solo archivo que es fácil de descargar. Los archivos ISO suelen ser bastante grandes; una vez que haya terminado con ellos, lo más probable es que desee eliminarlos de su computadora.
¿Por qué no puedo eliminar un archivo ISO abierto en el sistema?
Si intenta eliminar un archivo ISO en Windows, puede recibir un mensaje de que el archivo está abierto en el Sistema. Esto significa que como el archivo ISO está en uso, su computadora no puede eliminarlo.
Resolver este problema puede ser tan simple como desmontar la unidad virtual que su archivo ISO ha creado en su computadora. Si esto no funciona, hay otras opciones que puede probar.
Desmontar el archivo ISO
Al abrir un archivo ISO, se creará una unidad de disco óptico virtual en su computadora. Esta unidad actúa como si hubiera instalado un CD o DVD en su computadora con el contenido de la ISO en el disco óptico.
Mientras esta unidad virtual esté montada (accesible para su computadora), no podrá eliminar el archivo ISO que la creó. Eso es porque la unidad virtual está usando el archivo para generar su contenido. Si desmonta esta unidad, desconectando de hecho la unidad virtual, debería poder eliminar el archivo ISO que la creó.
Hay varias formas diferentes de desmontar una unidad.
Desmontar usando el menú contextual
Debería poder desmontar la unidad virtual creada por su archivo ISO directamente dentro del Explorador de archivos. Puedes hacer esto usando el Expulsar opción en el menú contextual.
Para desmontar un archivo ISO usando el menú contextual:
- Abierto Explorador de archivos.
- En la columna de la izquierda, busque la unidad montada.
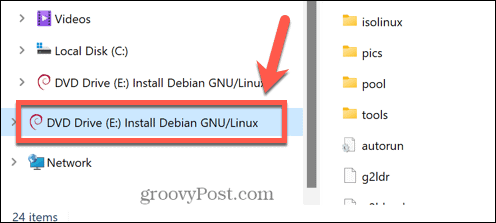
- Haga clic derecho en la unidad y seleccione Expulsar.
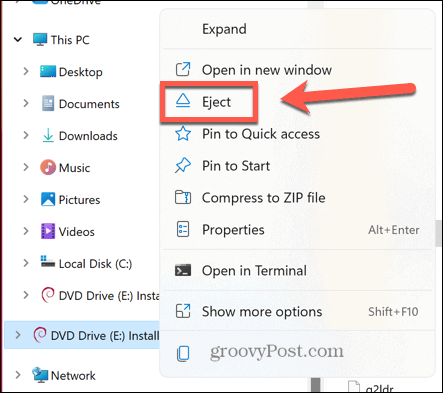
- Una vez que se haya desmontado la unidad, intente eliminar su archivo ISO nuevamente.
Desmontar en el símbolo del sistema
También puede usar el símbolo del sistema para desmontar la unidad virtual creada por su archivo ISO o para desmontar el archivo ISO en sí.
Para desmontar una unidad de imagen de disco en el símbolo del sistema:
- Haga clic en el Buscar icono en la barra de tareas de Windows.
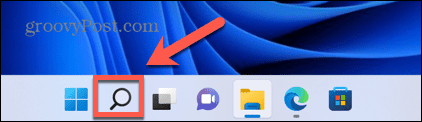
- Tipo cmd y haga doble clic en el Símbolo del sistema aplicación cuando aparece.
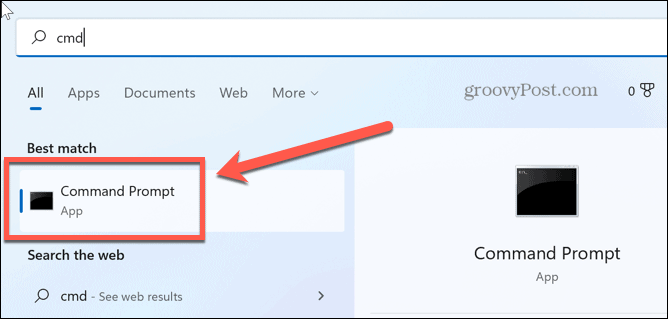
- Tipo PowerShell Desmontar-Imagen de disco-DevicePath \\.\
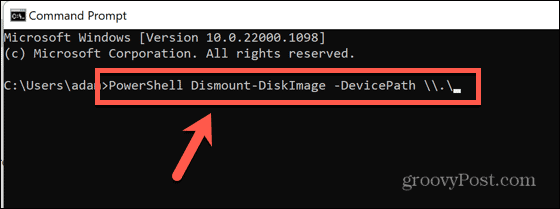
- Escriba la letra de la unidad que desea desmontar, seguida de dos puntos.
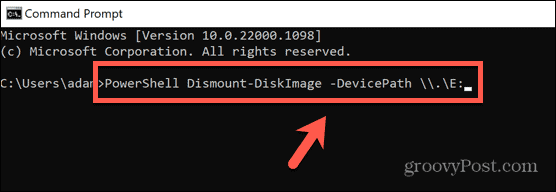
- Prensa Ingresar.
- Una vez completado, verá un mensaje que comienza con Adjunto: Falso.
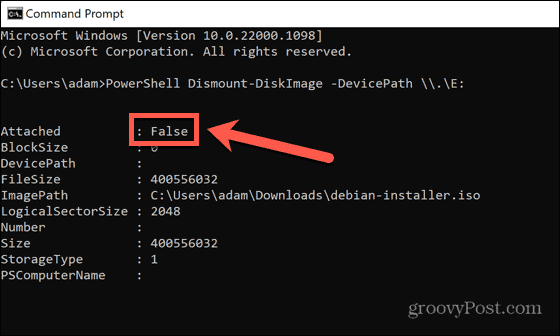
- Cerca Símbolo del sistema e intente eliminar el archivo ISO nuevamente.
Si no puede ver la unidad de imagen de disco en el Explorador de archivos, o no está seguro de cuál de las unidades de su computadora es la imagen de disco creada por el archivo ISO, puede intentar desmontar el archivo ISO.
Para desmontar un archivo ISO en el símbolo del sistema:
- Abierto Explorador de archivos y navegue a la carpeta que contiene su archivo ISO.
- Haga clic derecho en el archivo y seleccione Copiar como ruta.
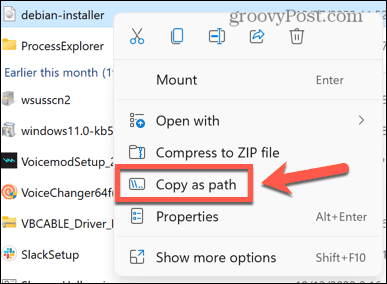
- Haga clic en el Buscar icono.
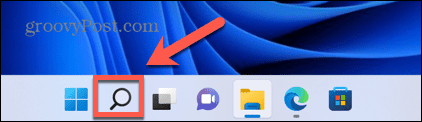
- Tipo cmd y haga doble clic en el Símbolo del sistema aplicación cuando aparece.
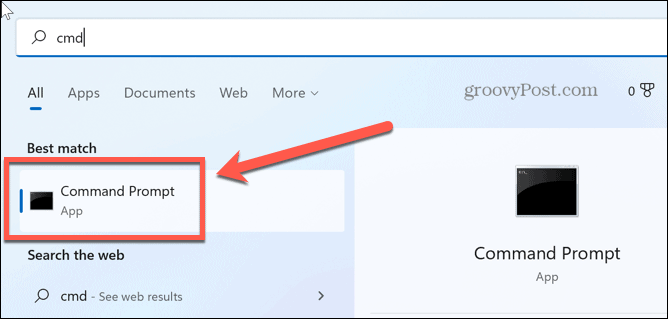
- Tipo Desmontaje de PowerShell-Imagen de disco-ImagePath “”
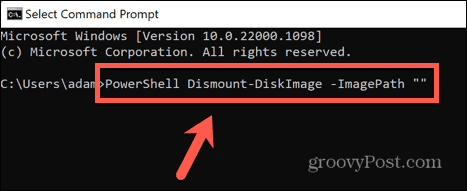
- Prensa Control+V para pegar la ruta completa de su archivo ISO, luego escriba dos comillas más.
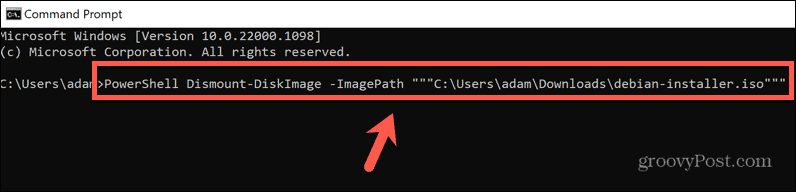
- Prensa Ingresar.
- Espere a que el archivo se desmonte. Verá un mensaje que comienza con Adjunto: Falso una vez que el archivo se ha desmontado.
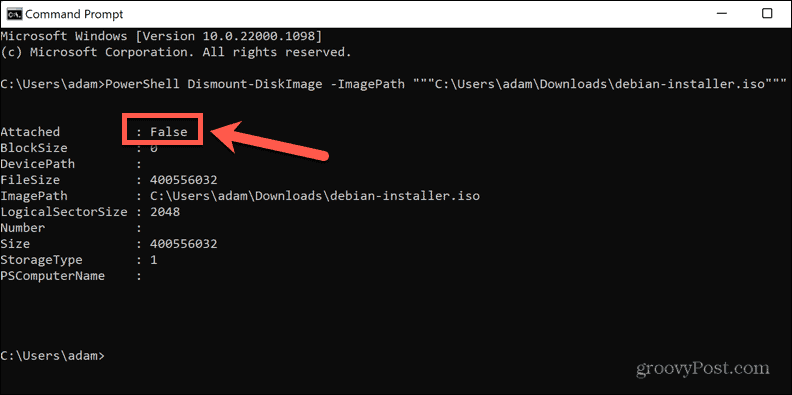
- Cierre el símbolo del sistema e intente eliminar el archivo ISO nuevamente.
Desmontar usando PowerShell
El método anterior utiliza un comando de PowerShell en el símbolo del sistema para desmontar la unidad o el archivo ISO. Puede lograr el mismo resultado directamente en la aplicación de PowerShell. Una vez más, puede optar por desmontar la unidad virtual o el propio archivo ISO.
Para desmontar una unidad de imagen de disco en PowerShell:
- Haga clic en el Buscar icono.
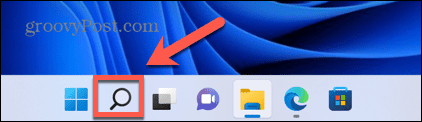
- Empieza a escribir Potencia Shell y haga doble clic en el Potencia Shell aplicación cuando aparece.
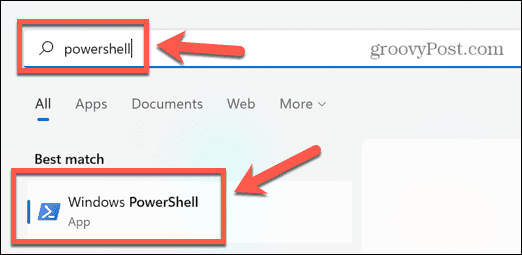
- Tipo Desmontar-ImagenDisco-DevicePath \\.\
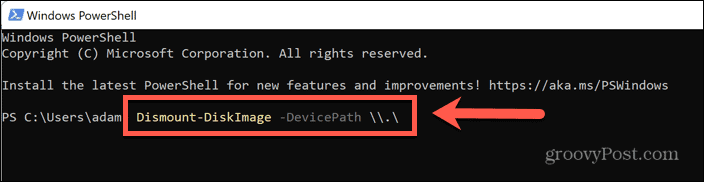
- Escriba la letra de la unidad virtual que desea desmontar, seguida de dos puntos.
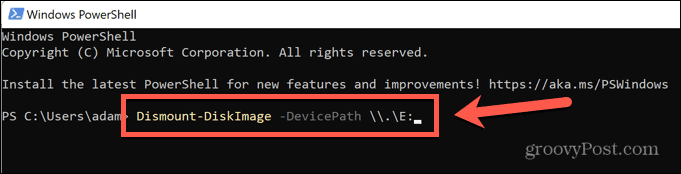
- Prensa Ingresar.
- Cuando se complete el proceso, verá un mensaje que comienza con Adjunto: Falso.
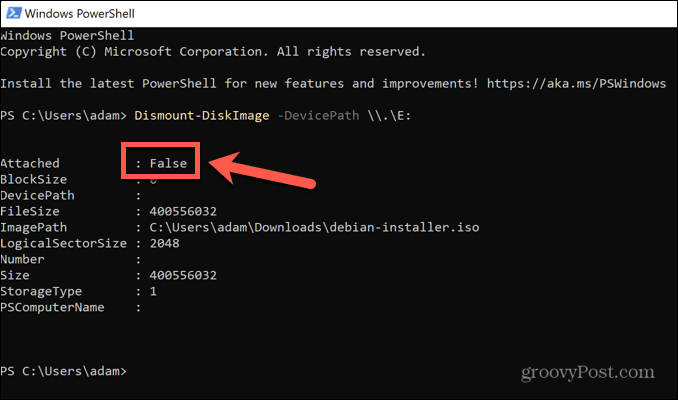
- Cierre PowerShell e intente eliminar el archivo ISO nuevamente.
Si no está seguro de qué unidad en su computadora es la unidad virtual de la ISO, o no puede ver la unidad virtual en el Explorador de archivos, puede intentar desmontar el archivo ISO.
Para desmontar un archivo ISO en PowerShell:
- Abierto Explorador de archivos y navegue a la carpeta que contiene su archivo ISO.
- Haga clic derecho en el archivo y haga clic en Copiar como ruta.
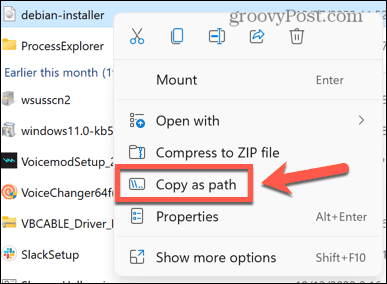
- En la barra de tareas de Windows, haga clic en el Buscar icono.
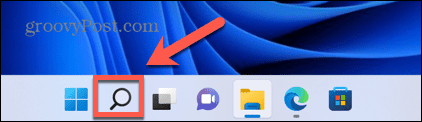
- Empieza a escribir Potencia Shell y haga doble clic en el Potencia Shell aplicación cuando aparece.
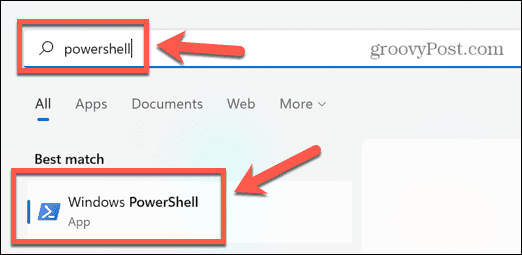
- Tipo Desmontar-DiskImage-ImagePath seguido de un espacio.
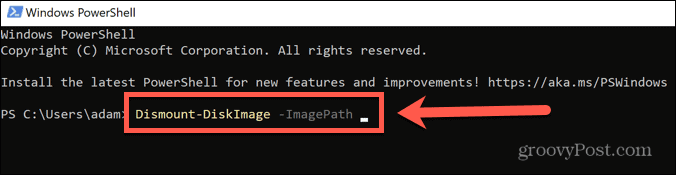
- Prensa Control+V para pegar la ruta completa de su archivo ISO.
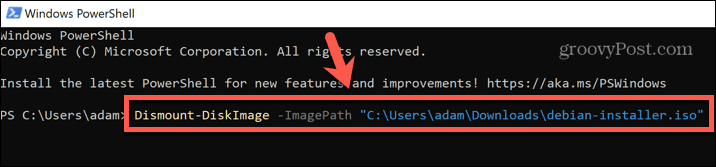
- Prensa Ingresar.
- Cuando el archivo se haya desmontado, verá un mensaje que comienza con Adjunto: Falso.
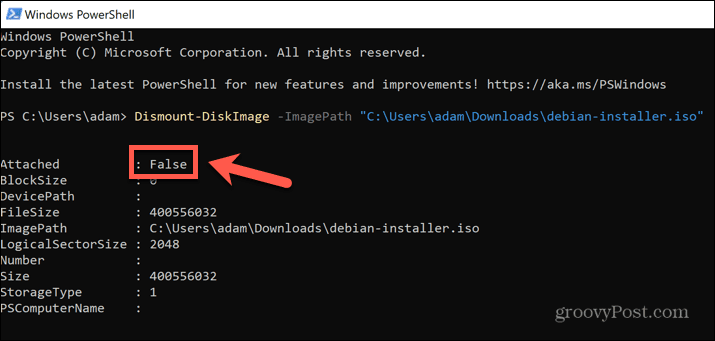
- Cierre PowerShell e intente eliminar el archivo ISO nuevamente.
Si no puede ver la unidad de imagen de disco en el Explorador de archivos, o no está seguro de cuál de las unidades de su computadora es la imagen de disco creada por el archivo ISO, puede intentar desmontar el archivo ISO.
Reinicia tu computadora
Si desmontar su archivo ISO no funciona, puede intentar reiniciar su computadora. Esto puede detener cualquier proceso que esté utilizando actualmente su archivo ISO y permitirle eliminar el archivo.
Para reiniciar su computadora con Windows:
- Haga clic en el Comenzar icono en la barra de tareas de Windows.
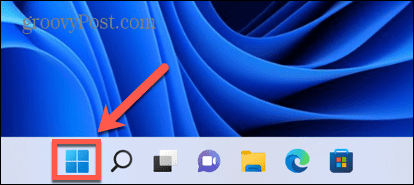
- En la parte inferior derecha de la ventana, haga clic en el Fuerza icono.
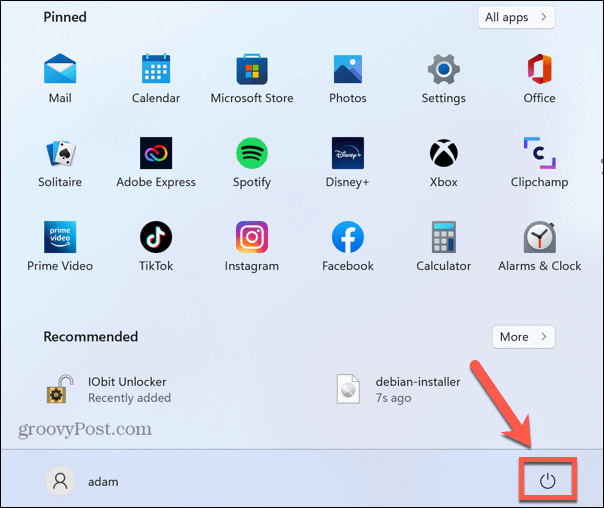
- Seleccionar Reanudar.
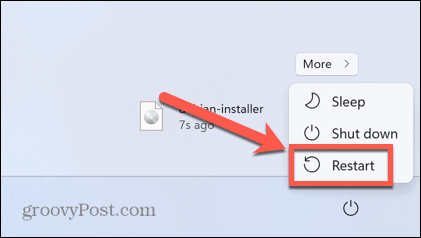
- Cuando Windows haya terminado de reiniciarse, intente eliminar el archivo nuevamente.
Eliminar el archivo ISO en modo seguro
Si no puede eliminar el archivo ISO después de reiniciar, puede intentar reiniciar en modo seguro. Esto abre Windows con un conjunto mínimo de controladores. El uso del modo seguro puede significar que el proceso que impide que se elimine su archivo ISO no se ejecutará, lo que le permitirá eliminar el archivo.
Para reiniciar Windows en modo seguro:
- Haga clic en el Comenzar icono en la parte inferior de la pantalla.
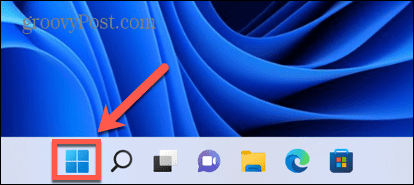
- En la parte inferior derecha de la ventana, haga clic en el Fuerza icono.
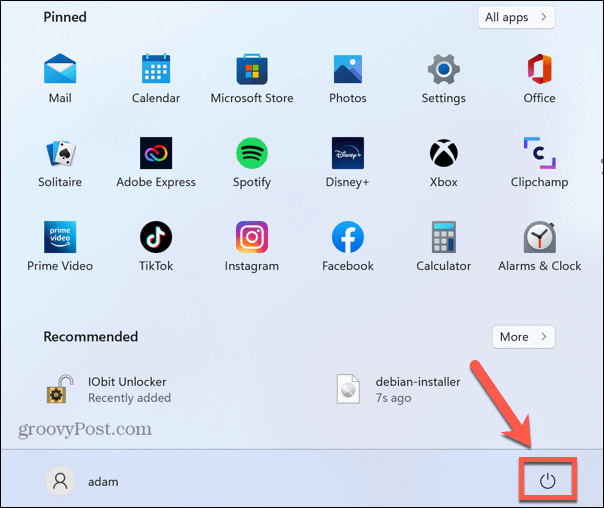
- Mantenga pulsado el Cambio clave y haga clic Reanudar.
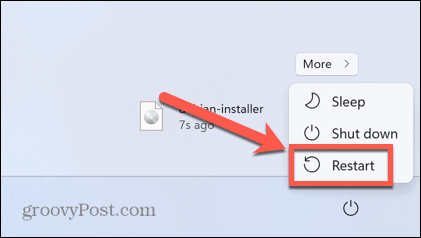
- Su computadora ahora se iniciará en el entorno de recuperación.
- Hacer clic Solucionar problemas.
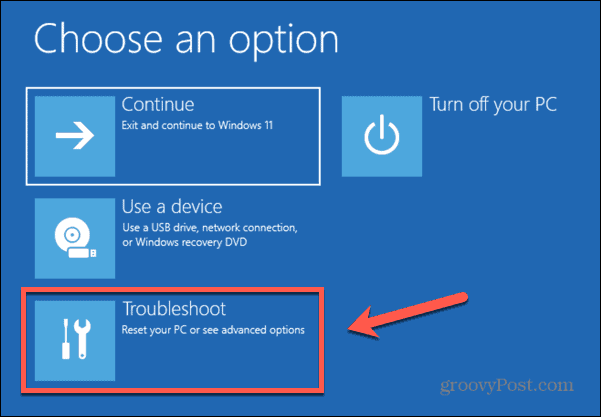
- Seleccionar Opciones avanzadas.
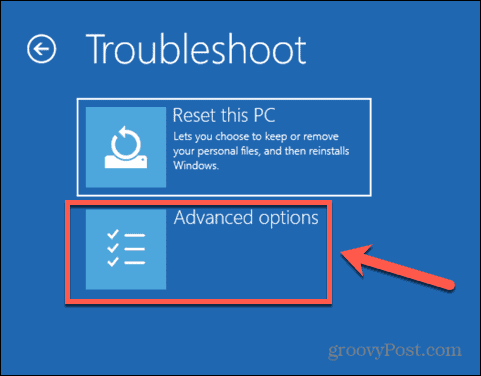
- Elegir Configuración de inicio.
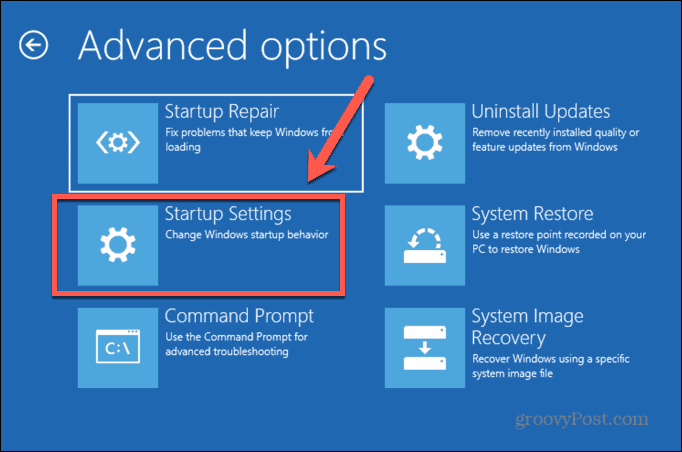
- Hacer clic Reanudar.
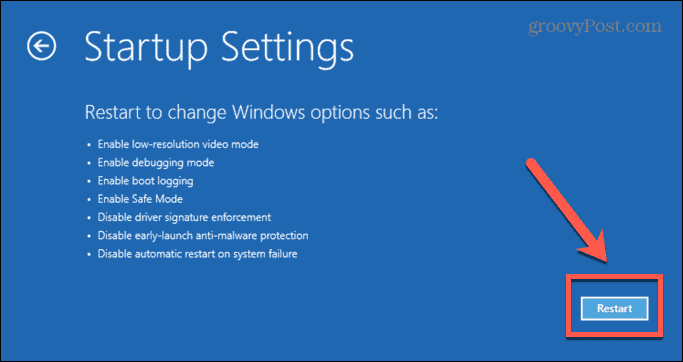
- Prensa 4, 5 o 6 para iniciar en modo seguro.
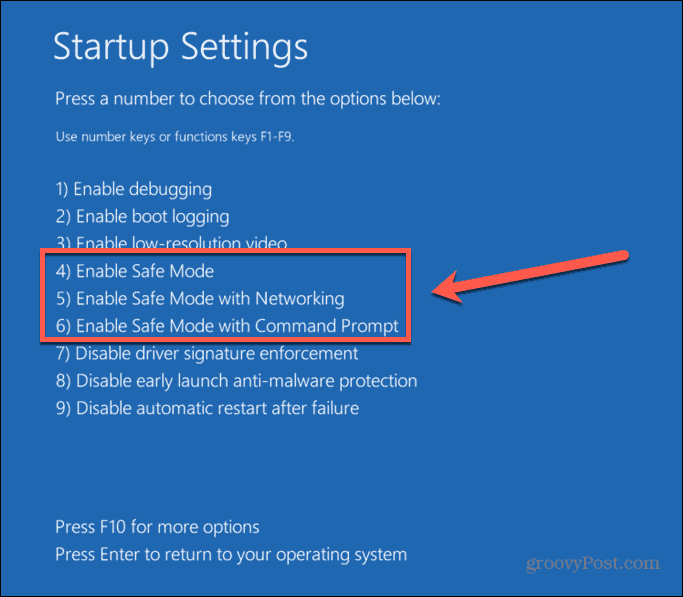
- Intente eliminar su archivo ISO nuevamente.
- Reinicie su computadora normalmente para salir del modo seguro.
Eliminar el archivo ISO usando IObit Unlocker
Si ninguno de los métodos anteriores ha funcionado, puede intentar usar una aplicación de terceros para desbloquear su archivo y poder descargarlo. Hay varias opciones disponibles. Veremos cómo usar IObit Unlocker, que es una aplicación gratuita.
Para eliminar un archivo ISO usando IObit Unlocker:
- Descargar e instalar Desbloqueador de IObit.
- Una vez finalizada la instalación, abra Explorador de archivos.
- Haga clic derecho en el archivo ISO que desea eliminar.
- Seleccionar Mas opciones.
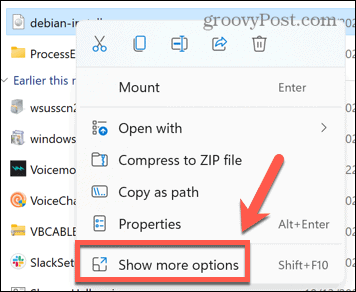
- En el menú contextual, haga clic en Desbloqueador de IObit.
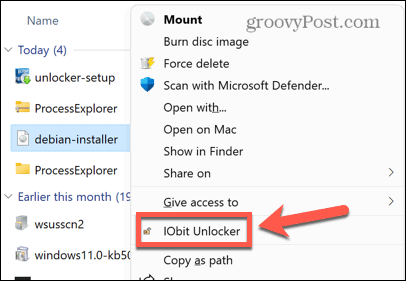
- Confirme que permite que IObit Unlocker realice cambios en su computadora.
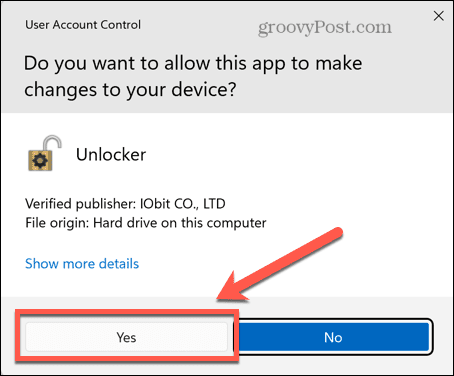
- En IObit Unlocker, asegúrese de que su archivo ISO esté seleccionado y haga clic en desbloquear.
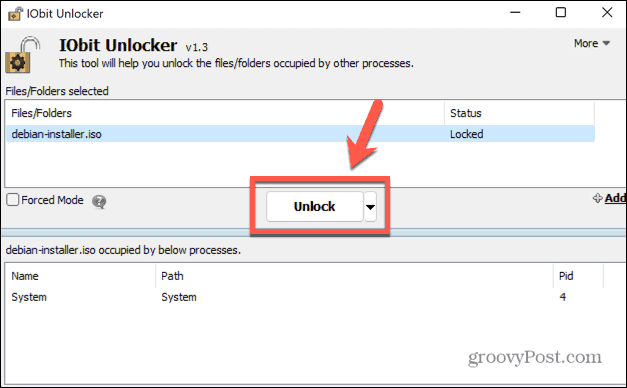
- Si tiene éxito, verá un mensaje de que su archivo se ha desbloqueado correctamente.
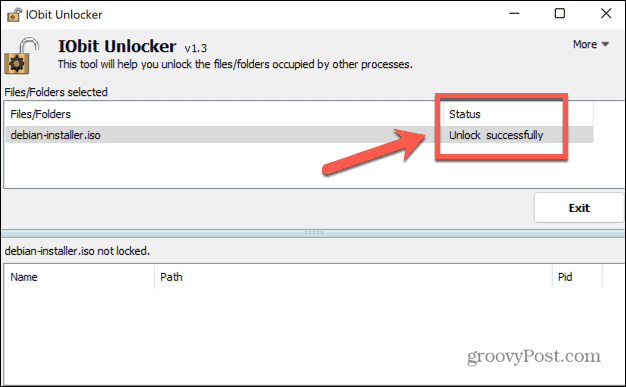
- Cierre IObit Unlocker e intente eliminar el archivo ISO nuevamente.
Toma el control de Windows
Con suerte, uno de los métodos anteriores le ha impedido recibir el error de que no puede eliminar un archivo ISO abierto en el Sistema. Si encuentra otro método útil para eliminar archivos ISO que generan este error, háganoslo saber en los comentarios a continuación.
Si tiene problemas para eliminar otros tipos de archivos, hay algunos métodos que puede intentar eliminar archivos imborrables en Windows 11. También hay algunos trucos que puedes usar para eliminar archivos temporales en Windows 11. Los archivos ISO no son el único tipo de formato de archivo que también puede ser complicado de manejar.
Es posible que también desee aprender cómo instalar un archivo CAB en Windows 11 si está intentando instalar una actualización que ha descargado manualmente.
Cómo encontrar su clave de producto de Windows 11
Si necesita transferir su clave de producto de Windows 11 o simplemente la necesita para realizar una instalación limpia del sistema operativo,...
Cómo borrar la memoria caché, las cookies y el historial de navegación de Google Chrome
Chrome hace un excelente trabajo al almacenar su historial de navegación, caché y cookies para optimizar el rendimiento de su navegador en línea. La suya es cómo...
Coincidencia de precios en la tienda: cómo obtener precios en línea mientras compra en la tienda
Comprar en la tienda no significa que tengas que pagar precios más altos. Gracias a las garantías de igualación de precios, puede obtener descuentos en línea mientras compra en...



