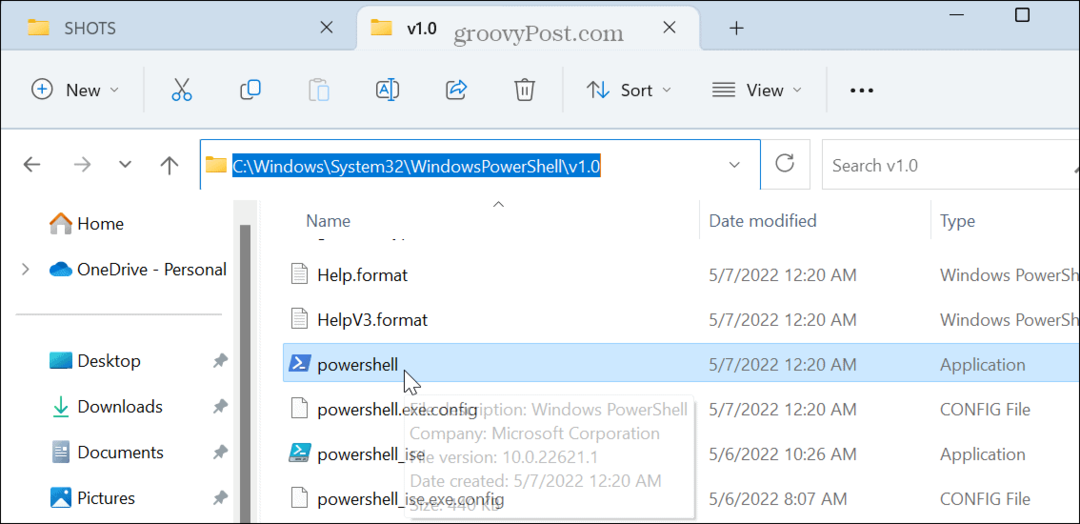Cómo deshabilitar las notificaciones de actualización en Windows 11
Microsoft Ventanas 11 Héroe / / April 03, 2023

Ultima actualización en

Demasiadas notificaciones de Windows Update pueden distraer. Si desea saber cómo deshabilitar las notificaciones de actualización en Windows 11, siga esta guía.
Las notificaciones de actualización en su PC con Windows 11 pueden volverse tediosas de ver. La ventana emergente extraña está bien, pero es posible que vea demasiadas alertas, mensajes y notificaciones que lo interrumpen mientras trabaja en su PC.
Si no está listo para actualizar su PC y está harto de estas notificaciones, puede desactivarlas. Hay algunos métodos que puede probar, desde modificar el Registro de Windows hasta realizar cambios en las reglas de la Política de grupo.
Por lo general, esta configuración está destinada a los administradores del sistema, pero cualquiera puede desactivarla. Le mostraremos cómo deshabilitar las notificaciones de actualización en Windows 11 a continuación.
Cómo deshabilitar las notificaciones de actualización en Windows 11 usando la política de grupo
Primero, veremos cómo deshabilitar las notificaciones a través de Política de grupo. Esta opción requiere una Política de grupo, que solo está disponible en PC que ejecutan Windows 11 Pro o Enterprise. El proceso es sencillo: solo necesita saber dónde buscar.
Para deshabilitar las notificaciones de actualización en Windows 11 a través del Editor de políticas de grupo local:
- Abre el Menu de inicio.
- Tipo gpedit y haga clic en el resultado superior.
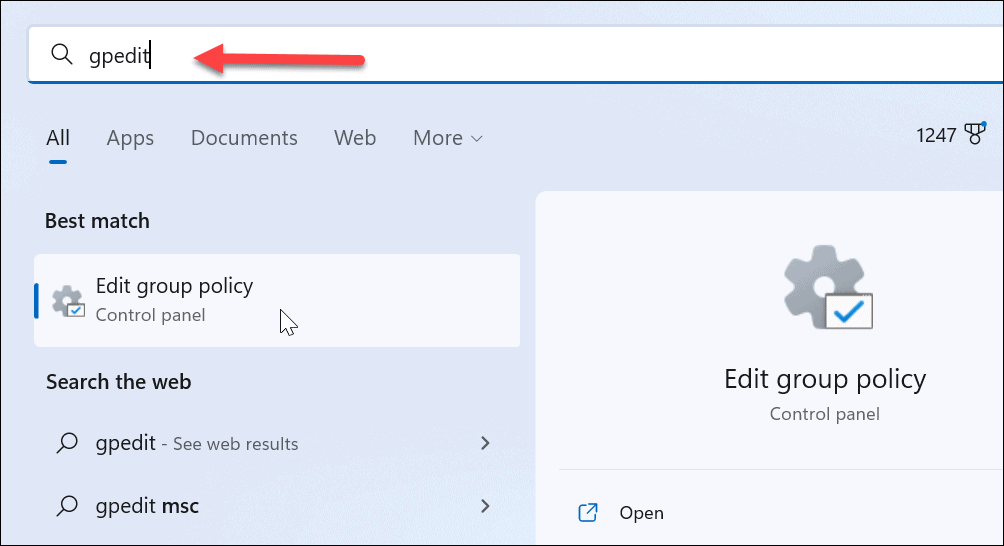
- Cuando el Editor de directivas de grupo local se abre, navegue a la siguiente ruta:
Configuración del equipo > Plantillas administrativas > Componentes de Windows > Actualización de Windows > Administrar la experiencia del usuario final
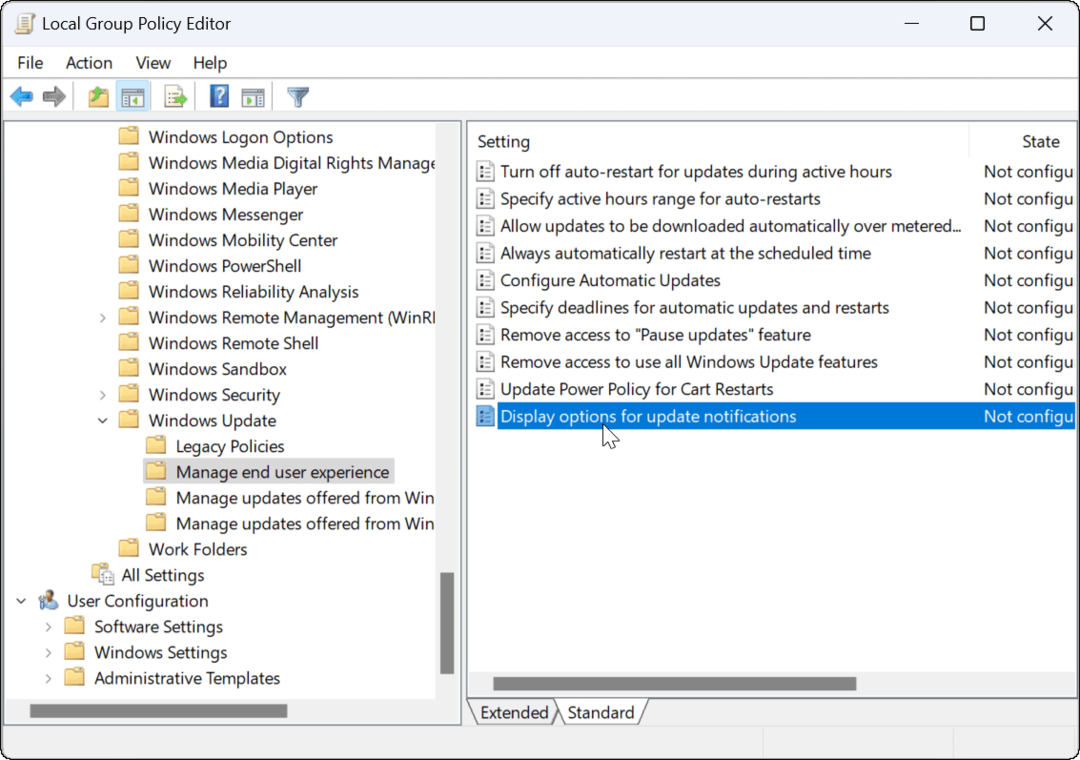
- En el panel derecho, haga doble clic en el Opciones de visualización para notificaciones de actualización opción.
- Establezca la política en Desactivado.
- Hacer clic Aplicar y DE ACUERDO en la esquina inferior derecha.
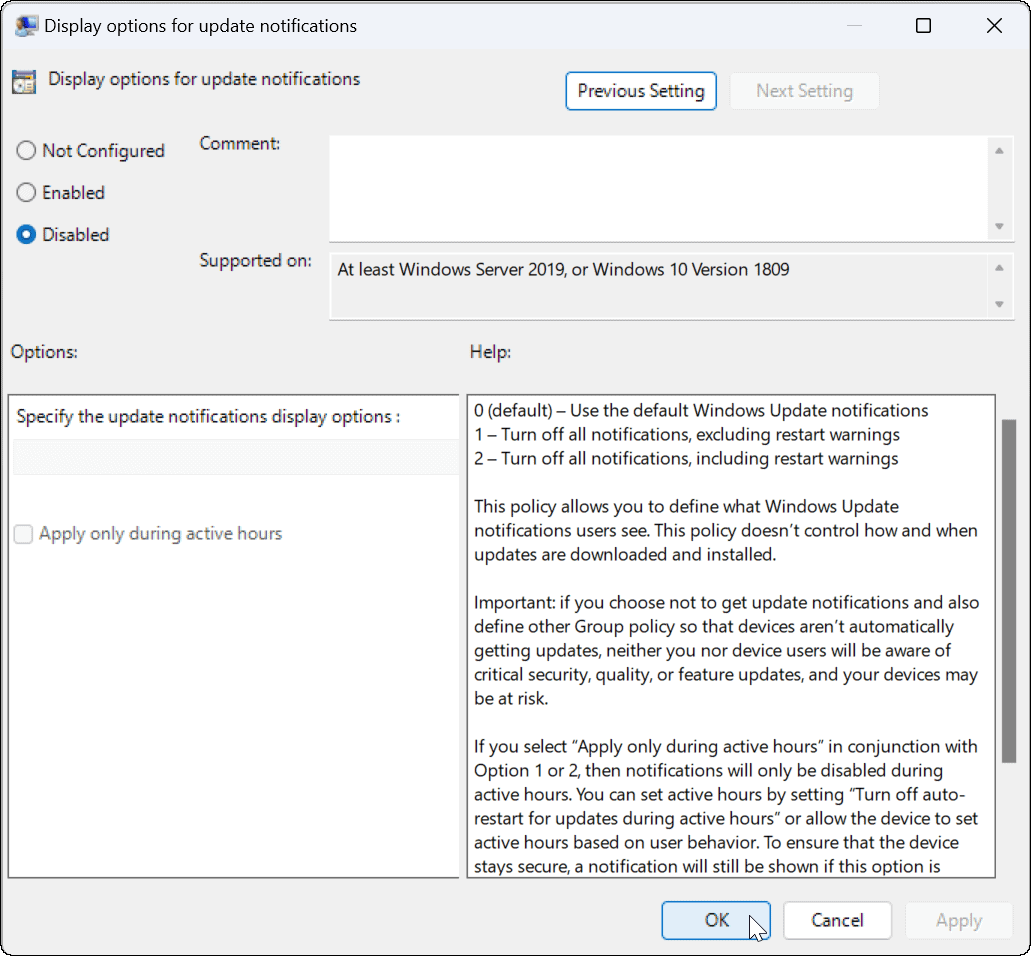
Cómo deshabilitar las notificaciones de actualización en Windows 11 usando el registro
No puede usar las reglas de directiva de grupo para deshabilitar las notificaciones de actualización en Windows 11 si está ejecutando Windows 11 Home. Deberá realizar cambios en el Registro de Windows para lograr el mismo efecto.
Nota: Vale la pena una nota de precaución antes de comenzar a cambiar el Registro. Si realiza el cambio incorrecto, puede dejarlo con una computadora inestable o que no funcione. Antes de continuar, hacer una copia de seguridad del Registro, crear un Punto de restauración, o crear una copia de seguridad completa del sistema. Luego puede restaurar su sistema si algo sale mal.
Para deshabilitar las notificaciones de actualización en Windows a través del Registro:
- Abra el menú Inicio.
- Tipo regeditar y haga clic Editor de registro de la parte superior de los resultados de búsqueda.
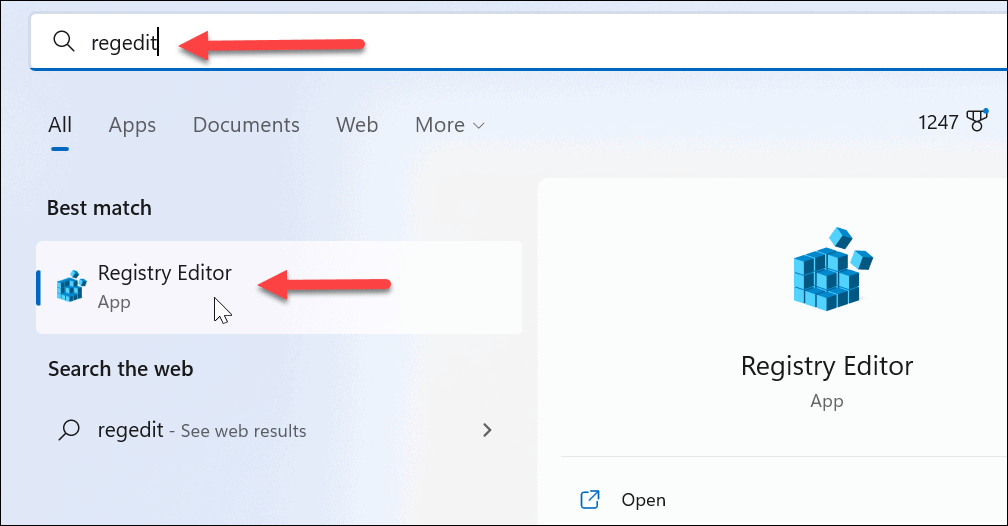
- Navegue a la siguiente ruta en el Editor de registro:
HKEY_LOCAL_MACHINE\SOFTWARE\Políticas\Microsoft\Windows
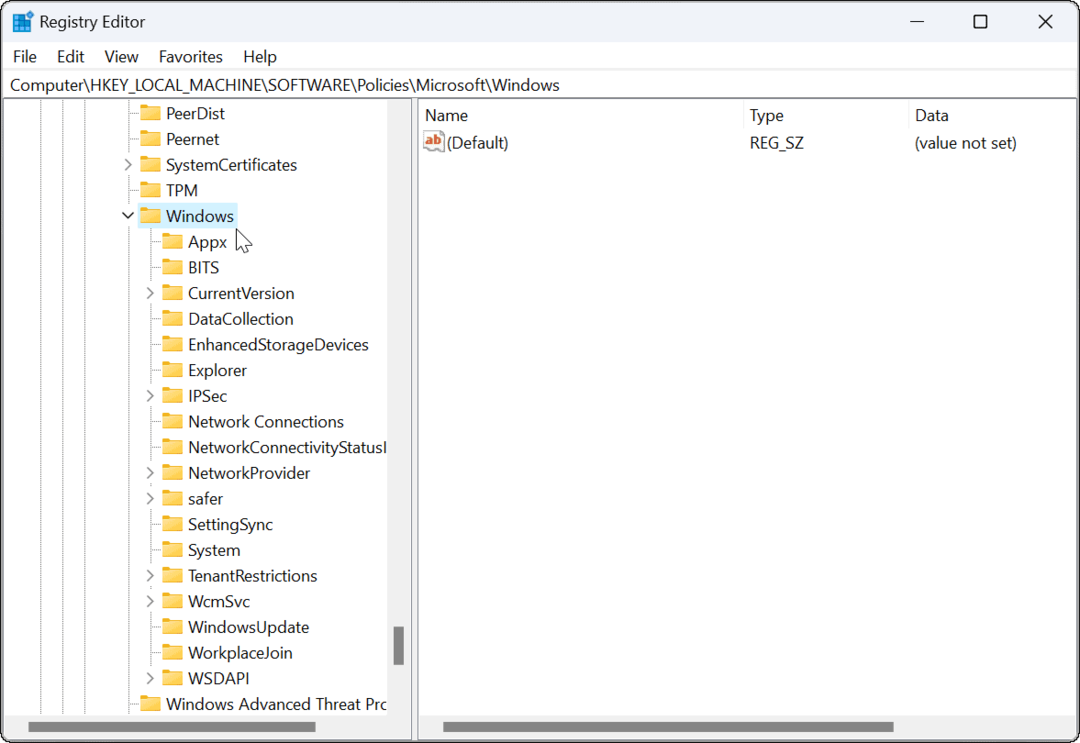
- Haga clic derecho en el Actualizacion de Windows clave (si no la ve, deberá crearla) y seleccione Nuevo > Valor DWORD (32 bits).
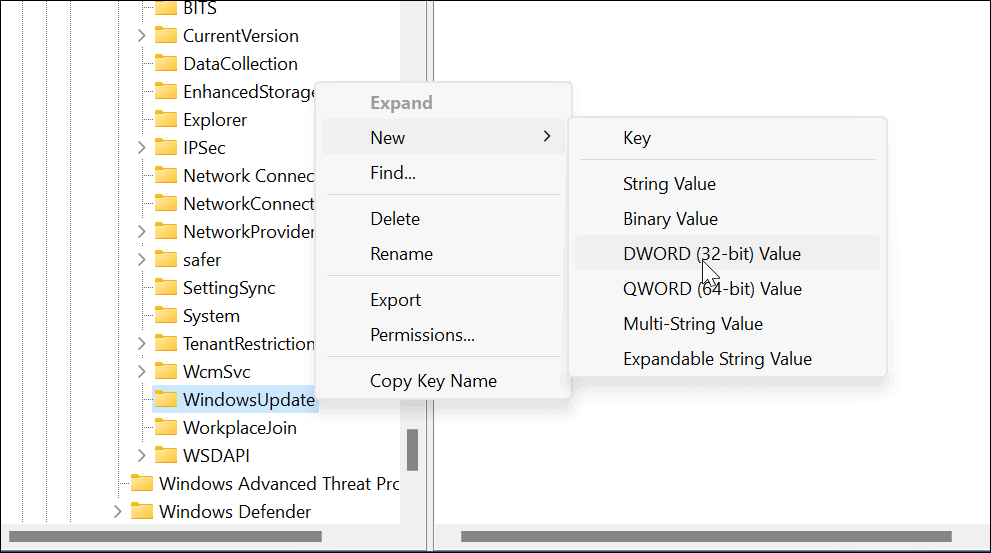
- Nombra el valor como Establecer nivel de notificación de actualización y asegúrese de que tiene un valor de datos de 0.
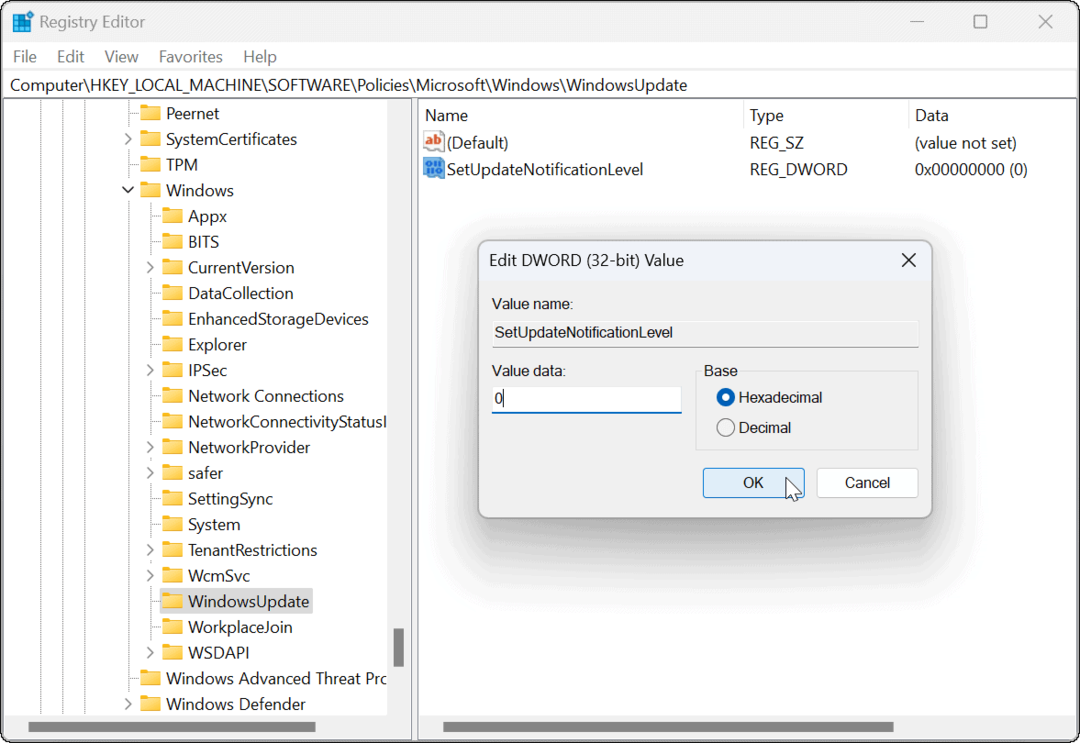
- Cuando haya terminado, salga del Editor del Registro y reiniciar Windows 11.
En el futuro, ya no verá las notificaciones de actualización de Windows y podrá continuar con su trabajo.
Configuración de la actualización de Windows
Mantener su PC actualizada es muy importante, pero eso no significa que deba recibir notificaciones de spam. Por ejemplo, siempre puedes actualizar manualmente Windows 11 en su propio tiempo.
Si necesita realizar cambios en Windows Update, consulte cómo ver el historial de actualizaciones de Windows o aprender sobre pausar la actualización de Windows. También vale la pena señalar que hay 3 formas de detener las actualizaciones automáticas en Windows 11.
Si bien las actualizaciones son importantes, también pueden causar problemas con su PC. Si Windows 11 no funciona después de las actualizaciones, deberá solucionar el problema a continuación.
Cómo encontrar su clave de producto de Windows 11
Si necesita transferir su clave de producto de Windows 11 o simplemente la necesita para realizar una instalación limpia del sistema operativo,...
Cómo borrar la memoria caché, las cookies y el historial de navegación de Google Chrome
Chrome hace un excelente trabajo al almacenar su historial de navegación, caché y cookies para optimizar el rendimiento de su navegador en línea. La suya es cómo...
Coincidencia de precios en la tienda: cómo obtener precios en línea mientras compra en la tienda
Comprar en la tienda no significa que tengas que pagar precios más altos. Gracias a las garantías de igualación de precios, puede obtener descuentos en línea mientras compra en...