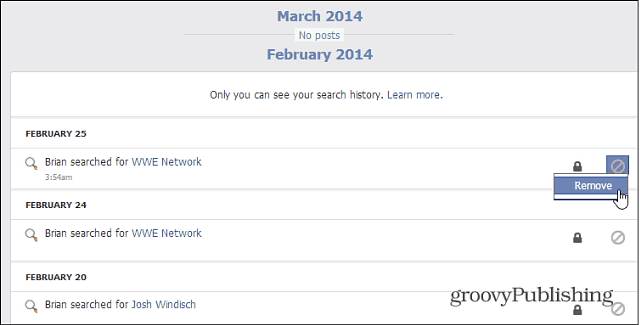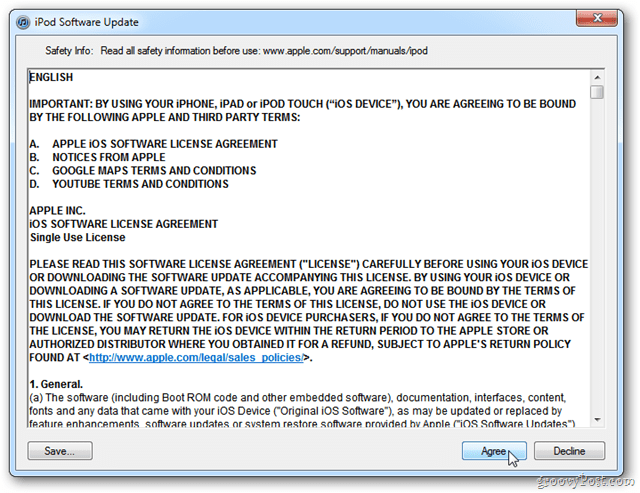Cómo arreglar PowerShell que no se inicia en Windows 11
Microsoft Ventanas 11 Héroe / / April 12, 2023

Ultima actualización en

PowerShell es un excelente reemplazo para el símbolo del sistema, si funciona. Si no puede iniciar PowerShell en Windows, siga esta guía para solucionarlo.
PowerShell es una poderosa herramienta de línea de comandos en Windows que le permite administrar su PC con facilidad. Está preinstalado en Windows 10 y 11, pero ¿qué sucede si PowerShell no se inicia en su Windows 11?
Múltiples factores pueden causar este problema, como la reubicación del archivo PowerShell.exe en otro directorio, archivos corruptos del sistema o la desactivación accidental de la aplicación.
Cualquiera sea el motivo, le mostraremos algunas formas de solucionar el problema cuando PowerShell no se inicia en Windows 11.
Habilitar PowerShell
Cuando habilita funciones en Windows 11 como Hyper-V para una máquina virtual, por ejemplo, podría terminar deshabilitando PowerShell en el Características de Windows menú de configuración.
Afortunadamente, verificar que PowerShell esté habilitado es sencillo siguiendo estos pasos.
Para asegurarse de que PowerShell esté habilitado en Windows 11:
- Golpea el Tecla de Windows + Ratajo de teclado para lanzar el Correr diálogo.
- Escribir Características opcionales y haga clic DE ACUERDO o presione Ingresar.
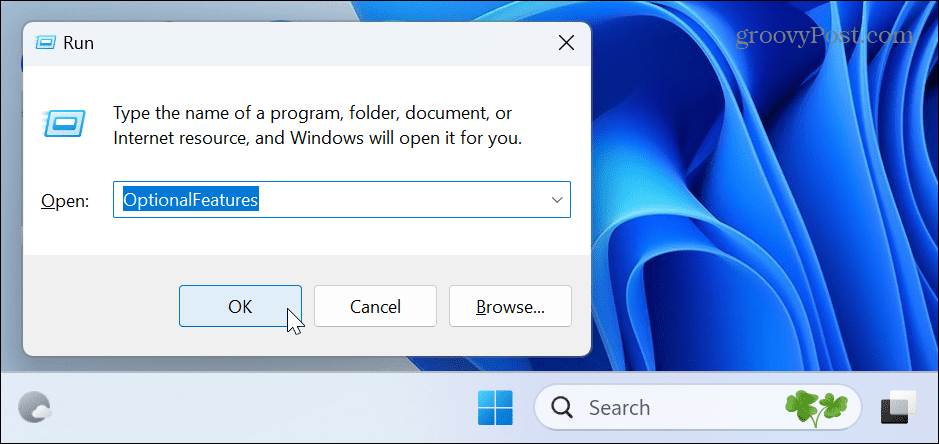
- Cuando el Características opcionales se abre la ventana, desplácese hacia abajo y asegúrese de que Windows PowerShell la opción está marcada. Si no está marcada, habilite la opción y haga clic en la opción Windows PowerShell 2.0. Requerirá un reiniciar Windows 11 para completar el proceso.
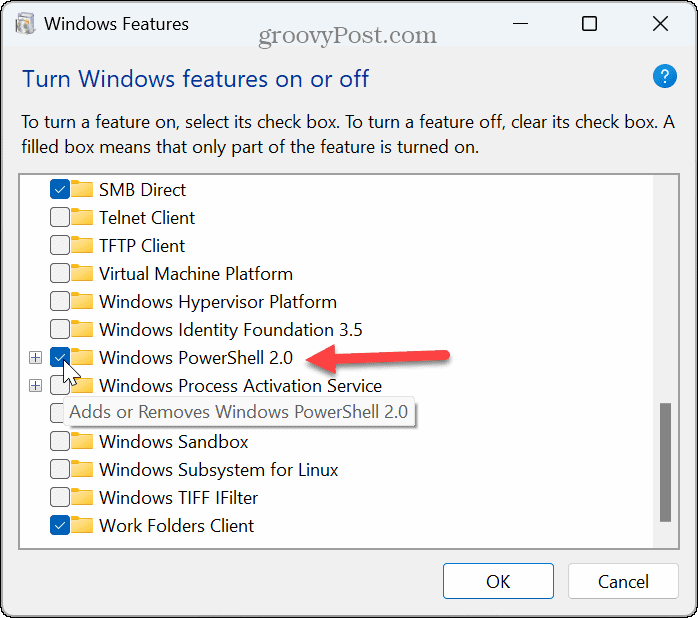
Una vez que PowerShell esté encendido, intente reiniciarlo desde el menú Inicio y debería estar listo para comenzar.
Usar formas alternativas de iniciar PowerShell
La utilidad PowerShell no tiene que iniciarse desde el menú Inicio. Por lo tanto, hay otras formas en que puede intentar que se ejecute, como usar el cuadro de diálogo Ejecutar o el Explorador de archivos.
Para iniciar PowerShell desde Ejecutar:
- Prensa Tecla de Windows + R para lanzar el Correr diálogo.
- Tipo Potencia Shell (o powershell.exe), haga clic en DE ACUERDO o presione Ingresar a ver si arranca.
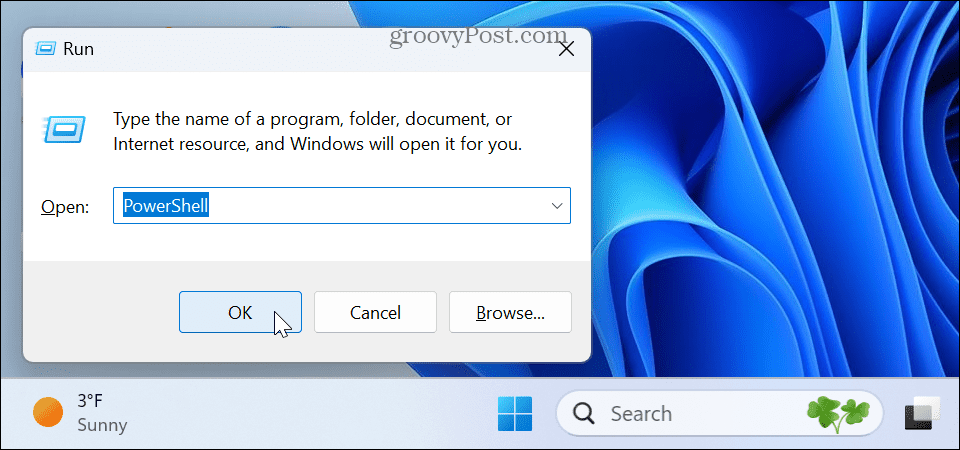
Para iniciar PowerShell desde el Explorador de archivos:
- Haga clic en el Explorador de archivos icono (carpeta amarilla) de la barra de tareas.
- Navegue a la siguiente ruta:
C:\Windows\System32\WindowsPowerShell\v1.0
- Busque el archivo ejecutable de PowerShell y haga doble clic para iniciarlo.
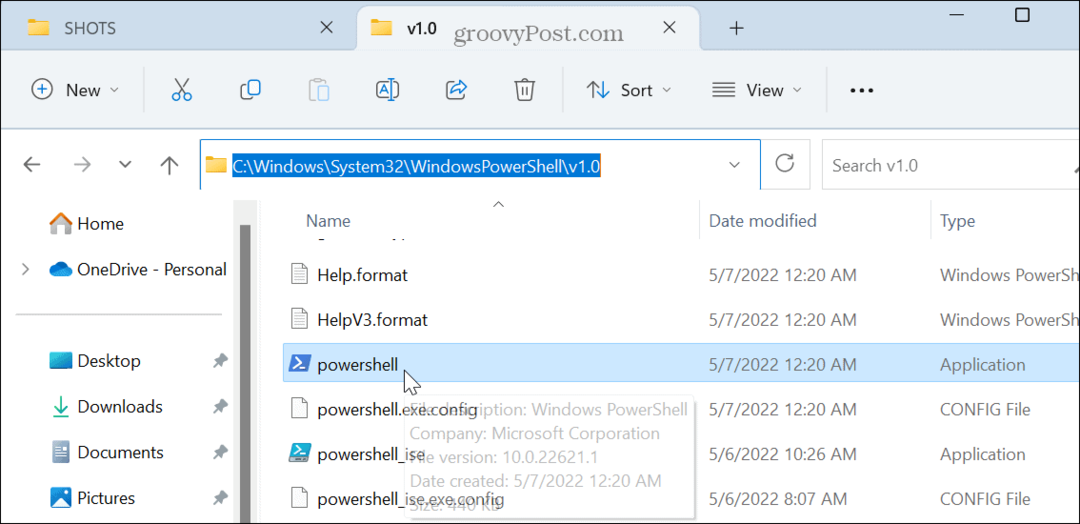
Utilice el símbolo del sistema
El símbolo del sistema es la herramienta de línea de comandos heredada para administrar su sistema. Sin embargo, todavía está disponible y puede usarlo para iniciar el terminal PowerShell.
Para iniciar PowerShell desde el símbolo del sistema:
- presione el tecla de Windows para lanzar el Comenzar menú y tipo CMD.
- Haga clic en el Símbolo del sistema aplicación desde la parte superior debajo de la Mejor partido sección.
Nota: Ejecute el símbolo del sistema como administrador si desea que PowerShell se abra con privilegios elevados.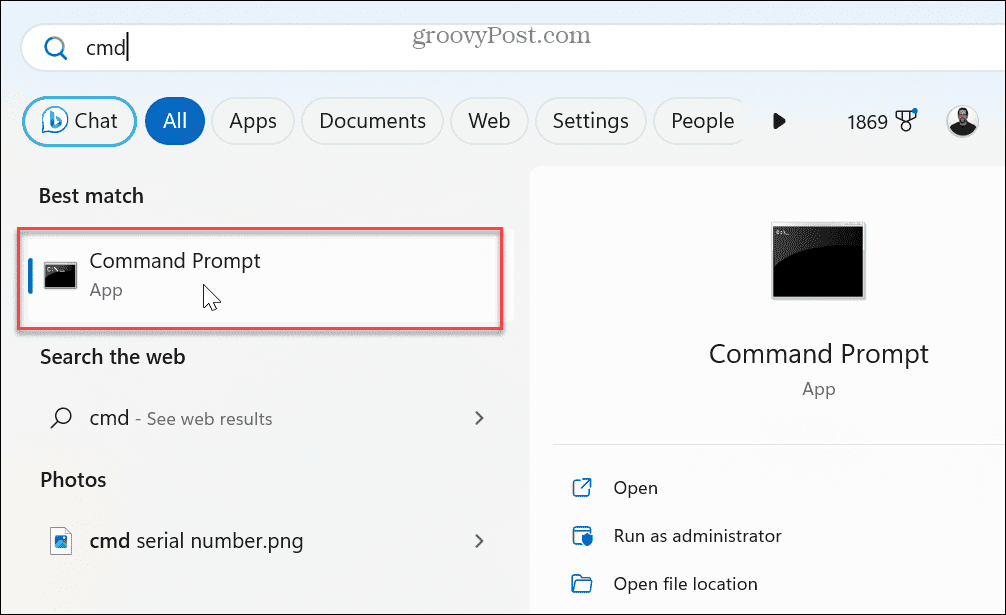
- En el indicador, escriba iniciar PowerShell y golpear Ingresar.
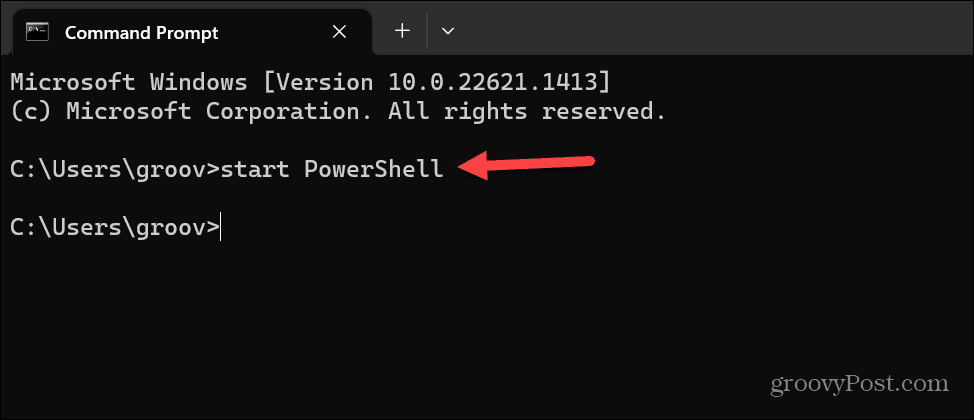
Se iniciará PowerShell y, en su lugar, puede comenzar a ingresar sus códigos y comandos importantes.
Actualizar la aplicación de PowerShell
Si bien Windows 11 generalmente hace un buen trabajo al mantener las aplicaciones actualizadas, no siempre es perfecto. Por ejemplo, un error podría estar causando que PowerShell no se inicie y una actualización puede resolver el problema.
Para actualizar PowerShell en Windows 11:
- Lanzar el Tienda de Microsoft desde el barra de tareas o Estrellamenú t.
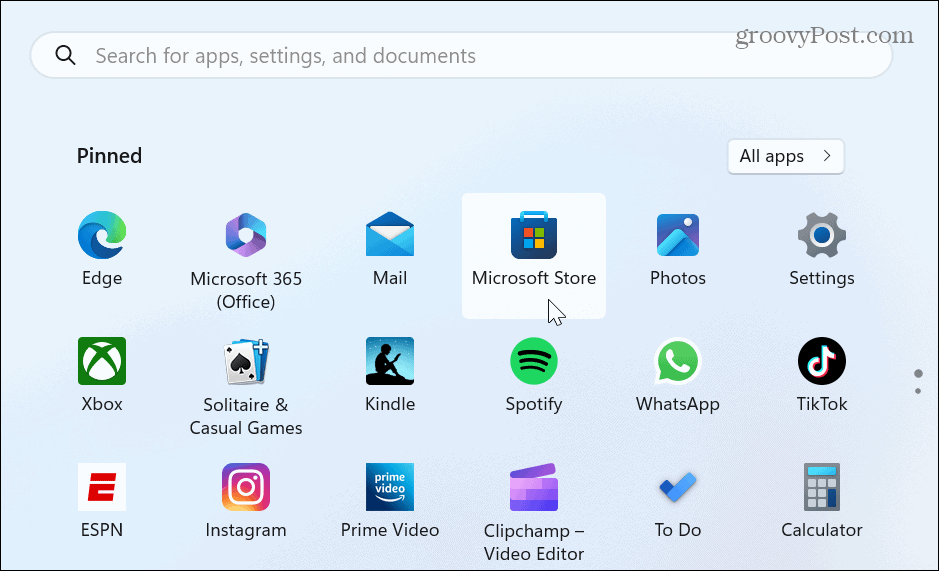
- Cuando se abra la tienda, escriba Potencia Shell en el campo de búsqueda en la parte superior.
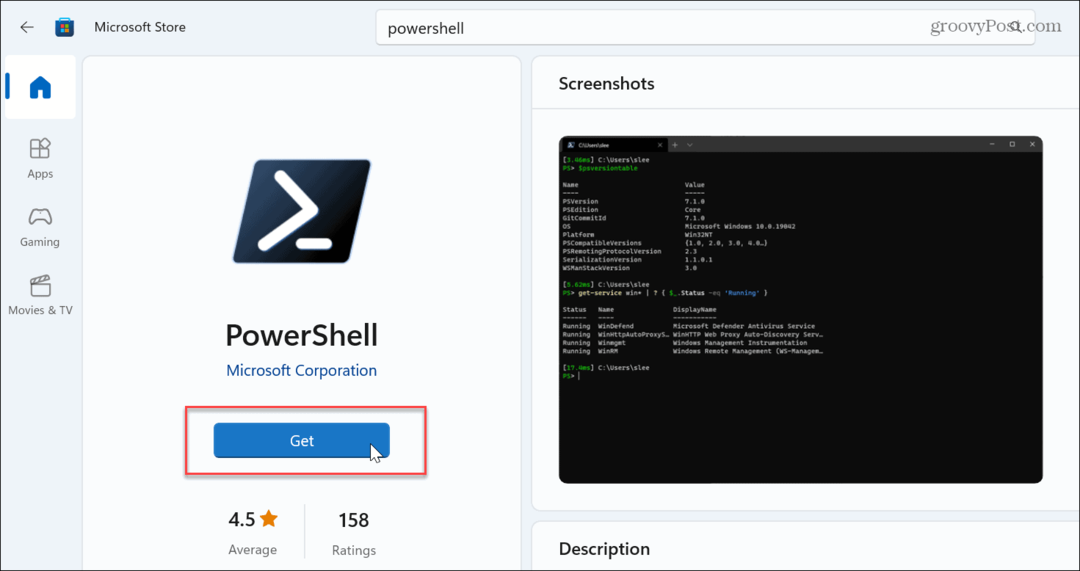
- Cuando aparezca la aplicación, haga clic en el Conseguir o Actualizar botón para actualizar o instalar. Una vez completado, inicie PowerShell.exe para asegurarse de que funciona.
Ejecutar escaneos DISM y SFC
Otra posible causa de que PowerShell no se inicie son los archivos del sistema dañados o faltantes. Microsoft incluye utilidades SFC y DISM en Windows que se pueden ejecutar desde la línea de comandos y solucionar problemas de archivos del sistema.
Dado que el terminal de PowerShell no se inicia, puede ejecutar ambos análisis a través del símbolo del sistema para corregir que PowerShell no se inicie.
Para ejecutar escaneos SFC y DISM en Windows 11:
- presione el tecla de Windows, tipo CMDy elija el Ejecutar como administrador opción de la derecha.
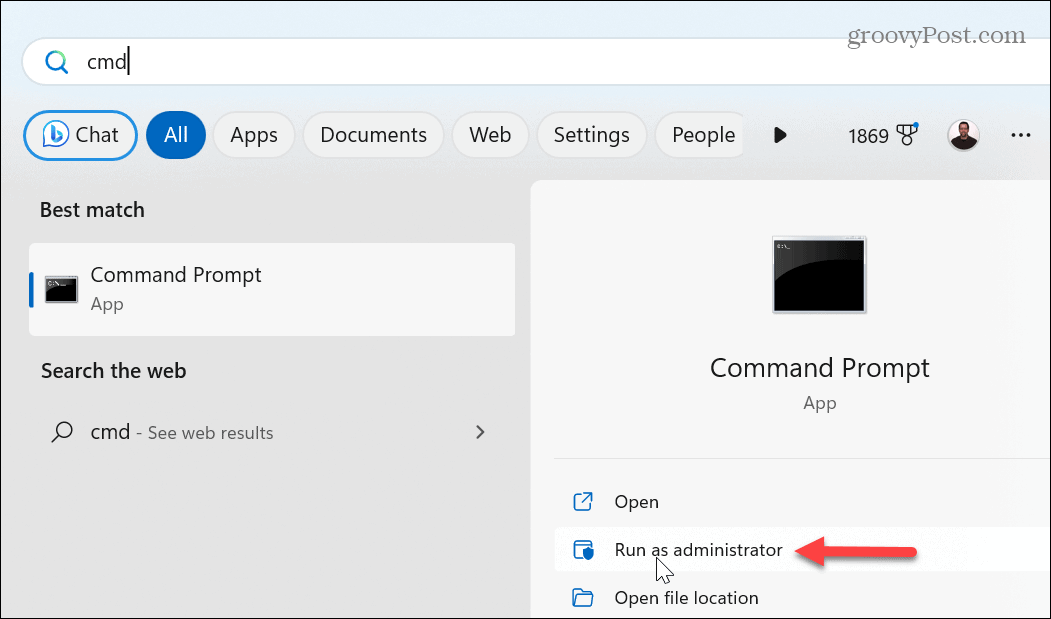
- para ejecutar un SFC escanear, ejecute el siguiente comando:
sfc /escanear ahora
- Una vez que se complete el escaneo SFC, haga un DISM escanear ejecutando lo siguiente:
DISM /En línea /Imagen de limpieza /RestoreHealth
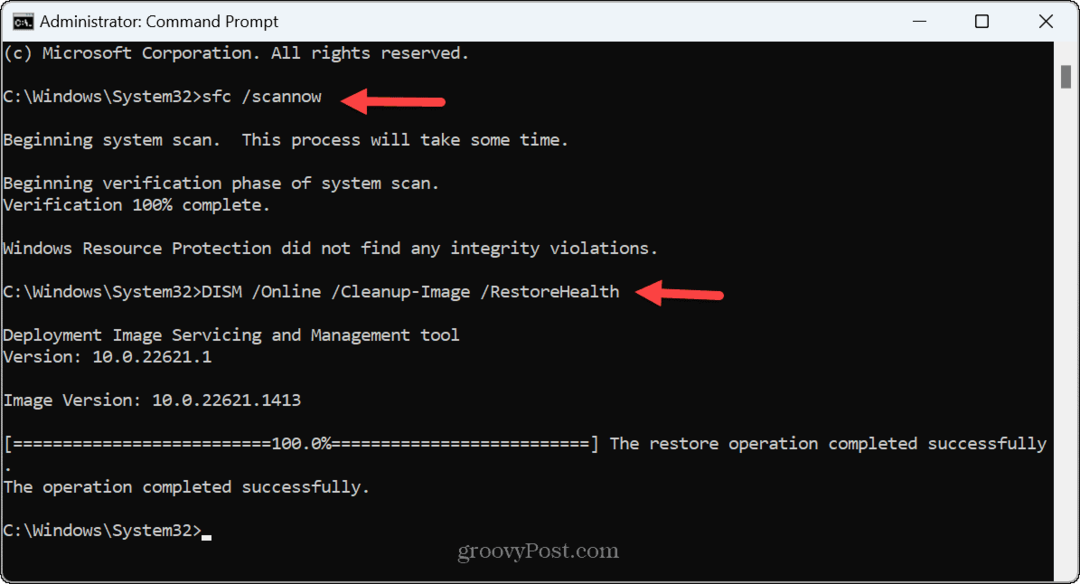
Estas utilidades buscarán archivos dañados o perdidos y los repararán y reemplazarán con archivos de trabajo conocidos de los servidores de Microsoft.
Tenga en cuenta que el análisis puede tardar un poco en completarse y los tiempos variarán entre los sistemas. Y una vez que se complete el escaneo DISM, cierre el símbolo del sistema, reiniciar Windows 11y, con suerte, PowerShell se iniciará correctamente.
Solución de problemas en Windows 11
Si usa el terminal PowerShell para administrar sus archivos, funciones del sistema y otros datos, es molesto cuando no se inicia. Afortunadamente, el uso de una de las soluciones anteriores debería arreglar que PowerShell no se inicie.
Otra opción es haciendo un arranque limpio para eliminar aplicaciones y servicios potencialmente conflictivos. Si eso no funciona, comience Windows 11 en modo seguro y ver si funciona. Y si sigue sin funcionar, intenta recuperar tu PC usando Restauración del sistema.
¿Tiene problemas con otras partes de Windows 11? Mira cómo arreglar una pantalla negra, o si su GPU no está funcionando correctamente, aprenda a arreglar el alto uso de GPU en Windows 11. O bien, es posible que necesite corregir una pantalla de inicio de sesión que falta en Windows
Cómo encontrar su clave de producto de Windows 11
Si necesita transferir su clave de producto de Windows 11 o simplemente la necesita para realizar una instalación limpia del sistema operativo,...