Cómo arreglar enlaces que no funcionan en Chrome
Google Chrome Cromo Internet Héroe / / April 03, 2023

Ultima actualización en

Si los enlaces no funcionan en Chrome, podría ser cualquier cosa, desde una extensión no autorizada hasta archivos de caché dañados. Pruebe estas correcciones para resolver el problema en su PC o Mac.
Internet se basa en enlaces. Enlaces en páginas web (como Éste) lo dirigen a diferentes páginas web. Sin ellos, ha perdido los cimientos de lo que hace que Internet funcione.
Desafortunadamente, los problemas con los enlaces en su navegador pueden aparecer de vez en cuando, incluso en un navegador como Google Chrome. La buena noticia es que debería poder solucionar el problema en Chrome.
Si tiene problemas con los enlaces que no funcionan en Chrome, siga los pasos a continuación.
Abre los enlaces en modo incógnito
Una de las primeras cosas que debe intentar si los enlaces no se abren en Chrome es abrir una nueva ventana en modo incógnito. Si los mismos enlaces se abren en modo de incógnito, lo más probable es que el problema esté relacionado con otra área de Chrome (como una extensión de Chrome no autorizada).
Para probar enlaces en modo incógnito en Chrome:
- Abre Google Chrome.
- Para abrir una nueva ventana en modo incógnito, p
- presione el icono de menú de tres puntos y presiona Nueva ventana de incognito.
- Como alternativa, utilice el Ctrl+Mayús+N atajo de teclado.
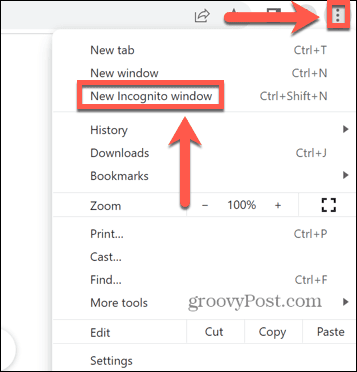
- Abra la página web que contiene los enlaces que no pudo abrir.
Si esto no funciona, pruebe los pasos a continuación.
Deshabilitar extensiones de Chrome
Una causa probable de que los enlaces no funcionen en Google Chrome es una extensión de Chrome no autorizada que los está bloqueando.
Para deshabilitar las extensiones de Chrome:
- Abre Google Chrome.
- presione el icono de menú de tres puntos.
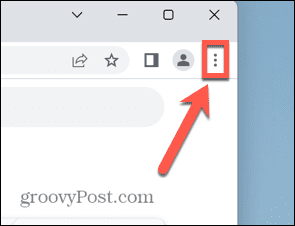
- Seleccionar Más herramientas > Extensiones.
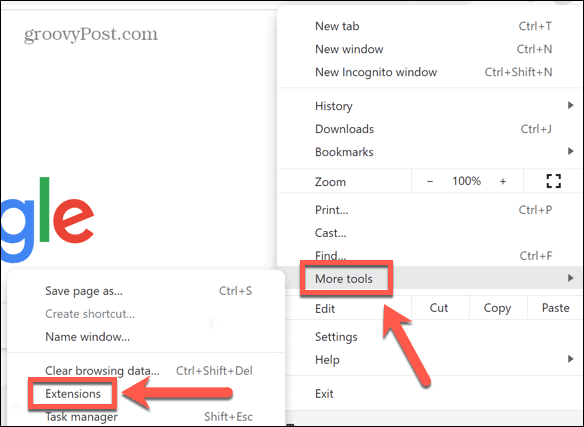
- Desactive una de las extensiones e intente abrir los enlaces nuevamente.
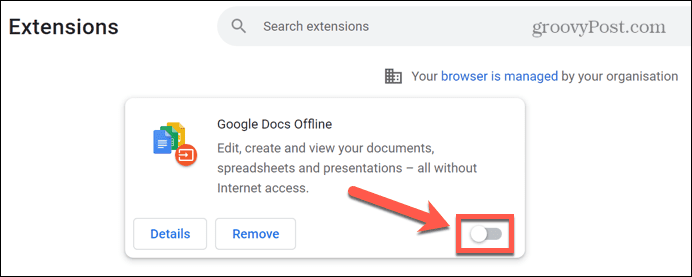
- Repita esto para todas sus extensiones hasta que encuentre al culpable o hasta que haya desactivado todas las extensiones.
- Si una extensión está causando su problema, déjela desactivada o haga clic en Eliminar para eliminarlo de Chrome por completo.
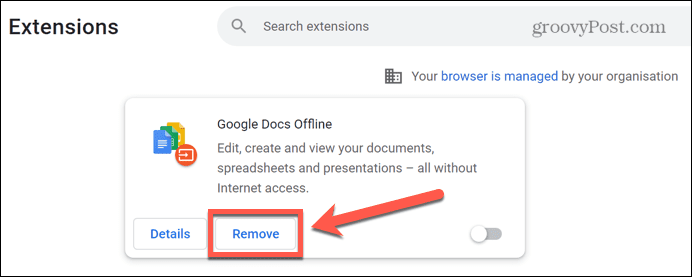
Actualizar Google Chrome
Si una extensión no es la causa de sus problemas, es posible que haya un error en la versión de Chrome que está ejecutando. Actualizar Chrome puede solucionar el problema.
Para actualizar Chrome:
- Haga clic en el icono de menú de tres puntos.
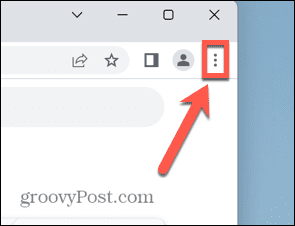
- Seleccionar Ajustes.
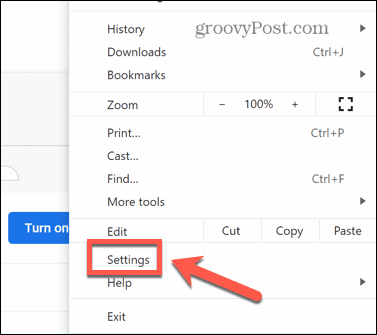
- En la parte inferior del menú, haga clic en Acerca de cromo.
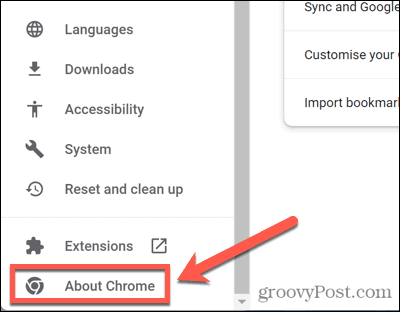
- Chrome buscará e instalará automáticamente cualquier actualización disponible.
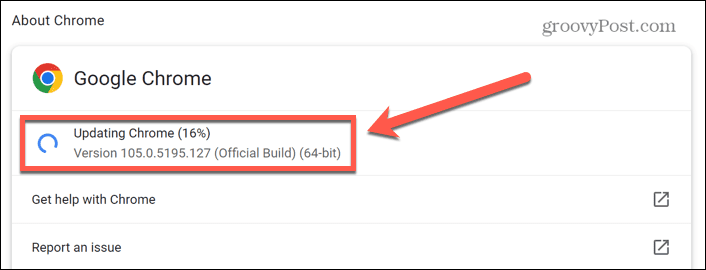
- Si hay una actualización instalada, haga clic en Relanzar para reiniciar Chrome.
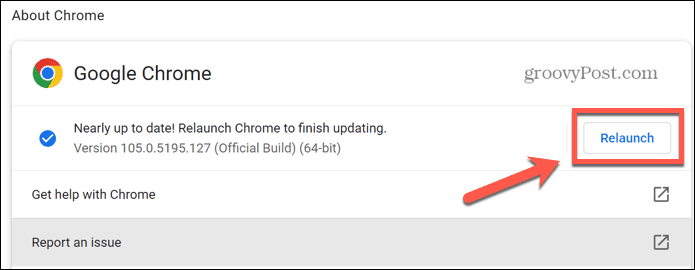
- Cuando Chrome se haya reiniciado, intente abrir los enlaces nuevamente para ver si la actualización solucionó su problema.
Borrar caché y cookies
También vale la pena intentar borrar la caché de Chrome. Un problema con el caché puede ser la razón por la que sus enlaces no funcionan en Chrome.
Para borrar el caché y las cookies en Chrome:
- Haga clic en el icono de menú de tres puntos en la parte superior derecha.
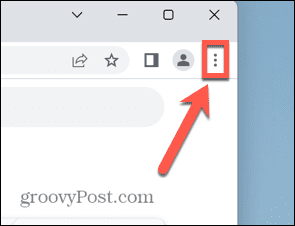
- Seleccionar Ajustes.
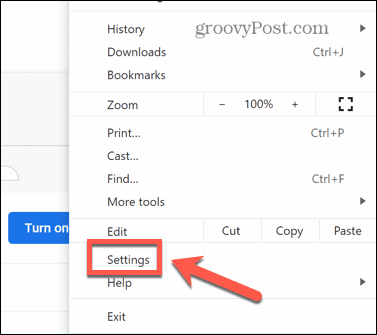
- En el menú, seleccione Privacidad y seguridad.
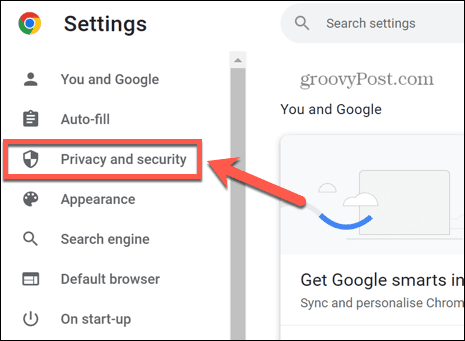
- Hacer clic Eliminar datos de navegación.
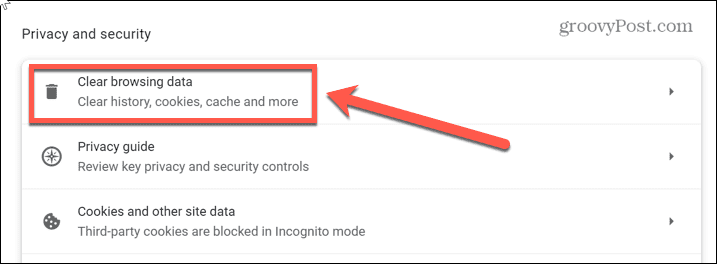
- Haga clic en el menú desplegable para el Intervalo de tiempo y seleccione Todo el tiempo.
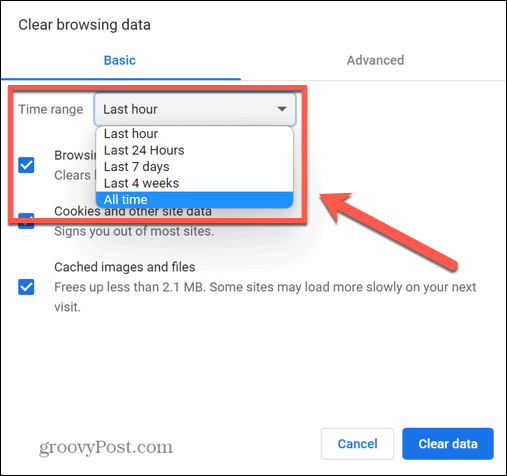
- Asegurarse de que Cookies y otros datos del sitio y Imágenes y archivos en caché ambos están marcados y hacen clic Borrar datos.
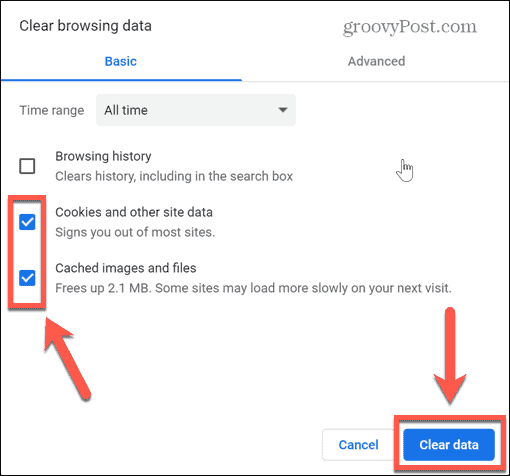
- Prueba a abrir los enlaces de nuevo.
Restablecer configuración del navegador
Si aún no puede obtener enlaces para abrir en Chrome, puede intentar restaurar la configuración del navegador a sus valores predeterminados originales. Esto restablecerá cualquier configuración que haya configurado en Chrome desde que instaló el navegador.
Para restablecer la configuración de Chrome:
- Haga clic en el icono de menú de tres puntos.
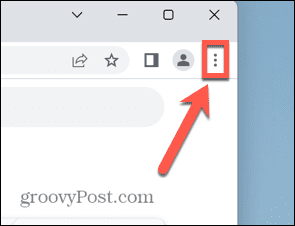
- Seleccionar Ajustes.
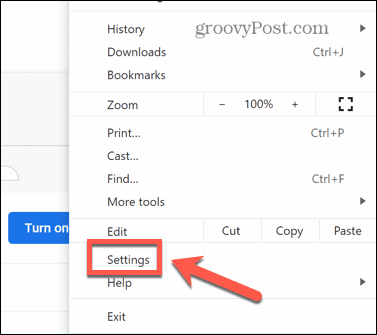
- En el menú de la izquierda, elija Restablecer y limpiar.
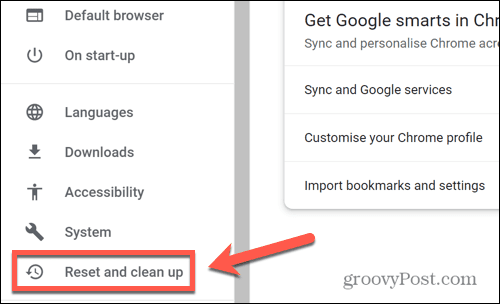
- Hacer clic Restaurar la configuración a sus valores predeterminados originales.
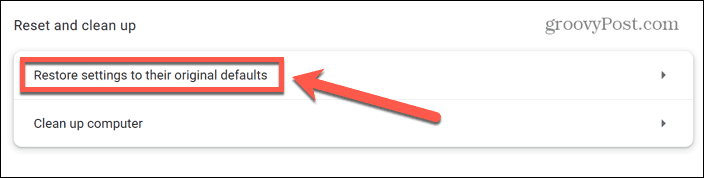
- Hacer clic Reiniciar ajustes para confirmar su decisión.
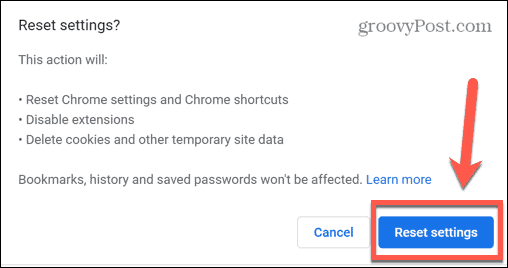
- Intente abrir los enlaces de nuevo para ver si ha funcionado el restablecimiento de la configuración del navegador.
Reinstalar Chrome
Si ninguna de las correcciones anteriores ha funcionado, puede intentar eliminar y reinstalar la aplicación Chrome como último recurso. Los métodos para hacerlo difieren dependiendo de si está utilizando una PC con Windows o una Mac.
Cómo reinstalar Chrome en Windows
Para reinstalar Chrome en Windows:
- Haga clic en el Comenzar menú.
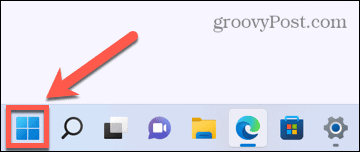
- Selecciona el Ajustes aplicación
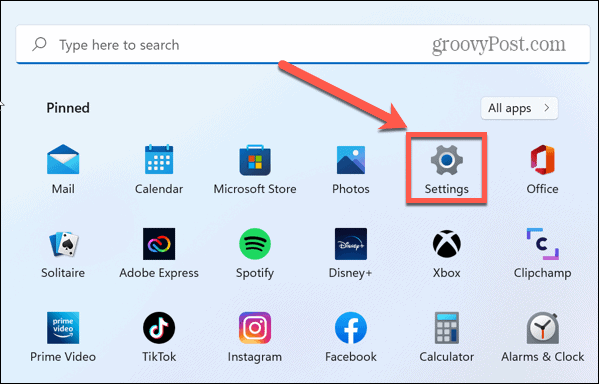
- En el menú lateral, haga clic en aplicaciones.
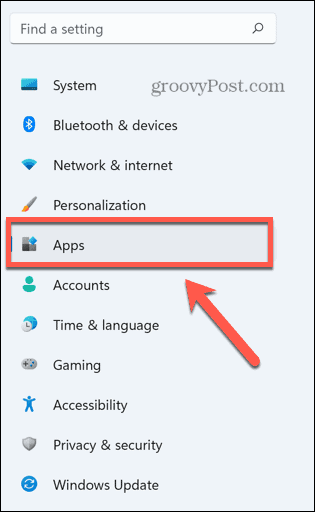
- Seleccionar Aplicaciones y características.
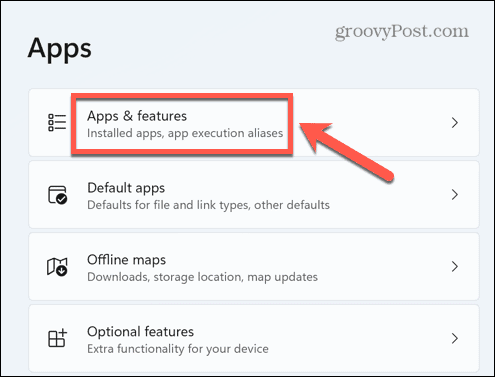
- Desplácese por la Lista de aplicaciones hasta que encuentres Google Chrome.
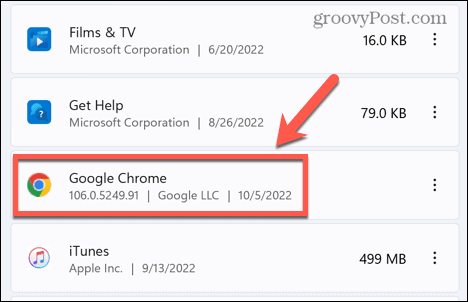
- Haga clic en el tres puntos icono y seleccione Desinstalar.
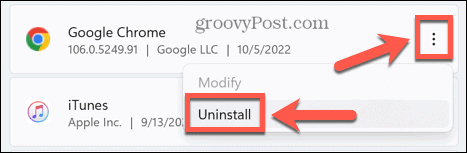
- Hacer clic Desinstalar para confirmar su decisión.

- Seleccionar Sí para permitir que el instalador de Chrome elimine la aplicación.
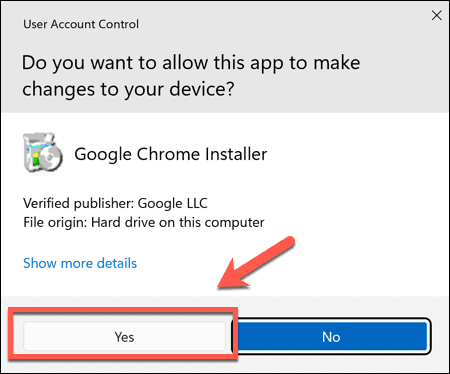
- Hacer clic Desinstalar de nuevo para iniciar el desinstalador. Deje la casilla sin marcar si desea mantener intacto su historial de navegación.
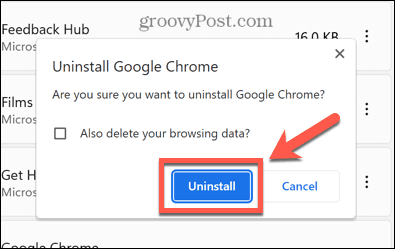
- Chrome ahora desaparecerá de su lista de aplicaciones. Visita el Sitio web de Google Chrome y descargue y vuelva a instalar la aplicación.
- Una vez que se reinstale la aplicación, intente abrir los enlaces nuevamente.
Cómo reinstalar Chrome en Mac
Para reinstalar Chrome en Mac:
- Lanzamiento Descubridor.
- Abre el Aplicaciones carpeta.
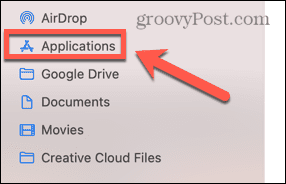
- Haga clic derecho en Google Chrome y seleccione Mover a la papelera (o Mover a la papelera en el Reino Unido).
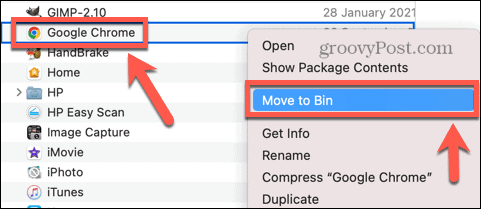
- Para eliminar la información de su perfil, haga clic en Ir en el Descubridor menú.
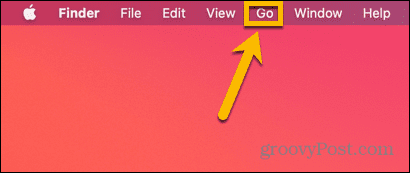
- Seleccionar Ir a la carpeta.
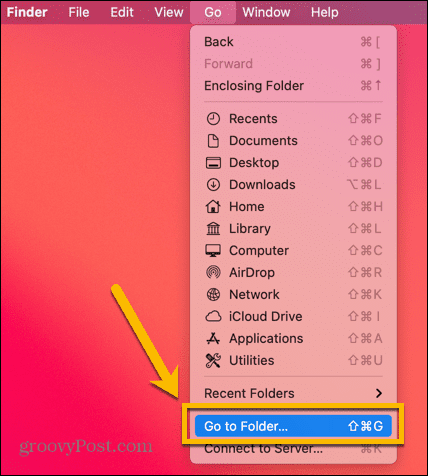
- Ingresar ~/Biblioteca/Soporte de aplicaciones/Google/Chrome y haga clic Ir.
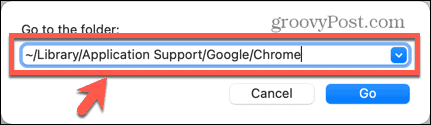
- Prensa Comando+A para seleccionar todo, haga clic derecho y seleccione Mover a la papelera/Mover a la papelera.
- Ahora que se ha desinstalado Chrome, visite el Sitio web de Google Chrome en su navegador, descargue la aplicación y vuelva a instalarla.
- Intente abrir los enlaces nuevamente para ver si se solucionó el problema.
Uso de Google Chrome
Con suerte, una de las correcciones anteriores lo ayudará a resolver cualquier problema con los enlaces que no funcionan en Chrome.
Una vez que haya reparado Chrome, puede comenzar a usar algunas de sus funciones más intrigantes. Por ejemplo, si tiene problemas con su tarjeta gráfica, ¿sabía que puede habilitar o deshabilitar el desplazamiento suave en Chrome para que funcione mejor?
Tú también puedes bloquear el modo incógnito en Chrome para evitar que otros oculten su historial de navegación (lo cual es genial para una familia).
Cómo encontrar su clave de producto de Windows 11
Si necesita transferir su clave de producto de Windows 11 o simplemente la necesita para realizar una instalación limpia del sistema operativo,...
Cómo borrar la memoria caché, las cookies y el historial de navegación de Google Chrome
Chrome hace un excelente trabajo al almacenar su historial de navegación, caché y cookies para optimizar el rendimiento de su navegador en línea. La suya es cómo...
Coincidencia de precios en la tienda: cómo obtener precios en línea mientras compra en la tienda
Comprar en la tienda no significa que tengas que pagar precios más altos. Gracias a las garantías de igualación de precios, puede obtener descuentos en línea mientras compra en...
