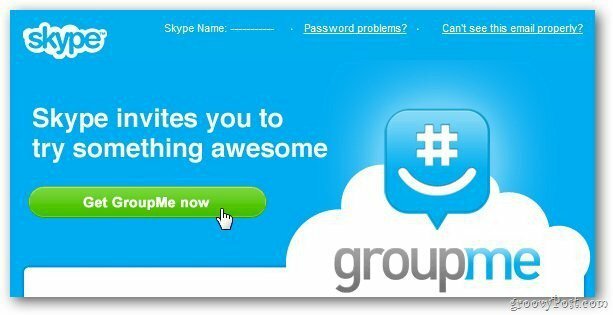Ultima actualización en

La herramienta Snip & Sketch puede dejar de funcionar en su PC con Windows 10 o Windows 11. Si es así, arréglalo siguiendo estos pasos.
Microsoft está reemplazando su antigua herramienta Snip & Sketch con la herramienta Snipping Tool más sencilla para capturas de pantalla. Sin embargo, la herramienta Snip & Sketch todavía se incluye en Windows 10 y brinda la capacidad de tomar y anotar capturas de pantalla.
Sin embargo, al igual que otras aplicaciones de Microsoft, puede dejar de funcionar correctamente. Puede tomar la tienda, pero no le brinda la pantalla anotada o no muestra notificaciones después de tomar una captura de pantalla.
Si tiene problemas, a continuación le mostraremos cómo solucionar que Snip y Sketch no funcionen en Windows. Los pasos deberían funcionar tanto para usuarios de Windows 10 como de Windows 11.
Restablecer la herramienta Snip & Sketch
Si la herramienta Snip & Sketch no funciona correctamente, hay varias cosas que puede hacer para que vuelva a funcionar. Primero, comience con lo básico
Después de que su sistema esté actualizado y reiniciado, comience reiniciando la aplicación Snip & Sketch.
Para restablecer la herramienta Snip & Sketch:
- presione el tecla de Windows y abierto Ajustes.

- Cuando se inicie la aplicación Configuración, vaya a Aplicaciones > Aplicaciones y funciones.
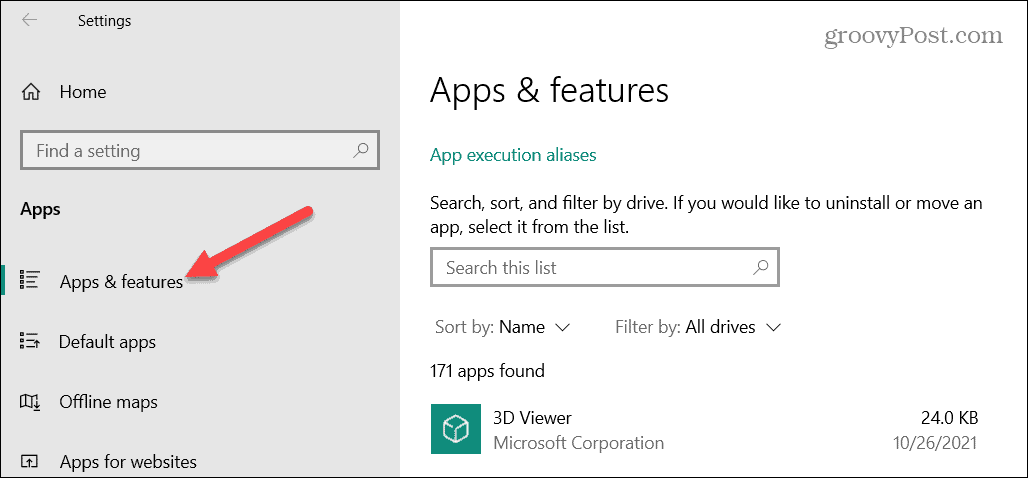
- En el campo de búsqueda de la aplicación, escriba recortar y dibujar y seleccione el Opciones avanzadas enlace.
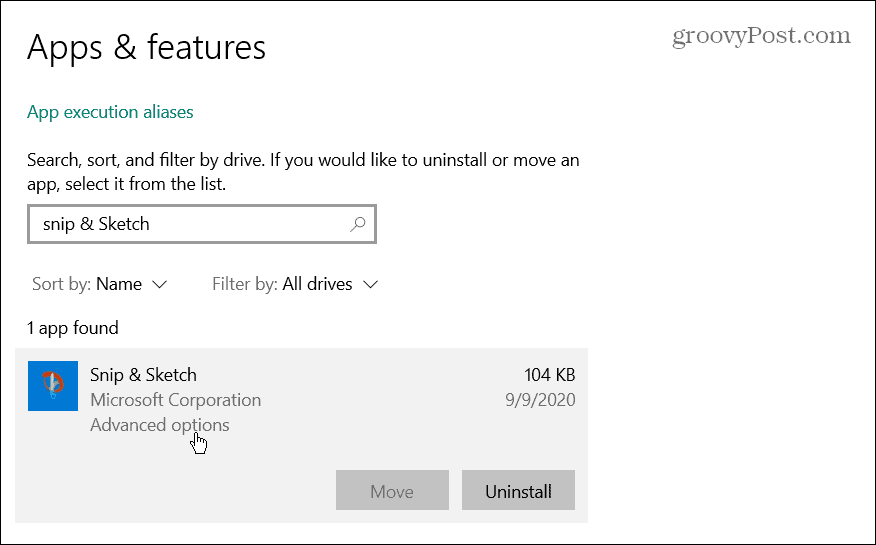
- Desplácese hacia abajo en la ventana, haga clic en el Reiniciar y haga clic de nuevo para verificar.
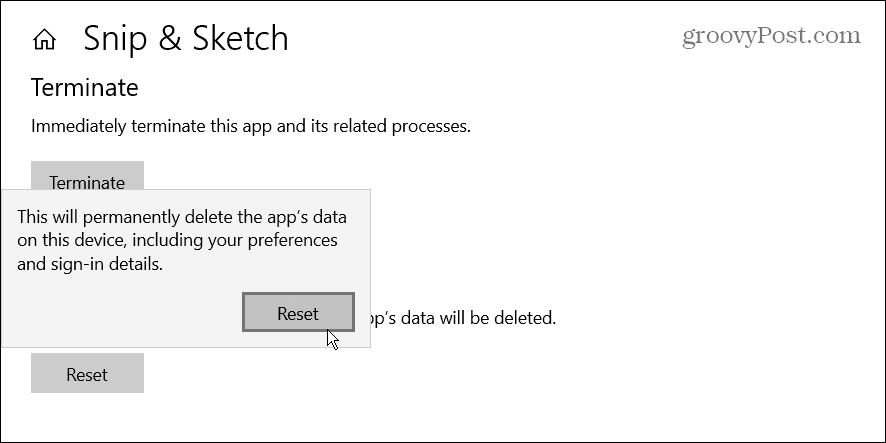
- Espere mientras se completa el proceso de reinicio. Cuando aparece una marca de verificación junto al botón, el proceso de reinicio está completo.
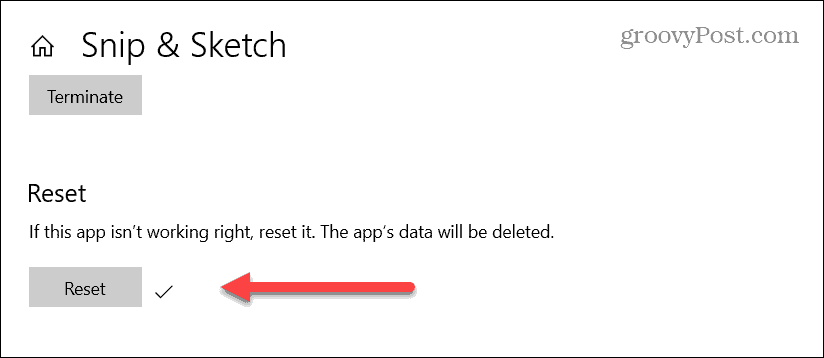
Después de restablecer la aplicación, reiníciela y vea si funciona. Si sigue teniendo problemas, continúe con las siguientes opciones.
Deshabilitar la función de asistencia de enfoque
El Asistencia de enfoque La característica de Windows evita que se muestren notificaciones no deseadas en la pantalla e interrumpe su flujo de trabajo. Sin embargo, puede hacer que las aplicaciones no funcionen correctamente al evitar que se inicien.
Para deshabilitar Focus Assist en Windows:
- presione el tecla de Windows y abierto Ajustes desde el menú Inicio.
- Cuando se inicie Configuración, vaya a Sistema > Asistencia de enfoque.
- Selecciona el Solo prioridad opción y haga clic Personaliza tu lista de prioridades.
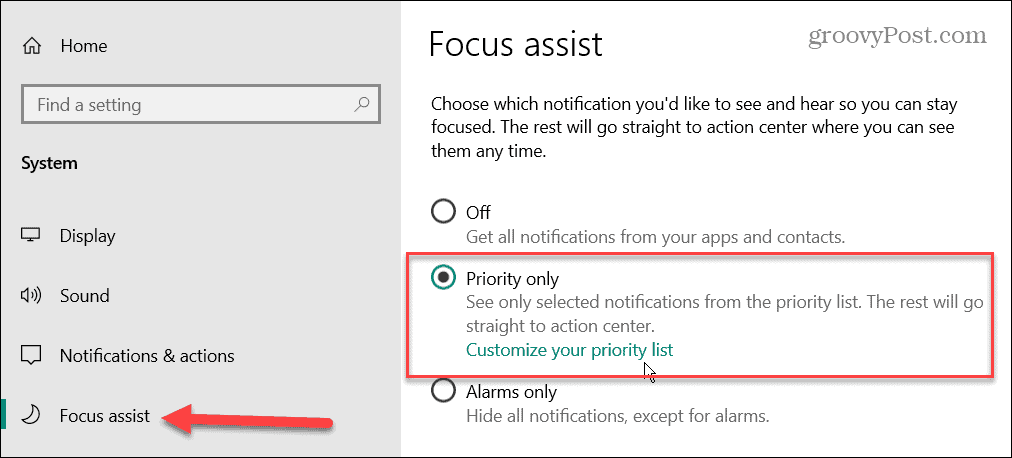
- En la lista Prioridad, asegúrese de que la herramienta Recortar y dibujar esté en el aplicaciones lista.
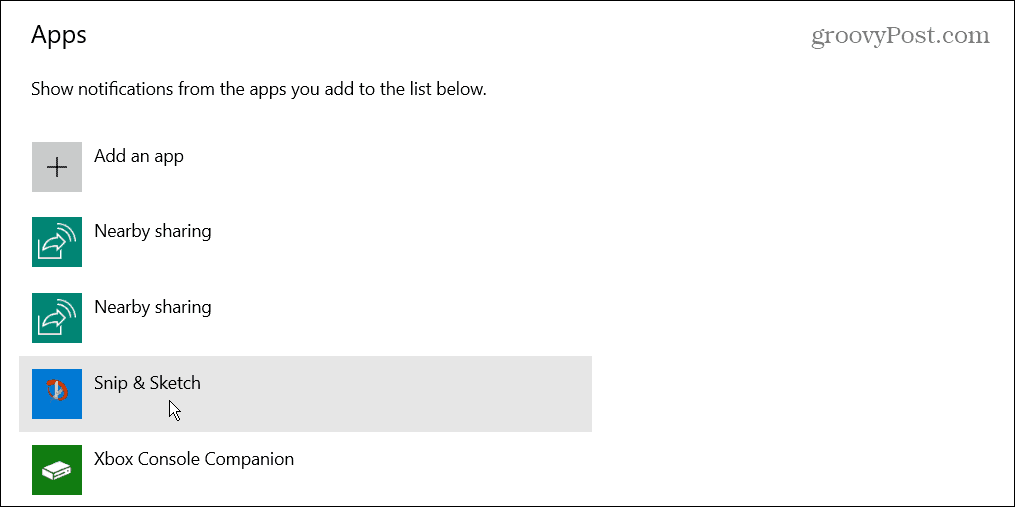
- Si Snip & Sketch no está en la lista de prioridades, haga clic en el Agregar una aplicación botón y elige Recortar y dibujar de la lista de aplicaciones que aparece.
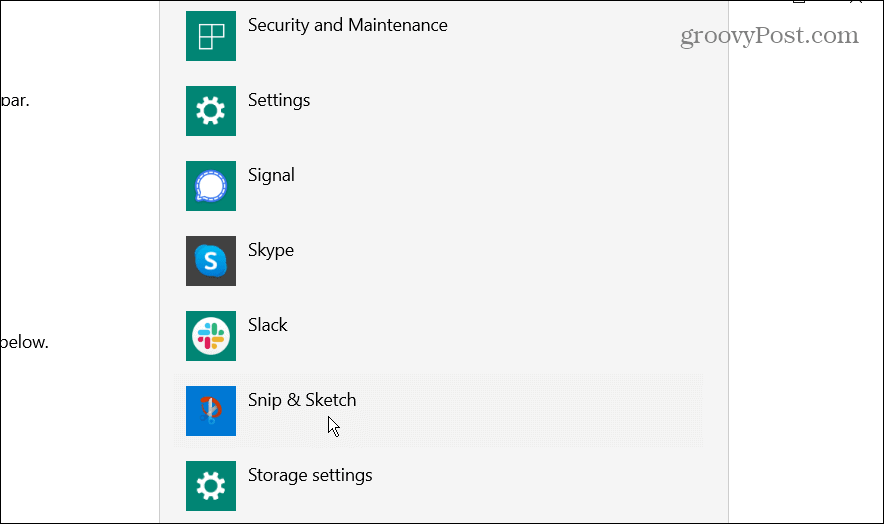
Si eso no funciona, desactive la asistencia de enfoque por completo mientras usa la herramienta Snip & Sketch.
Realizar un inicio limpio de Windows
Otra razón por la que la herramienta Snip & Sketch no funciona es que otras aplicaciones y servicios interfieren con ella. Para ayudar a evitar el problema, debe probar un arranque limpio de Windows. Un inicio limpio utiliza las aplicaciones y los controladores de inicio mínimos para cargar Windows.
Después de realizar un inicio limpio, puede ver si la herramienta Snip & Sketch está funcionando. Si es así, la parte tediosa es agregar una aplicación o servicio a la vez para determinar al culpable.
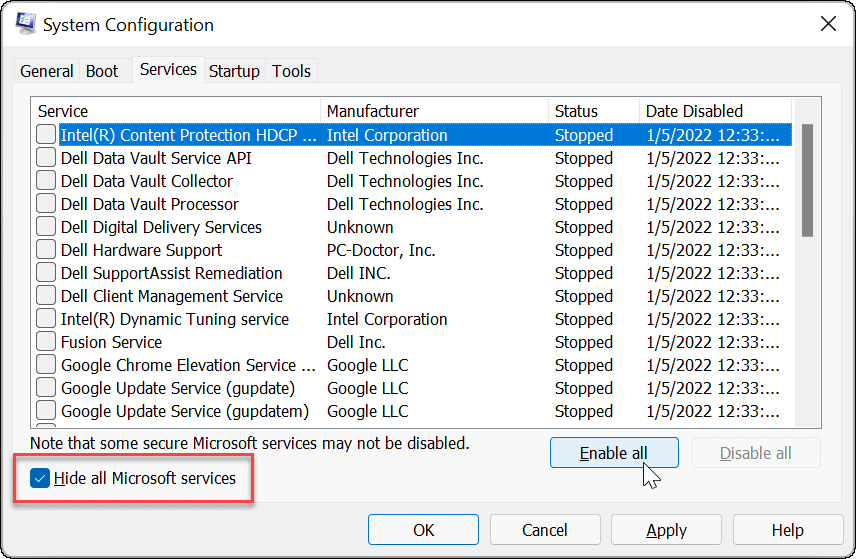
Habilitar notificaciones de recortes y bocetos
Es posible que tenga un problema en el que las notificaciones muestren que tomó una captura de pantalla, y es más difícil llegar a la toma para anotar. Si la herramienta Snip & Sketch parece estar funcionando pero no se muestra correctamente, habilite las notificaciones para la aplicación.
Para habilitar las notificaciones de la aplicación Snip & Sketch:
- Abierto Ajustes desde el menú Inicio.
- Cuando se inicie Configuración, vaya a Sistema > Notificaciones y acciones.
- Alternar el Recibe notificaciones de aplicaciones y otros remitentes opción a la En posición.
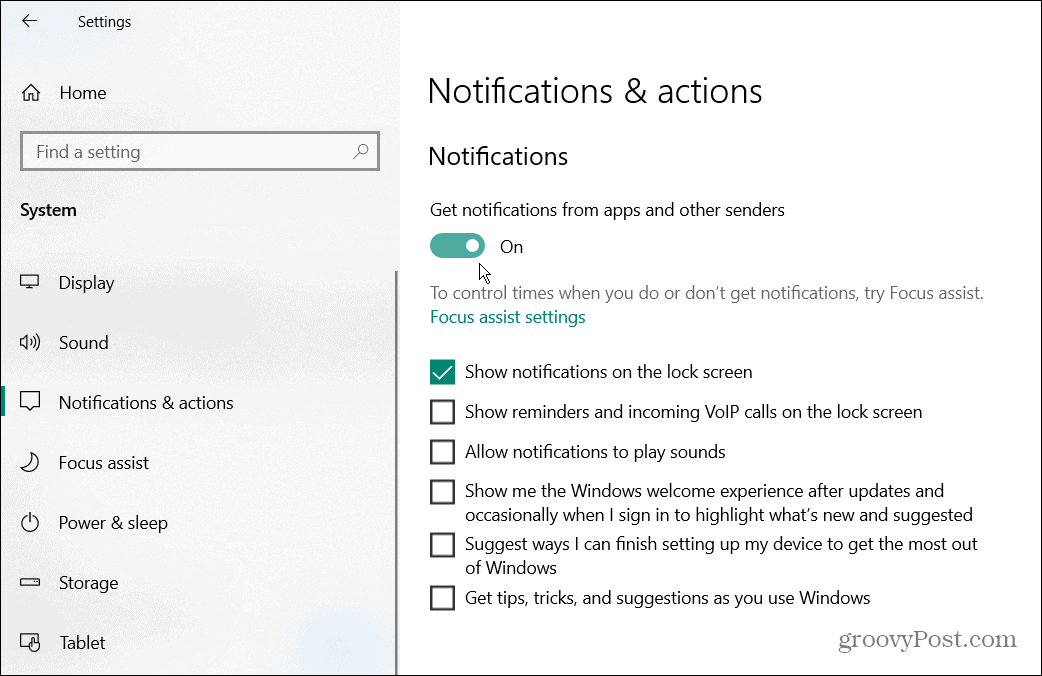
- Desplácese hacia abajo en la lista de aplicaciones y active el interruptor junto a Recortar y dibujar.
- Si ya está encendido, apágalo por un par de segundos y vuelve a encenderlo.
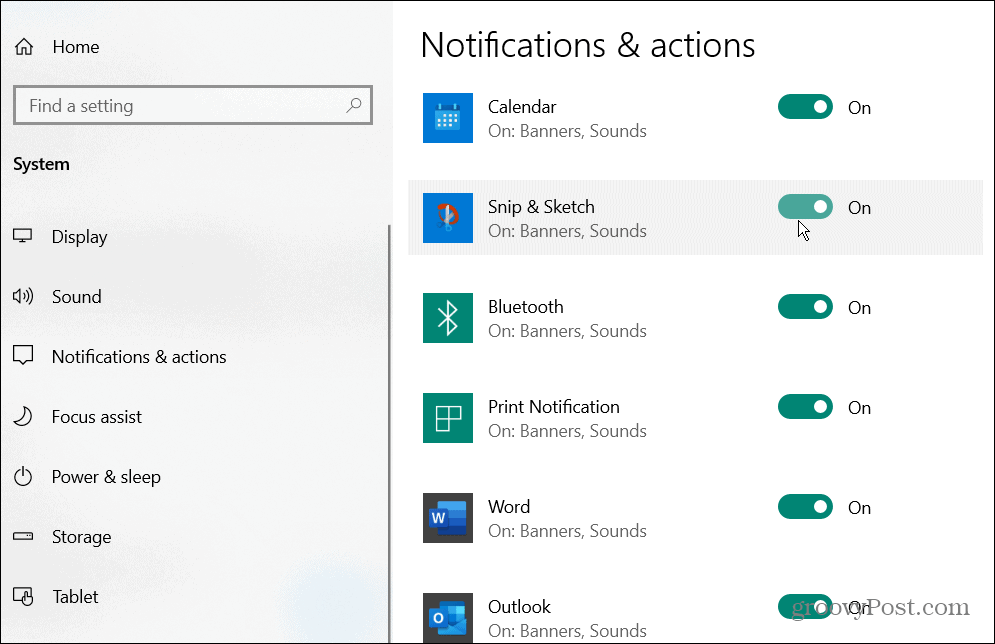
Ejecutar escaneos SFC y DISM
Los archivos del sistema dañados pueden tener un impacto en el rendimiento y la estabilidad del sistema y hacer que las aplicaciones del sistema como Snip & Sketch dejen de funcionar correctamente.
Para resolver el problema, puede usar herramientas integradas como Comprobador de archivos del sistema y Servicio y administración de imágenes de implementación para escanear y solucionar el problema. Estas herramientas escanearán y repararán los archivos corruptos del sistema en su PC.
Para ejecutar escaneos SFC y DISM:
- Abra el menú Inicio.
- Buscar potencia Shell y seleccione el Ejecutar como administrador opción de la derecha.
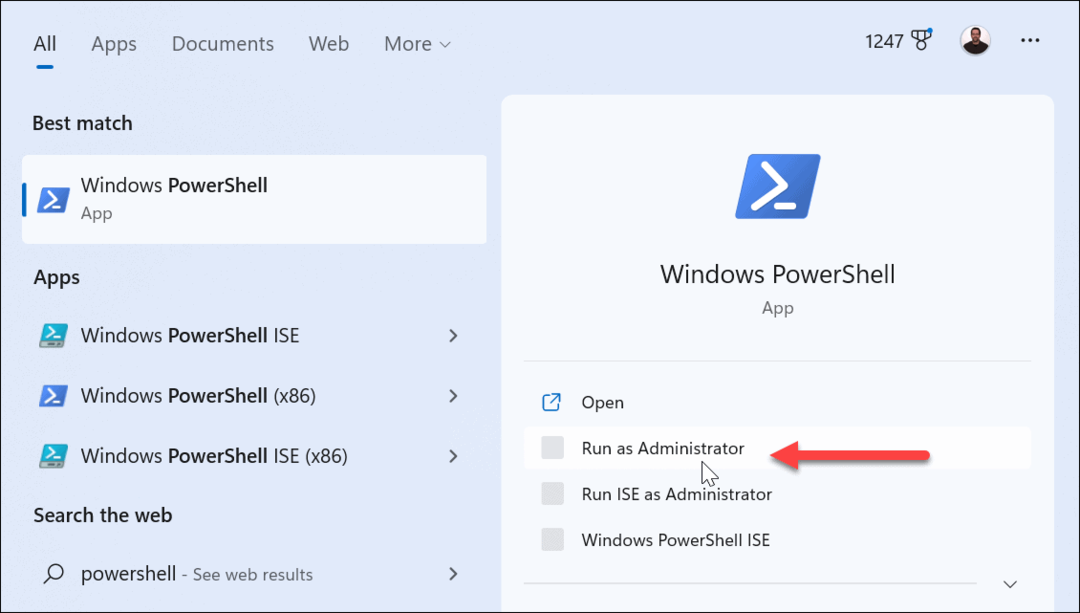
- Ejecute el siguiente comando y presione Ingresar:
sfc /escanear ahora

- Después del escaneo SFC, ejecute un escaneo DISM ejecutando el siguiente comando:
DISM /En línea /Imagen de limpieza /RestoreHealth
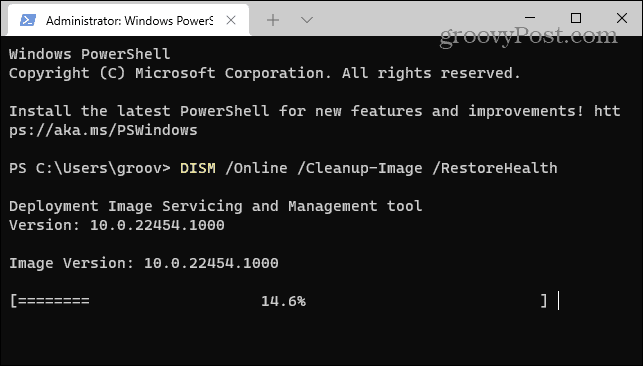
Estos análisis pueden tardar varios minutos en completarse. Antes de ejecutarlos, asegúrese de copia de seguridad de sus datos y ejecútelos mientras no usa su PC.
Tomar capturas de pantalla en Windows
Si bien Microsoft está eliminando gradualmente la herramienta Snip & Sketch, todavía está disponible para su uso en Windows 10 y Windows 11 (actualmente). Si confía en él para sus necesidades de captura de pantalla y no funciona, una de las soluciones anteriores debería hacerlo funcionar.
Si no funciona, puedes restablecer Windows a la configuración de fábrica como último recurso. Sin embargo, antes de restablecerlo, debe hacer una copia de seguridad de sus archivos en OneDrive o un servicio pago como VolverBlaze. También deberías crear una copia de seguridad completa del sistema para que puedas recupera tu pc.
En lugar de pasar por esa molestia, es posible que desee considerar una diferente captura de pantalla y opción de edición como SnagIt de TechSmith. También puede usar la otra herramienta que Microsoft incluye en Windows: Snipping Tool. Si el La herramienta de recorte no funciona, deberá solucionar el problema más a fondo.
Cómo encontrar su clave de producto de Windows 11
Si necesita transferir su clave de producto de Windows 11 o simplemente la necesita para realizar una instalación limpia del sistema operativo,...
Cómo borrar la memoria caché, las cookies y el historial de navegación de Google Chrome
Chrome hace un excelente trabajo al almacenar su historial de navegación, caché y cookies para optimizar el rendimiento de su navegador en línea. La suya es cómo...
Coincidencia de precios en la tienda: cómo obtener precios en línea mientras compra en la tienda
Comprar en la tienda no significa que tengas que pagar precios más altos. Gracias a las garantías de igualación de precios, puede obtener descuentos en línea mientras compra en...