Uso de Android con la aplicación de escritorio remoto de Microsoft
Móvil Microsoft Androide / / March 18, 2020
Ultima actualización en

Hay momentos en los que necesita conectarse de forma remota a una PC usando el Protocolo de escritorio remoto mientras viaja. Aquí hay un vistazo a la aplicación RDP de Microsoft para Android.
Hay momentos en los que es posible que deba conectarse de forma remota a una PC mediante el Protocolo de escritorio remoto (RDP). RDP ha sido parte de Windows desde los días de XP y proporciona una manera fácil de conectarse de una PC o dispositivo a otro para recuperar archivos o proporcionar soporte técnico.
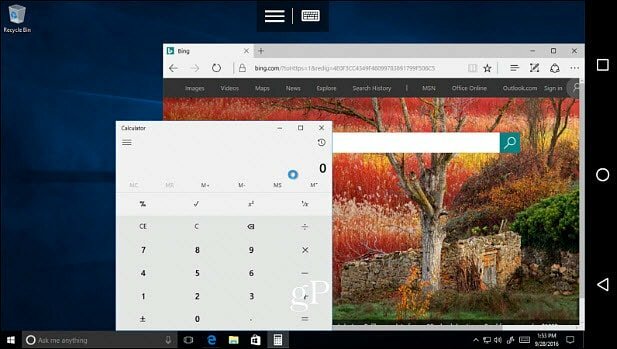
Aquí hay un ejemplo del uso de Android Remote Desktop para acceder a una PC con Windows 10.
Hemos cubierto varias formas de lograr una conexión remota desde el uso de las aplicaciones RDP integradas de Microsoft hasta el uso de utilidades de terceros como Únete a mi o TeamViewer. Pero, ¿qué sucede si necesita conectarse a su PC con Windows en casa o en la oficina mientras viaja? Hay muchas aplicaciones remotas para elegir en la tienda, pero aquí hay un vistazo al uso de la aplicación oficial
Nota: Las versiones de inicio de Windows no son compatibles. Solo las ediciones Pro y Windows Server y puede ver una lista completa de los sistemas Microsoft compatibles en este enlace. Aquí estoy usando la aplicación RD en un Nexus 6P corriendo Android Nougat 7.1.1 para conectarse a un Windows Home Server. Su experiencia puede variar según el modelo de su teléfono, la versión de Android y el sistema operativo de la computadora remota. Aún así, los pasos e instrucciones son prácticamente los mismos.
Uso de escritorio remoto de Microsoft para Android
Lo primero que debe hacer es asegurarse de que la computadora a la que desea conectarse esté configurada para recibir conexiones remotas en las Propiedades del sistema. Para obtener detalles completos paso a paso, consulte nuestro artículo: Cómo configurar el escritorio remoto para Windows 10.
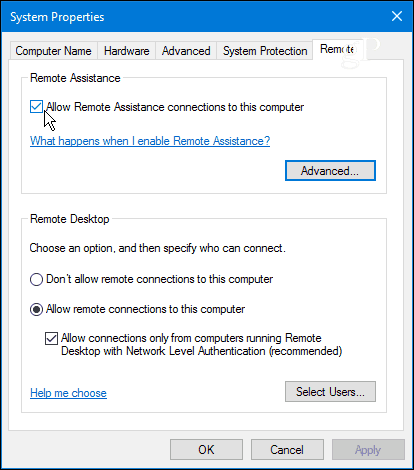
Ahora descargue el Aplicación de escritorio remoto de Microsoft de Google Play. Toque en el "+"En el lado superior derecho, seleccione el escritorio, luego espere mientras la aplicación busca en su red local las PC conectadas. Si no aparece el que desea conectarse, deberá agregarlo manualmente.
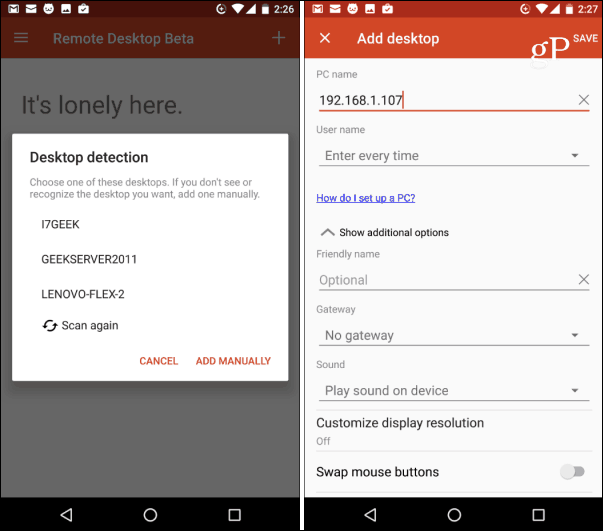
La primera vez que inicie una conexión remota, probablemente verá un cuadro de diálogo de seguridad sobre el certificado no verificado. Asegúrese de revisar el Nunca vuelva a pedir conexiones a esta PC opción y luego toque Conectar. Ya sabes lo que estás haciendo, no hay razón para que Windows te moleste constantemente.
Luego, deberá iniciar sesión en la PC remota con sus credenciales de inicio de sesión de Windows.
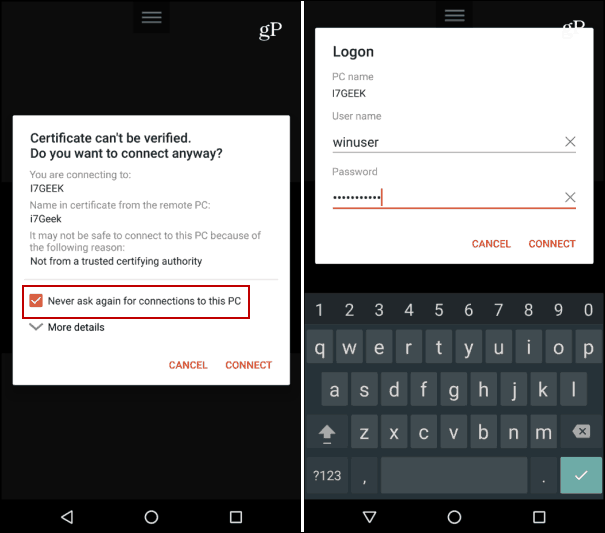
Ahí tienes. Ahora está conectado de forma remota a la PC con Windows que desea y utiliza los controles de la aplicación de Escritorio remoto para realizar su trabajo.
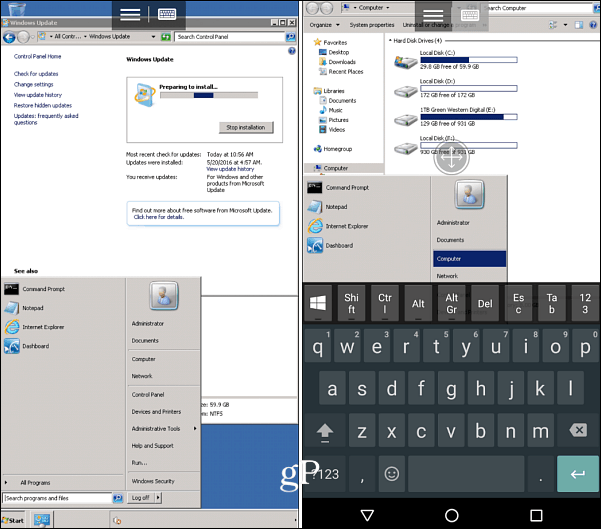
Usar esta aplicación en un teléfono no es exactamente una experiencia fácil de usar debido a la falta de espacio en la pantalla. No querrás pasar horas trabajando en una PC o servidor, pero definitivamente funciona en momentos difíciles cuando lo necesitas.
¿Se remueve mucho en PC y servidores? Déjanos un comentario o consejo en la sección de comentarios a continuación.
