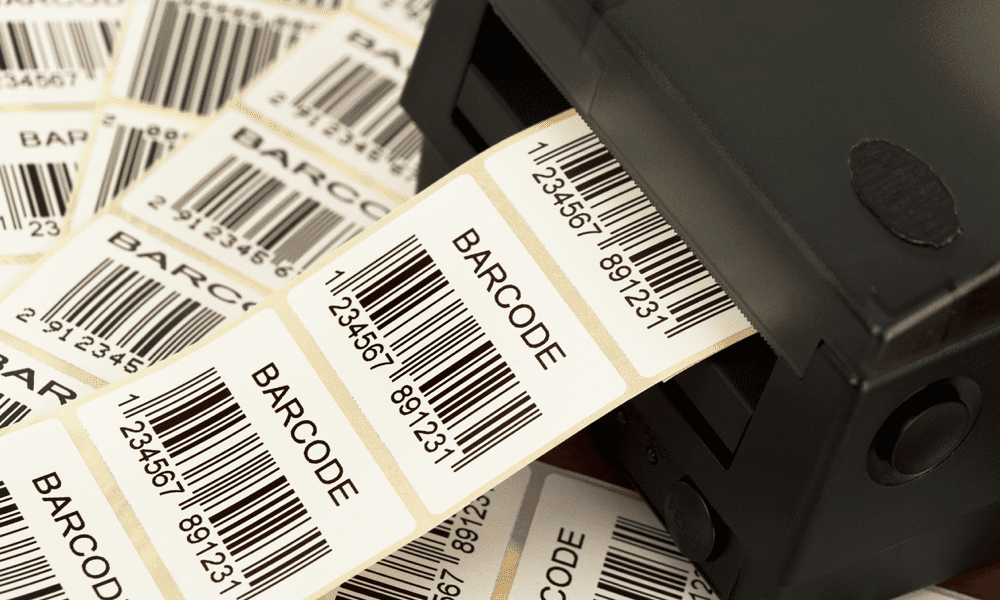Cómo desbloquear un documento de Word
Oficina De Microsoft Microsoft Word Oficina Héroe Palabra / / April 02, 2023

Ultima actualización en

Puede proteger documentos en Word con una contraseña, pero ¿y si la olvida? Aquí se explica cómo desbloquear un documento de Word con o sin la contraseña.
Microsoft Word le permite proteger su documento con una contraseña. Puede optar por bloquear todo el documento para que no se abra sin la contraseña correcta. Si lo prefiere, puede bloquear el documento para editarlo, de modo que cualquiera pueda abrirlo, pero solo las personas con la contraseña pueden desbloquear el documento de Word para realizar cambios.
Una vez que bloquea un documento, ¿cómo lo vuelve a desbloquear? Y si olvida la contraseña, ¿hay algo que pueda hacer?
Si desea aprender cómo desbloquear un documento de Word con o sin contraseña, siga los pasos a continuación.
Cómo desbloquear un documento de Word con una contraseña
Hay dos formas principales de bloquear un documento de Word. Puede bloquear todo el archivo para que requiera una contraseña para abrir el archivo y leerlo. Alternativamente, puede bloquearlo para editarlo, de modo que las personas puedan leer el archivo, pero no pueden editarlo sin una contraseña.
Si todo el documento está bloqueado, pero conoce la contraseña, puede desbloquear el archivo rápida y fácilmente.
Para desbloquear un documento de Word con la contraseña:
- Haga doble clic en el archivo de Word como abriría cualquier documento desbloqueado.
- Introduzca la contraseña en la ventana emergente que aparece.
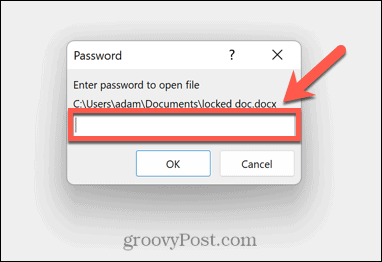
- Si escribió la contraseña correcta, el archivo se abrirá con normalidad.
Si ya no desea bloquear el documento de Word, puede eliminar la contraseña para que se abra con normalidad en el futuro.
Para eliminar la protección con contraseña de un archivo de Word:
- Abra el archivo siguiendo las instrucciones anteriores.
- Hacer clic Archivo.
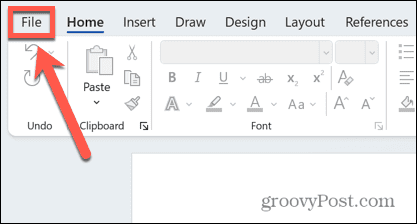
- Seleccionar Información.
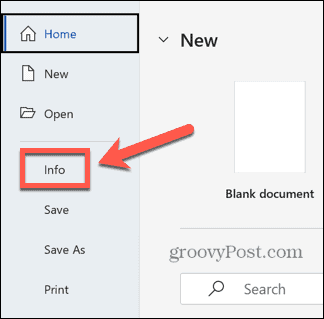
- Haga clic en el Proteger documento icono.
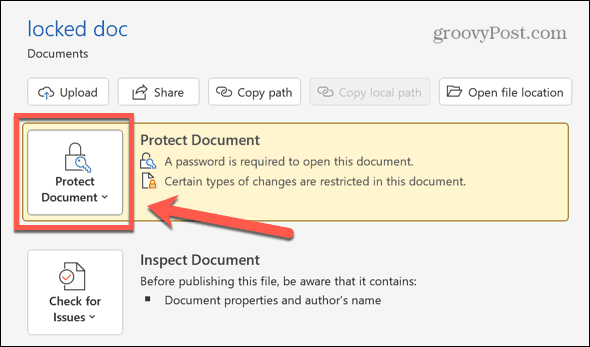
- Seleccionar Cifrar con contraseña.
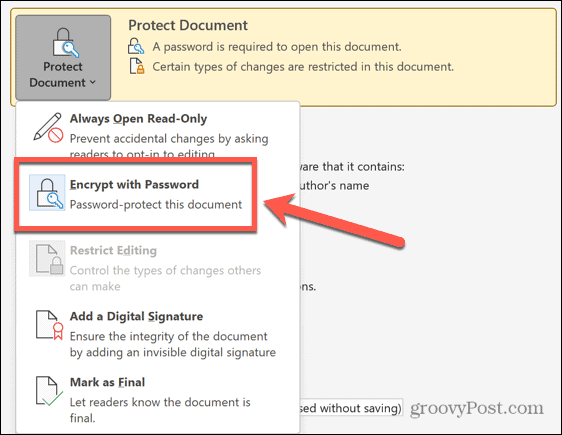
- Elimine la contraseña actual del campo de contraseña y haga clic en DE ACUERDO.
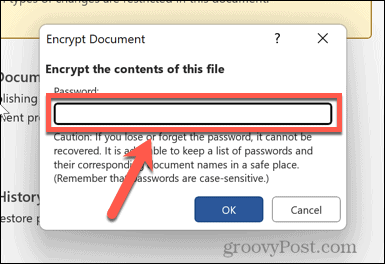
- Guarde su archivo y ahora se abrirá sin necesidad de una contraseña.
Cómo desbloquear un documento para editarlo usando la contraseña
Si puede abrir el documento para leerlo, pero necesita una contraseña para editarlo, puede desactivar la protección del documento siempre que conozca la contraseña.
Para desbloquear un documento de Word para editarlo:
- Abra el documento.
- Haga clic en el Revisar menú.
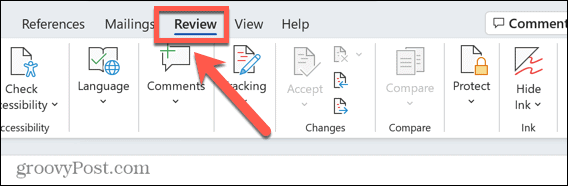
- Si no puede ver el Restringir edición icono en la cinta, haga clic en Proteger.
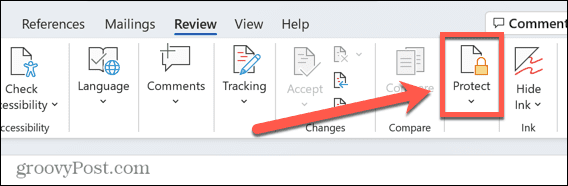
- Seleccionar Restringir edición.
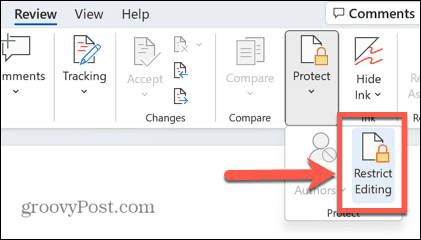
- Hacer clic Detener la protección.
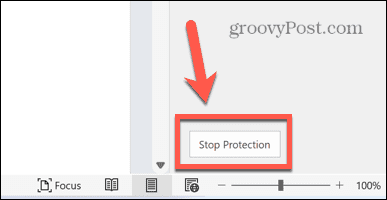
- Introduzca la contraseña en la ventana emergente y haga clic en DE ACUERDO.
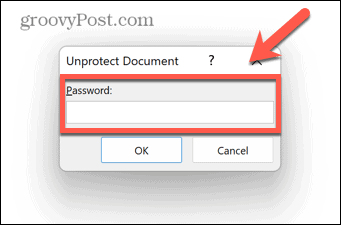
- Ahora se puede editar el documento.
- Guarde el documento; ahora cualquiera puede editarlo. Si cierra el documento sin guardarlo, se bloqueará para volver a editarlo la próxima vez que se abra.
Cómo desbloquear un documento para editarlo sin contraseña
Si un documento está bloqueado para su edición, pero aún se puede leer, entonces es posible usar algunas soluciones alternativas para crear un nuevo documento de Word que puede editar, incluso si no sabe o no puede recordar la contraseña.
Cómo desbloquear un documento para editarlo con Google Docs
Es posible cargar el documento en Google Docs. Luego puede editar el documento directamente en Google Docs o exportarlo nuevamente como un documento de Word que ahora será editable.
Para desbloquear un documento de Word usando Google Docs:
- Abra Google Docs en un navegador e inicie sesión.
- Haga clic en el Carpeta icono.
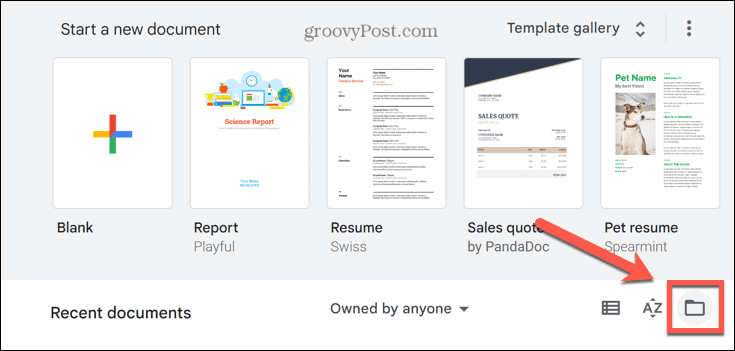
- Seleccionar Subir.
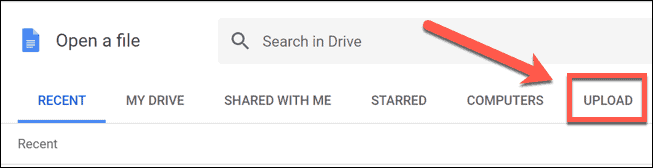
- Hacer clic Navegar y seleccione el archivo que desea abrir o arrástrelo directamente a la ventana de Google Docs.
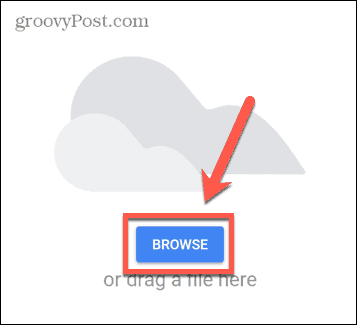
- El archivo se abrirá. Puede editar en Google Docs y hacer los cambios que desee.
- Alternativamente, para guardar el archivo como un nuevo documento de Word, haga clic en el Archivo menú.
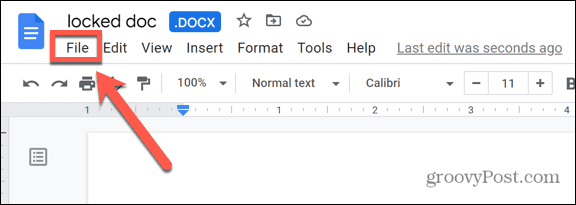
- pasar el cursor sobre Descargar y seleccione Microsoft Word (.docx).
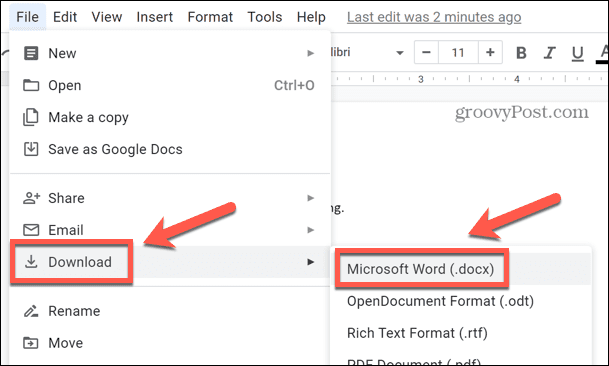
- El archivo se descargará. Ahora puede abrir este documento de Word y editarlo sin necesidad de una contraseña.
Cómo desbloquear un documento para editarlo usando WordPad
Si no tiene una cuenta de Google Docs y no desea configurar una, puede lograr el mismo efecto usando WordPad, una aplicación básica de procesamiento de texto incluida con Windows.
Para desbloquear un documento de Word usando WordPad:
- Haga clic en las ventanas Buscar icono.
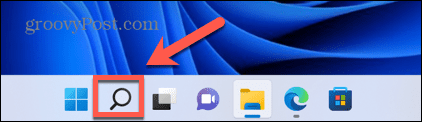
- Tipo WordPad y haga clic en la aplicación en los resultados.
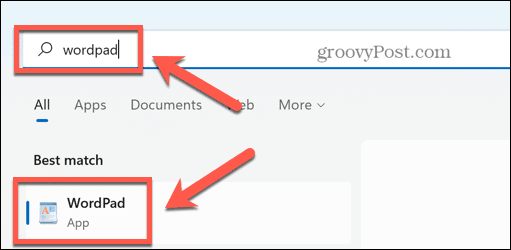
- Seleccionar Archivo > Abrir y luego seleccione el archivo bloqueado que desea abrir.
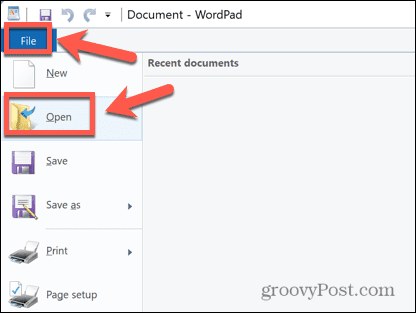
- Hacer clic Abierto y el documento de Word se abrirá en WordPad.
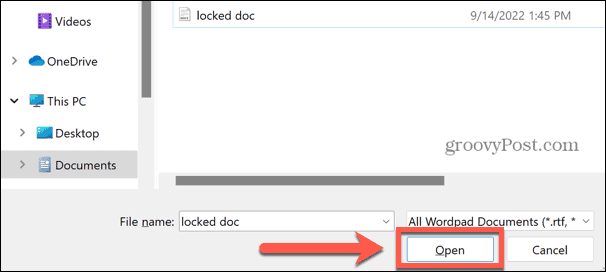
- Edite el documento en WordPad o haga clic en Archivo > Guardar como > Documento XML abierto de Office.
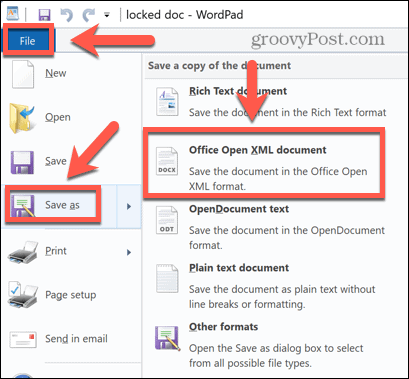
- Asigne un nombre al archivo y haga clic en Ahorrar, y el archivo se guardará en formato Word .docx. Luego puede abrirlo en Word y editar el documento sin necesidad de una contraseña.
Cómo abrir un documento de Word bloqueado si no conoce la contraseña
Si todo el documento está bloqueado y no conoce la contraseña, los métodos anteriores no funcionarán, ya que no podrá abrir el documento de Word. En este caso, su única opción real es intentar descifrar la contraseña.
Hay sitios web y aplicaciones que pueden intentar hacer esto por usted y que se pueden encontrar a través de una búsqueda en la web, pero se recomienda utilizar estos sitios o aplicaciones. bajo tu propio riesgo.
Mantenga sus archivos protegidos
Saber cómo desbloquear un documento de Word le permite abrir o editar archivos incluso si están bloqueados con una contraseña. Como hemos visto, bloquear los documentos de Word no necesariamente los mantendrá completamente protegidos.
Sin embargo, hay otras formas de proteger sus archivos. Podrías intentar usar el Bóveda personal en Microsoft OneDrive para mantener sus archivos en la nube encriptados. También es posible ocultar archivos y carpetas de la búsqueda en Windows para hacerlos más difíciles de encontrar.
Si eres usuario de Apple, puedes configura el bloqueo de activación en tu Mac para proteger sus datos si su computadora se pierde o es robada.
Cómo encontrar su clave de producto de Windows 11
Si necesita transferir su clave de producto de Windows 11 o simplemente la necesita para realizar una instalación limpia del sistema operativo,...
Cómo borrar la memoria caché, las cookies y el historial de navegación de Google Chrome
Chrome hace un excelente trabajo al almacenar su historial de navegación, caché y cookies para optimizar el rendimiento de su navegador en línea. La suya es cómo...
Coincidencia de precios en la tienda: cómo obtener precios en línea mientras compra en la tienda
Comprar en la tienda no significa que tengas que pagar precios más altos. Gracias a las garantías de igualación de precios, puede obtener descuentos en línea mientras compra en...