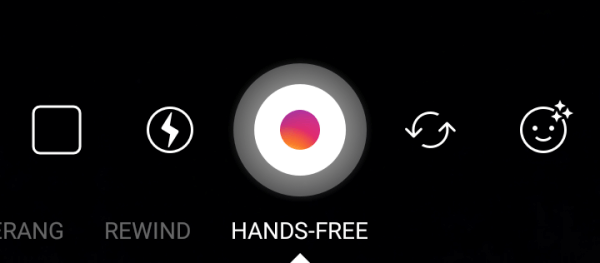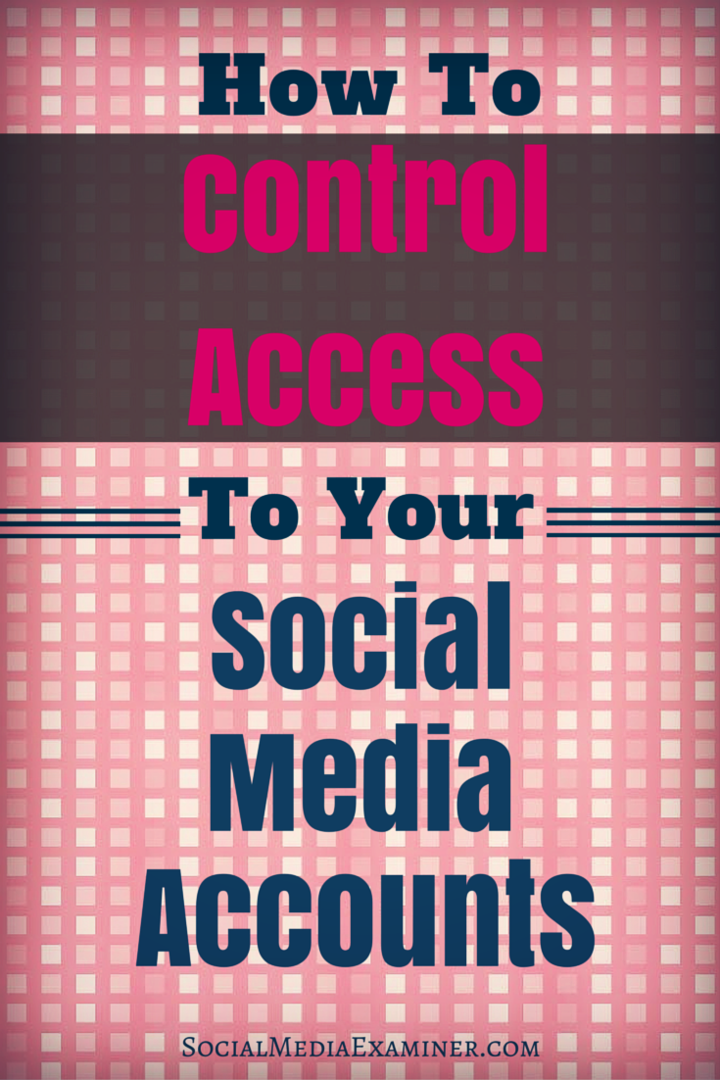Cómo buscar en Google Docs
Google Google Docs Héroe / / April 02, 2023

Ultima actualización en
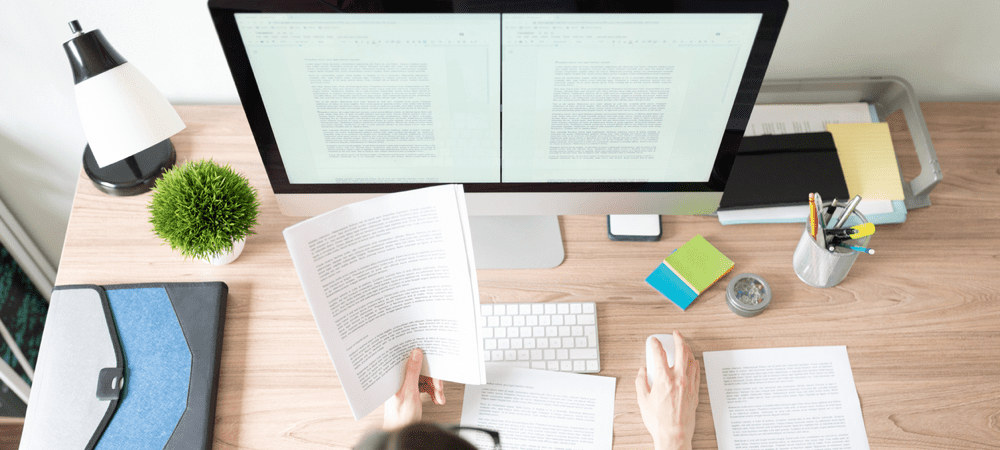
¿Quieres localizar y reemplazar texto en Google Docs? Puedes usar la herramienta de búsqueda para hacerlo. Esta guía le mostrará cómo.
¿Qué haces cuando intentas buscar y reemplazar algo en tu documento de Google Docs?
Querrá utilizar la función de búsqueda de Google Docs. Es rápido pero poderoso, lo que le permite usar frases de búsqueda simples o criterios de búsqueda complejos para encontrar el contenido que está buscando.
Puede aprender a buscar en Google Docs siguiendo los pasos a continuación.
Cómo buscar palabras específicas en Google Docs
Si desea encontrar una palabra o frase específica en su documento, puede usar la herramienta de búsqueda de Google Docs para encontrar cada instancia de esa palabra o frase dentro de su documento.
La búsqueda básica en Google Docs no distingue entre mayúsculas y minúsculas, por lo que encontrará todas las instancias de la palabra o frase, independientemente de las mayúsculas.
Para encontrar palabras específicas en Google Docs:
- Abre el documento de Google Docs quieres buscar
- Prensa Control + F en Windows o Comando + F en Mac para abrir el cuadro de búsqueda.
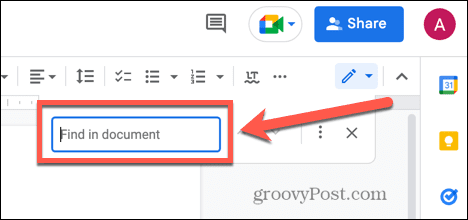
- Escriba la palabra o frase que desea buscar.
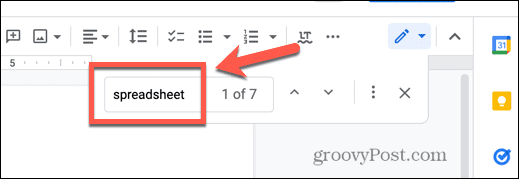
- El número de resultados aparecerá junto a su término de búsqueda.
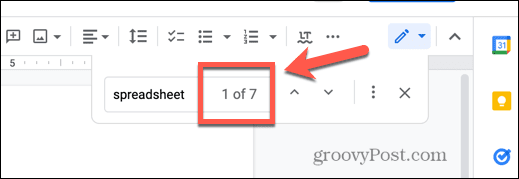
- Cada instancia de la palabra o frase se resaltará en su documento.
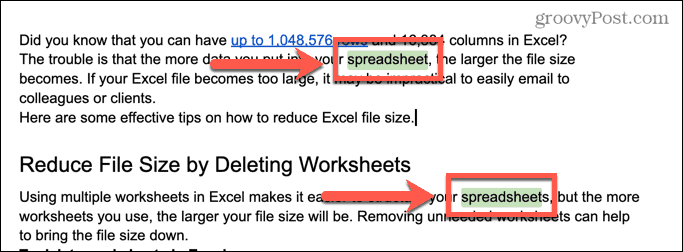
- Puede usar las flechas de búsqueda para pasar a la instancia siguiente o anterior del término de búsqueda en su documento.

Cómo buscar y reemplazar texto en Google Docs
Si decide que desea cambiar cada instancia de una palabra o frase específica en su documento a una palabra o frase diferente, puede hacerlo usando la herramienta de buscar y reemplazar.
Por ejemplo, si está escribiendo una novela, puede decidir que desea cambiar el nombre de uno de los personajes. Buscar y reemplazar en Google Docs le permite reemplazar cada instancia del nombre original con la nueva versión.
Para buscar y reemplazar texto en Google Docs:
- Abre el documento de Google Docs quieres editar.
- Prensa Comando + F en Mac o Control + F en Windows para abrir el cuadro de búsqueda.
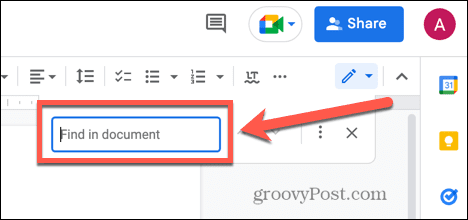
- Ingrese la palabra o frase que desea reemplazar.
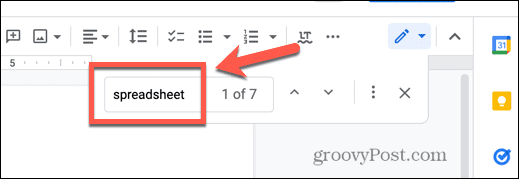
- Haga clic en el Mas opciones icono en la herramienta de búsqueda.
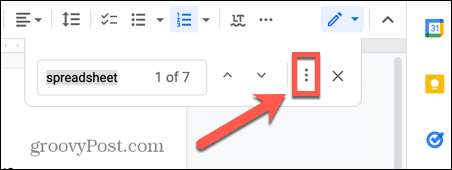
- Ingrese el texto con el que desea reemplazar su frase en el Reemplazar con campo.

- Para reemplazar todas las instancias en su documento, haga clic en Reemplaza todo.
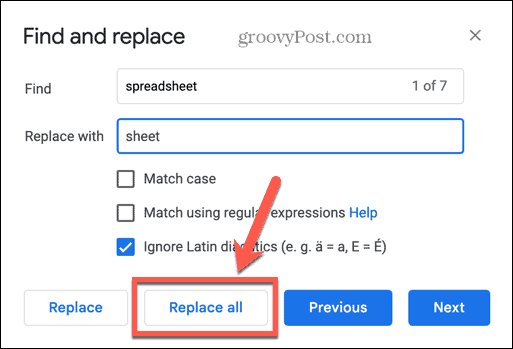
- Si solo desea reemplazar instancias específicas, use el Anterior y Próximo botones para navegar a través de todas las instancias del término de búsqueda en su documento.
- Hacer clic Reemplazar para cualquier instancia que desee reemplazar.
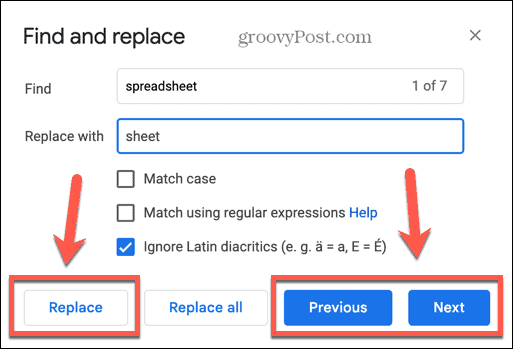
Cómo encontrar coincidencias exactas de casos en Google Docs
Es posible que haya notado que la herramienta Buscar y reemplazar tiene algunas opciones adicionales. Estas opciones pueden ayudarlo a limitar su búsqueda a solo aquellas palabras o frases que coincidan exactamente con las mayúsculas del término de búsqueda que ingresa.
Para encontrar coincidencias exactas de casos en Google Docs:
- Abre tu documento.
- Prensa Control + F en Windows o Comando + F en Mac para abrir la herramienta de búsqueda.
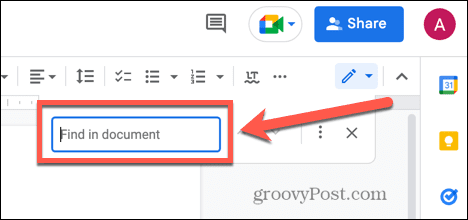
- Ingrese el término de búsqueda en la barra de búsqueda, asegurándose de usar el caso exacto que desea buscar.
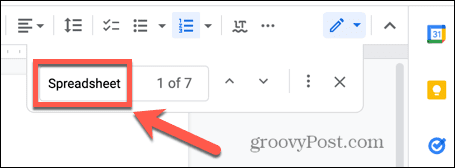
- Haga clic en el Mas opciones icono.
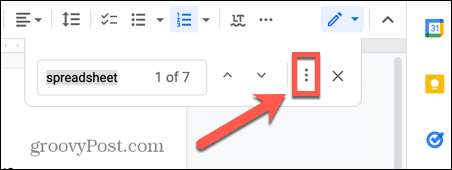
- Si desea reemplazar su término de búsqueda, ingrese el texto de reemplazo. De lo contrario, deje este campo en blanco.
- Comprobar el Caso de coincidencia caja.
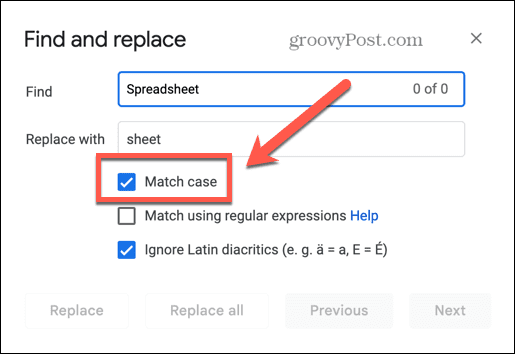
- Utilizando el Anterior y Próximo botones, puede encontrar cualquier instancia que coincida exactamente con el caso del término de búsqueda que ingresó.
Cómo usar expresiones regulares en la búsqueda de Google Docs
Si desea realizar una búsqueda más compleja, puede buscar una coincidencia utilizando expresiones regulares. Estos son un método de usar una sintaxis específica para buscar una amplia gama de resultados diferentes, como un rango de caracteres, un número específico del mismo carácter en una fila, palabras que comienzan con una letra minúscula y más.
Puedes usar un referencia de la sintaxis de la expresión regular utilizado por Google Docs para crear búsquedas altamente complejas.
Para usar expresiones regulares al buscar en Google Docs:
- Abre tu documento de Google.
- Prensa Control + F en Windows o Comando + F en Mac para iniciar la herramienta de búsqueda.
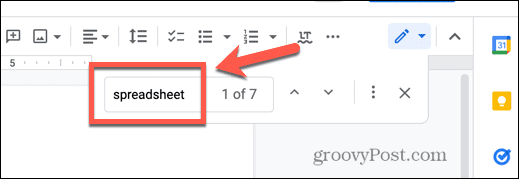
- Haga clic en el Mas opciones icono.
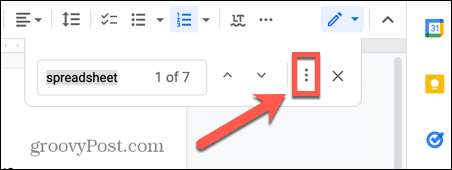
- Asegurarse de que Coincidir con expresiones regulares está chequeado.
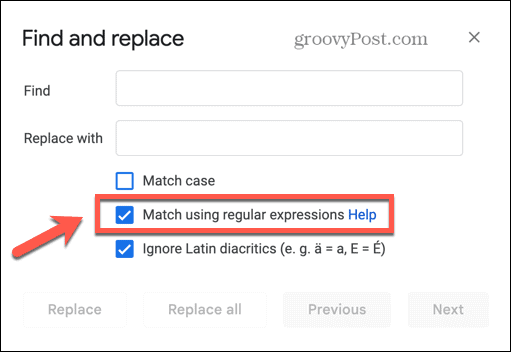
- Introduzca su expresión regular. En este ejemplo, la sintaxis busca cualquier palabra que tenga la letra 'e' apareciendo exactamente dos veces seguidas.
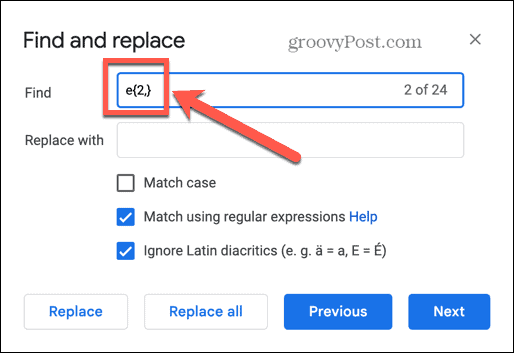
- Utilizar el Anterior y Próximo botones para navegar a través de todos los resultados.
Ejemplos de búsquedas útiles de expresiones regulares en Google Docs
Las expresiones regulares pueden parecer bastante desalentadoras, pero una vez que las dominas, a menudo no son tan complejas como parecen a primera vista.
Aquí hay algunos ejemplos de búsquedas útiles que puede modificar para sus propias necesidades en Google Docs:
- (?i)(\W|^)(ellos|su|de ellos|su|mi)(\W|$): busca cualquiera de las palabras en la lista
- (\W|^)[\w.\-]{0,25}@(hotmail|gmail|outlook)\.com(\W|$): busca cualquier correo electrónico que termine en hotmail.com, gmail.com o Outlook.com
- [0-9]%: cualquier porcentaje de un solo dígito
- (wa|ha|i) s: busca 'was' y 'has' y 'is'
- ¿favorito? r: busca favor y favor
- \d{5}(-\d{4})?: contiene cualquier código postal de EE. UU. de cinco o nueve dígitos
Libere el poder de Documentos de Google
Aprender a buscar en Google Docs le permite encontrar o reemplazar rápidamente palabras o frases específicas dentro de su documento. Usando expresiones regulares, puede buscar casi cualquier cosa imaginable dentro de su texto.
Google Docs ofrece muchas otras funciones potentes que hacen que el procesador de textos gratuito sea una herramienta muy útil. Por ejemplo, puedes rotar una página en Google Docs, capas de imágenes de Google Docs para crear collages complejos, o incluso hacer un libro completo en Google Docs.
Cómo encontrar su clave de producto de Windows 11
Si necesita transferir su clave de producto de Windows 11 o simplemente la necesita para realizar una instalación limpia del sistema operativo,...
Cómo borrar la memoria caché, las cookies y el historial de navegación de Google Chrome
Chrome hace un excelente trabajo al almacenar su historial de navegación, caché y cookies para optimizar el rendimiento de su navegador en línea. La suya es cómo...
Coincidencia de precios en la tienda: cómo obtener precios en línea mientras compra en la tienda
Comprar en la tienda no significa que tengas que pagar precios más altos. Gracias a las garantías de igualación de precios, puede obtener descuentos en línea mientras compra en...