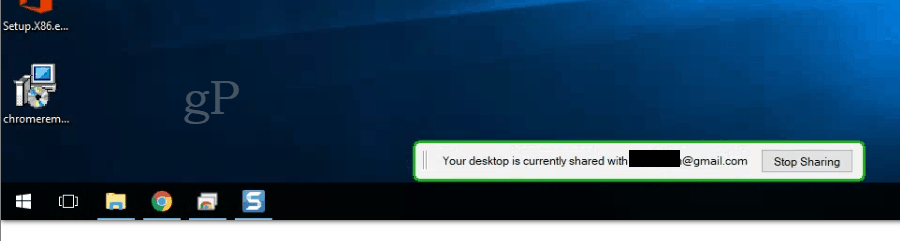Ultima actualización en
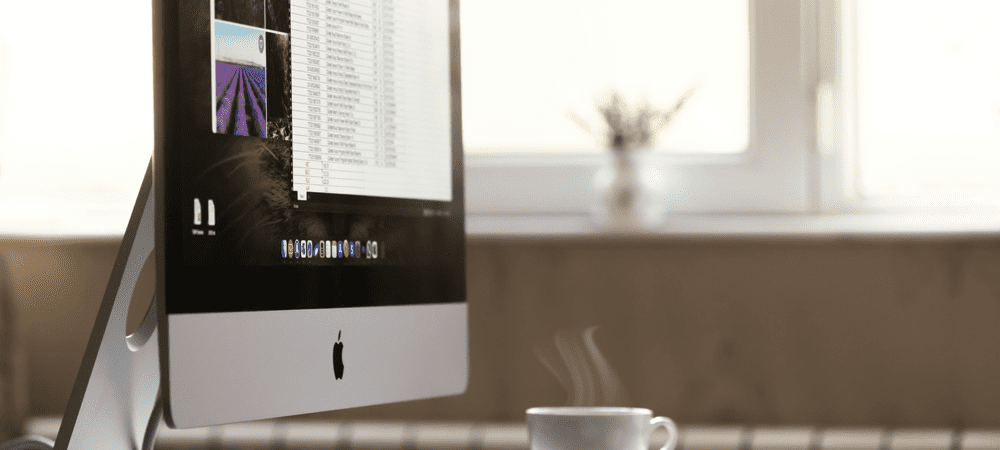
¿Demasiados mensajes en tu Mac para ordenar? Deberá comenzar a eliminar los mensajes que no necesita para borrar las cosas. Aquí se explica cómo eliminar mensajes en Mac.
Poder escribir y responder mensajes de iMessage y SMS en tu Mac es muy útil: es mucho más fácil escribir en un teclado adecuado que en tu iPhone. El problema es que tu aplicación de mensajes pronto puede llenarse con enormes cadenas de mensajes, lo que dificulta el seguimiento o la búsqueda de los mensajes que está buscando. Los mensajes que contienen archivos adjuntos también pueden comenzar a obstruir su almacenamiento.
Si desea ordenar su aplicación Mensajes, hay varios enfoques diferentes que puede usar. Aquí se explica cómo eliminar mensajes en Mac.
Cómo habilitar o deshabilitar mensajes en iCloud
Mensajes en iCloud es una configuración que le permite sincronizar sus Mensajes en todos sus dispositivos que hayan iniciado sesión con la misma ID de Apple. Con esta configuración activada, eliminar Mensajes en su Mac también los eliminará en todos sus otros dispositivos.
Si desea eliminar los Mensajes en su Mac, pero mantenerlos en sus otros dispositivos, deberá deshabilitar Mensajes en iCloud.
Para habilitar o deshabilitar Mensajes en iCloud:
- Lanzar el Mensajes aplicación
- En la barra de menú, haga clic en Mensajes.
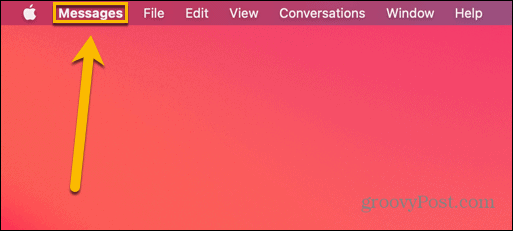
- Seleccionar preferencias.
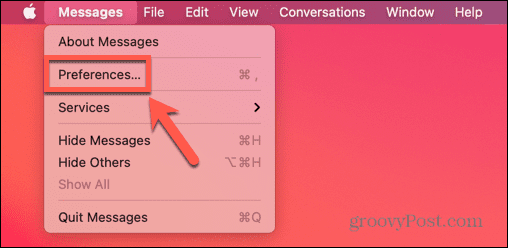
- Selecciona el iMessage pestaña.
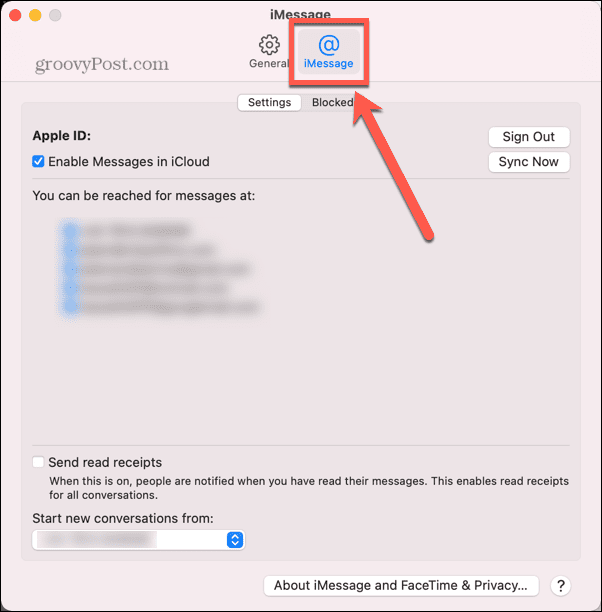
- Marcar o desmarcar Habilitar Mensajes en iCloud.
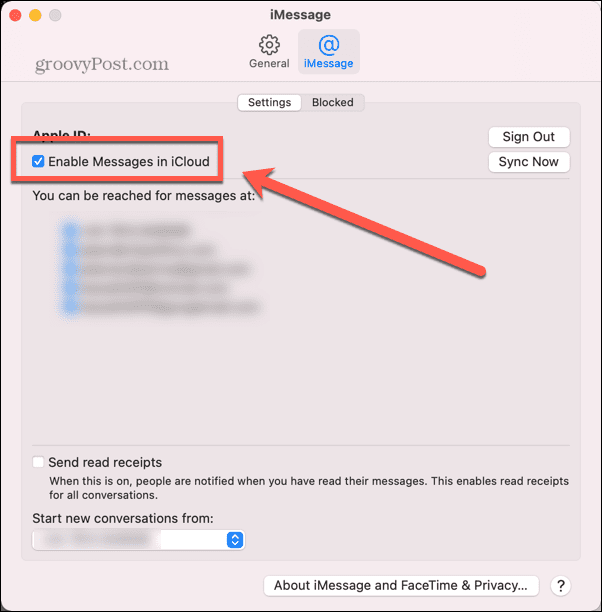
Cómo eliminar un solo mensaje en Mac
Ahora que se ha asegurado de que la aplicación Mensajes está configurada correctamente, puede comenzar a eliminar mensajes. El método que use diferirá dependiendo de si desea eliminar un solo mensaje, una conversación o todos sus mensajes.
Para eliminar un solo mensaje en Mac:
- Abre el Mensajes aplicación
- Haga clic en la conversación que contiene el mensaje que desea eliminar.
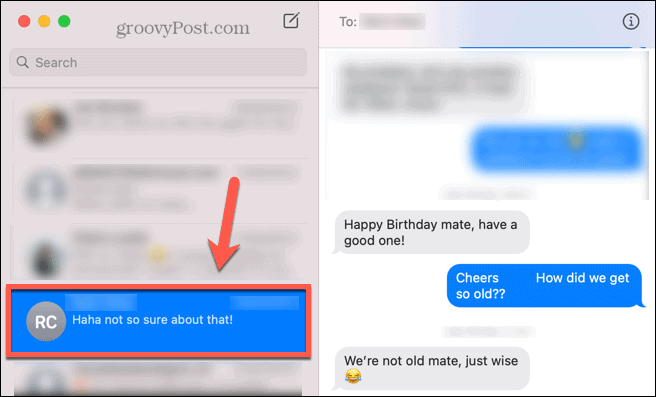
- Haga clic derecho en el mensaje en la ventana de conversación.
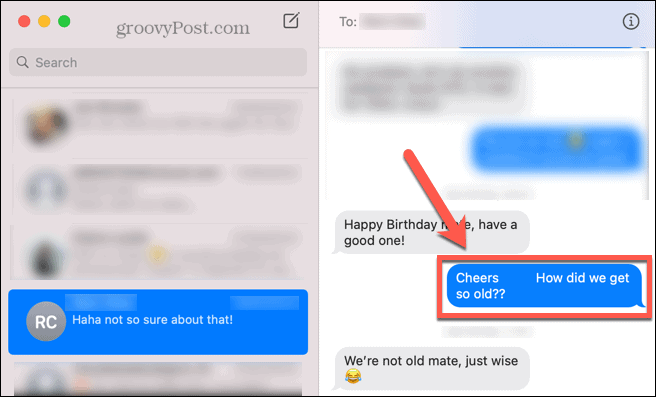
- Seleccionar Borrar.
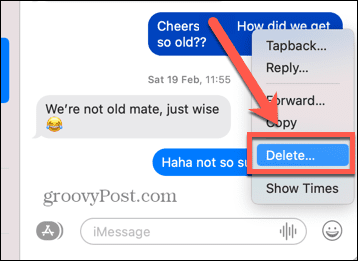
- Confirme su decisión haciendo clic Borrar.
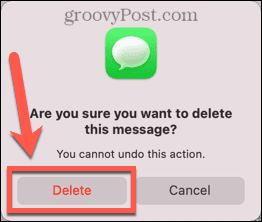
Cómo eliminar una conversación en Mac
Si desea eliminar varios mensajes, puede optar por eliminar una conversación completa. Ten en cuenta que si eliges esta opción, la conversación desaparecerá de la lista de conversaciones a la izquierda de la aplicación Mensajes.
Por ejemplo, si elimina una conversación grupal, deberá iniciar una nueva agregando a todos los participantes.
Para eliminar una conversación en Mac:
- Lanzamiento Mensajes.
- Haga clic derecho en la conversación que desea eliminar.
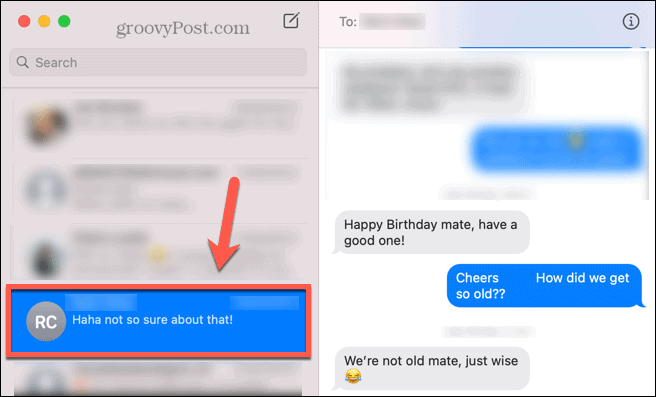
- Seleccionar Eliminar la conversación.
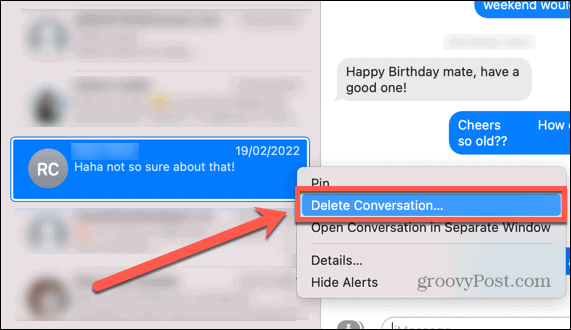
- Hacer clic Borrar para confirmar su decisión.
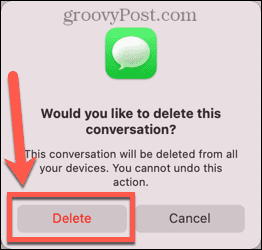
Cómo borrar una conversación en Mac
Como se mencionó anteriormente, eliminar una conversación significa que tendrá que configurar una nueva nuevamente si desea enviar mensajes a las mismas personas. Es posible borrar el contenido de una conversación, lo que le permite escribir un nuevo mensaje a las mismas personas en la conversación ahora vacía.
Para borrar una conversión en Mac:
- Haga clic en la conversación que desea borrar.
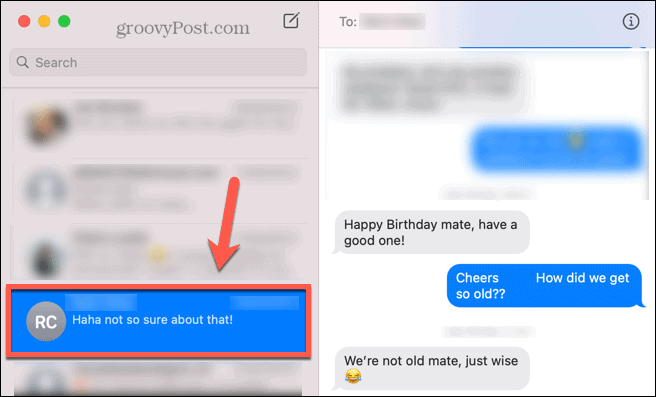
- En la barra de menú, haga clic en Editar.
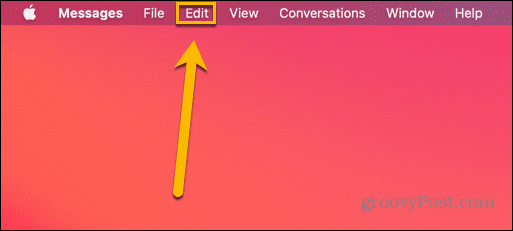
- Seleccionar Borrar Transcripción.
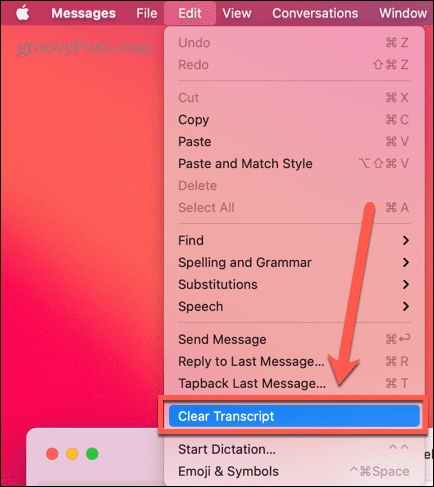
- Hacer clic Claro para confirmar su decisión.
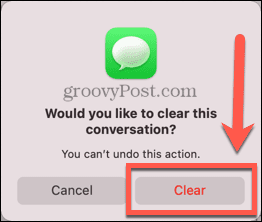
- Los mensajes de la conversación se eliminan. Ahora puede escribir un nuevo mensaje en la conversación vacía.
Cómo eliminar mensajes automáticamente en Mac
Si tener que eliminar conversaciones constantemente te parece demasiado trabajo, puedes optar por eliminar automáticamente los mensajes después de un período de tiempo determinado.
Las opciones son un poco limitadas, pero es posible configurar los mensajes para que se eliminen después de un año, después de 30 días o para que se mantengan para siempre.
Para eliminar mensajes automáticamente en Mac:
- Abre el Mensajes aplicación
- En la barra de menú, haga clic en Mensajes.
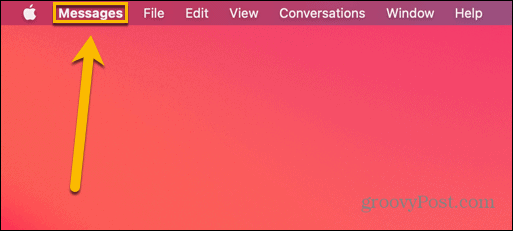
- Seleccionar preferencias.
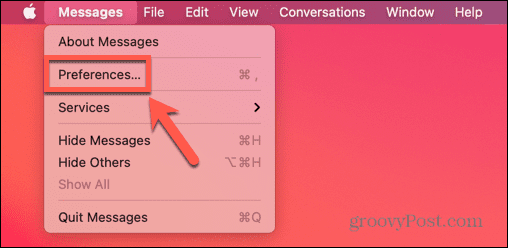
- Bajo la General pestaña, haga clic en el Mantener mensajes caja desplegable.
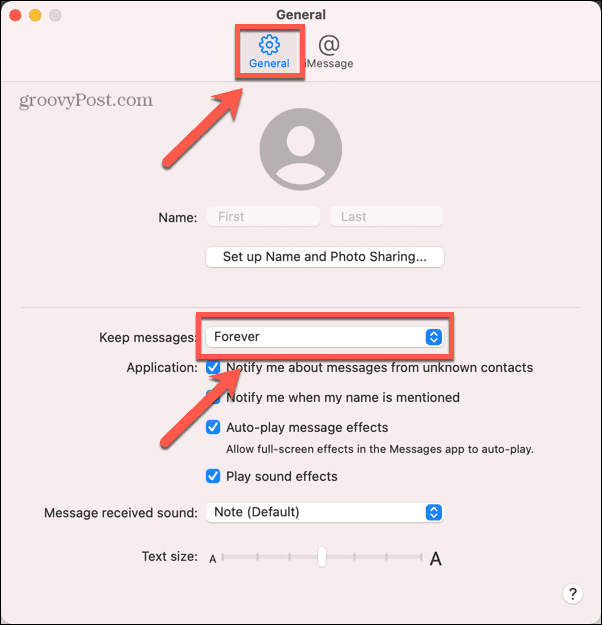
- Seleccionar 30 dias, Un año, o Para siempre.
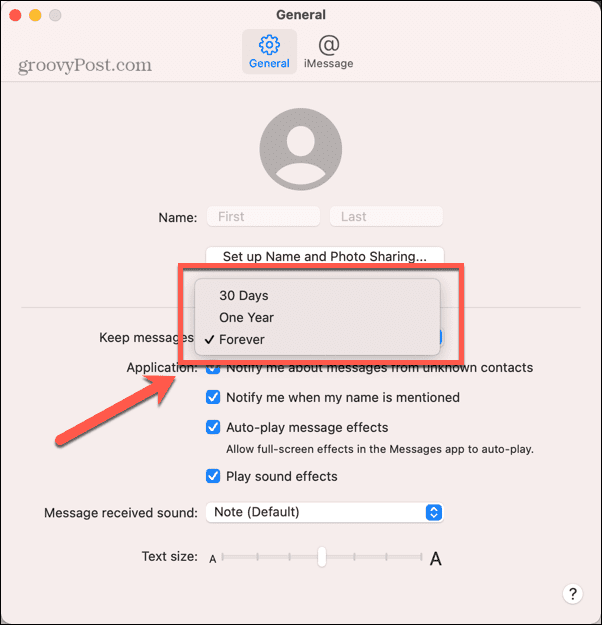
- Tus mensajes ahora se eliminarán después de la cantidad de tiempo que hayas designado.
Cómo eliminar todos los mensajes en Mac
Si decide que desea deshacerse de todos los mensajes en su Mac, puede eliminar cada conversación por turno, pero si tiene muchos mensajes, esto puede llevar algún tiempo. Es posible eliminar todos sus mensajes a la vez eliminando la carpeta donde se almacenan los datos de sus mensajes.
Este método puede ser irreversible, así que asegúrese de borrar todos los mensajes antes de hacerlo. Sin embargo, si ha desactivado iCloud Messages en su Mac, pero está habilitado para sus otros dispositivos iOS, debería poder restaurar sus mensajes de iCloud a su aplicación de mensajes de Mac volviendo a activar esta configuración siguiendo el método que se indica al comienzo de la artículo.
Para borrar todos tus mensajes usando Finder:
- Lanzamiento Descubridor.
- En la barra de menú, haga clic en Ir.
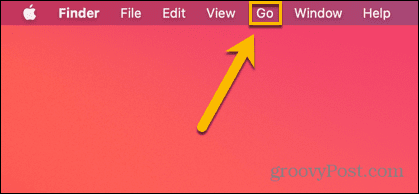
- Seleccionar Ir a la carpeta.
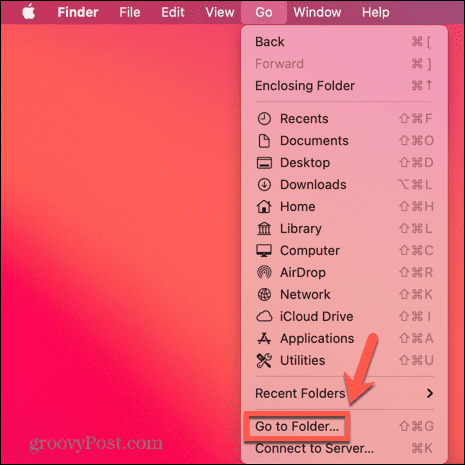
- Tipo ~/Biblioteca/Mensajes en el campo de búsqueda y haga clic en Ir.
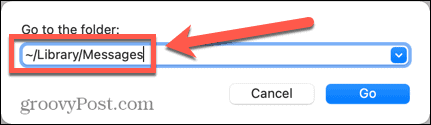
- Botón derecho del ratón charlar.base de datos y seleccione Mover a la papelera.
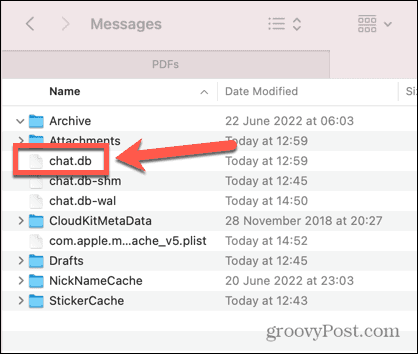
- Repita el paso 5 para charlar.db-wal y chat.db-shm.
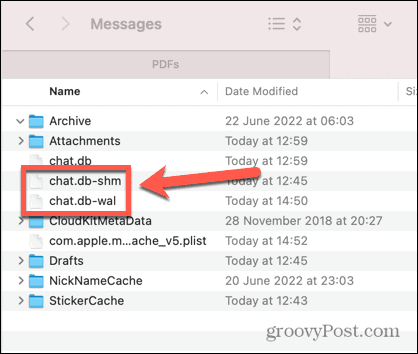
- Abre el Archivos adjuntos carpeta y mueva todo el contenido a la papelera.
- Vacía la papelera y reinicia tu Mac.
- Su aplicación Mensajes ahora debería estar completamente vacía.
Ordena tu Mac
Aprender a eliminar mensajes en Mac puede ayudarte a ordenar tu computadora y evitar que se llene de mensajes innecesarios. Sin embargo, hay muchas otras formas de mantener tu Mac libre de desorden.
Por ejemplo, hay varias maneras de optimiza y ahorra espacio en tu Mac. Tú también puedes eliminar aplicaciones que no estés usando también para liberar espacio. Si desea mantener seguros sus datos eliminados, deberá saber cómo borrar de forma segura el espacio libre en tu Mac.
Cómo encontrar su clave de producto de Windows 11
Si necesita transferir su clave de producto de Windows 11 o simplemente la necesita para realizar una instalación limpia del sistema operativo,...
Cómo borrar la memoria caché, las cookies y el historial de navegación de Google Chrome
Chrome hace un excelente trabajo al almacenar su historial de navegación, caché y cookies para optimizar el rendimiento de su navegador en línea. La suya es cómo...
Coincidencia de precios en la tienda: cómo obtener precios en línea mientras compra en la tienda
Comprar en la tienda no significa que tengas que pagar precios más altos. Gracias a las garantías de igualación de precios, puede obtener descuentos en línea mientras compra en...


![Guía de copia de seguridad y restauración de datos de Windows 7 [Cómo hacerlo]](/f/34dd9cd986447ba3ccf298c3b52a9636.png?width=288&height=384)