Cómo controlar remotamente una PC con Windows 10 desde una Chromebook
Windows 10 Chromebook / / March 17, 2020
Ultima actualización en

La portabilidad de un Chromebook con la potencia de procesamiento y la compatibilidad de una PC con Windows 10. ¡Se puede hacer con la aplicación Chrome Remote Desktop!
La aplicación Chrome Remote Desktop te permite controlar cualquiera de tus computadoras a través de Internet. Eso incluye PC con Windows 10. Esto puede ser útil, digamos si traes tu Chromebook con usted a una cafetería y necesita enviarse un archivo desde la computadora de su casa o usar un programa que solo se ejecute en Windows. Siempre que su computadora esté funcionando (y no esté inactiva o en hibernación), podrá acceder de forma remota a todo su escritorio de Windows 10 desde una Chromebook. Así es cómo:
Si está buscando controlar su Chromebook desde una PC con Windows 10, consulte este artículo similar pero opuesto: Cómo conectarse de forma remota a un Chromebook desde Windows 10
Instalar el instalador de host de escritorio remoto de Chrome
El host de escritorio remoto de Chrome es un poco como el
Para instalarlo, vaya a Chrome Web Store, instale el Aplicación de escritorio remoto de Chrome y luego haga clic Empezar en el Mis computadoras sección.
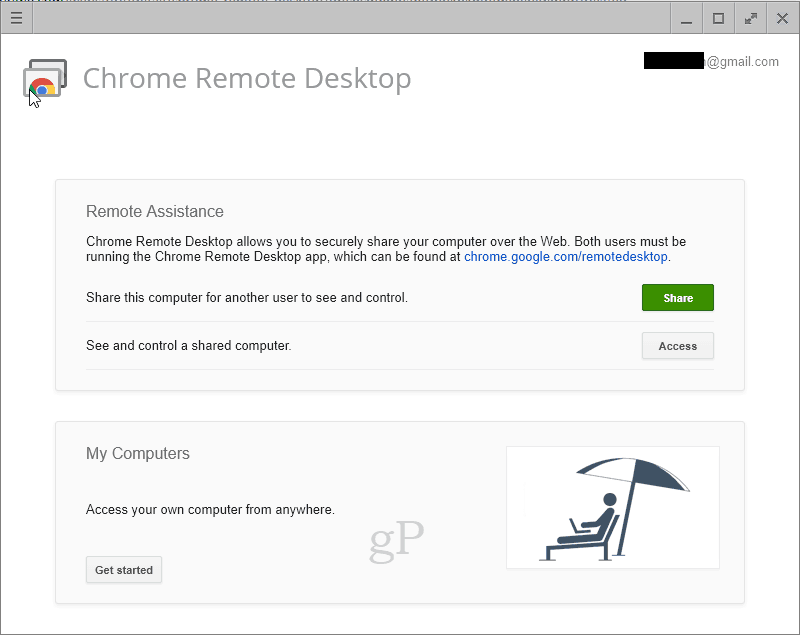
Se te pedirá que descargues el instalador de host de Escritorio remoto de Chrome. Hacer clic Aceptar e instalar.
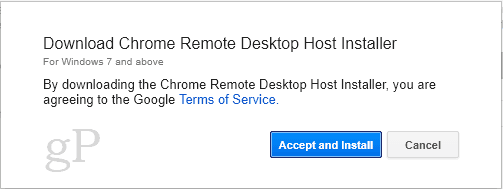
Esto descargará un instalador .msi. Instálalo en tu computadora con Windows 10.
Ahora, regrese a su aplicación Chrome Remote Desktop en su navegador Chrome. Hacer clic Habilitar conexiones remotas.
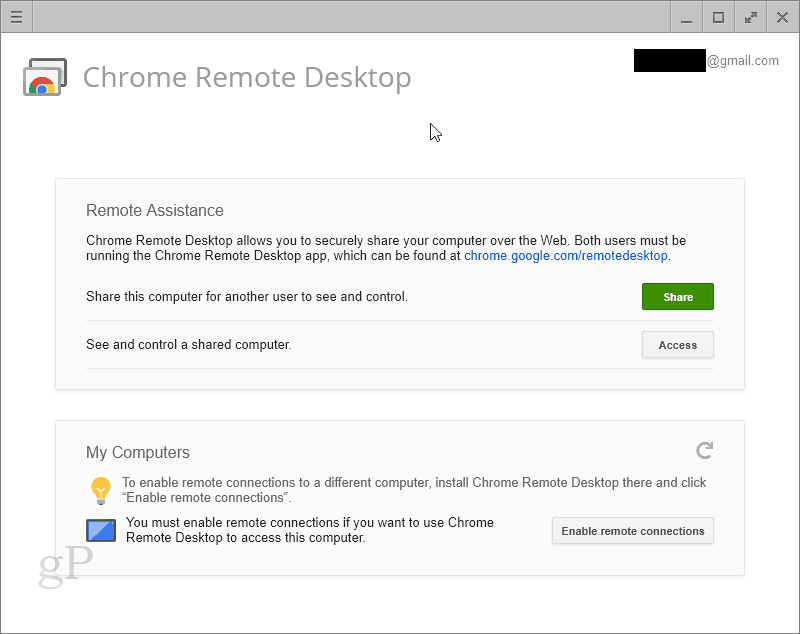
Se le pedirá que ingrese un PIN. Hazlo.
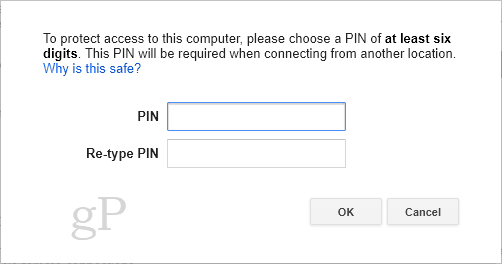
Ahora, ya está todo listo.
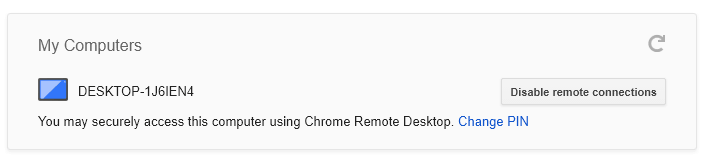
Conectarse a una PC remota
Ahora puede instalar la aplicación Chrome Remote Desktop en una Chromebook y hacer clic Empezar en el Mis computadoras sección. Siempre que haya iniciado sesión con la misma cuenta de Google, verá sus computadoras en esta sección. Haga clic en él e ingrese el PIN para conectarse.
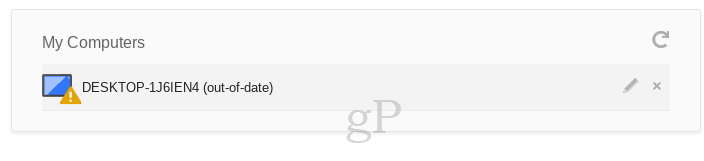
Tenga en cuenta que si su navegador Chrome no está actualizado, recibirá este mensaje. Puedes hacer clic Conéctate de todos modos para ignorar el mensaje.
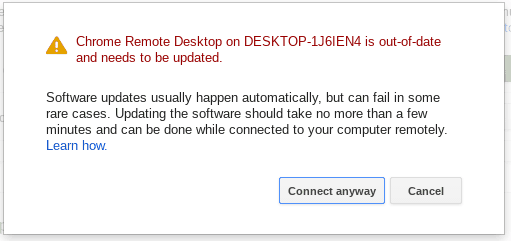
Cuando esté conectado, verá un mensaje que dice "Su escritorio se comparte actualmente con email@gmail.com". Hacer clic Deja de compartir para finalizar la sesión.
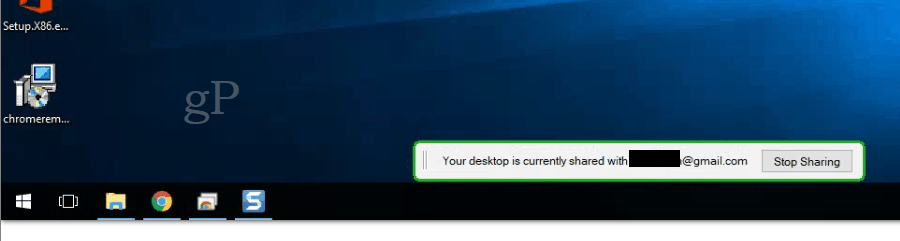
Cuando no esté utilizando el host de Escritorio remoto de Chrome, puede deshabilitarlo volviendo a la aplicación Escritorio remoto de Chrome y haciendo clic Deshabilitar conexiones remotas.

Si desea estar más seguro de que se ha ido, puede desinstalarlo definitivamente yendo a Aplicaciones y características en Configuración de Windows y desinstalando Host de escritorio remoto de Chrome.
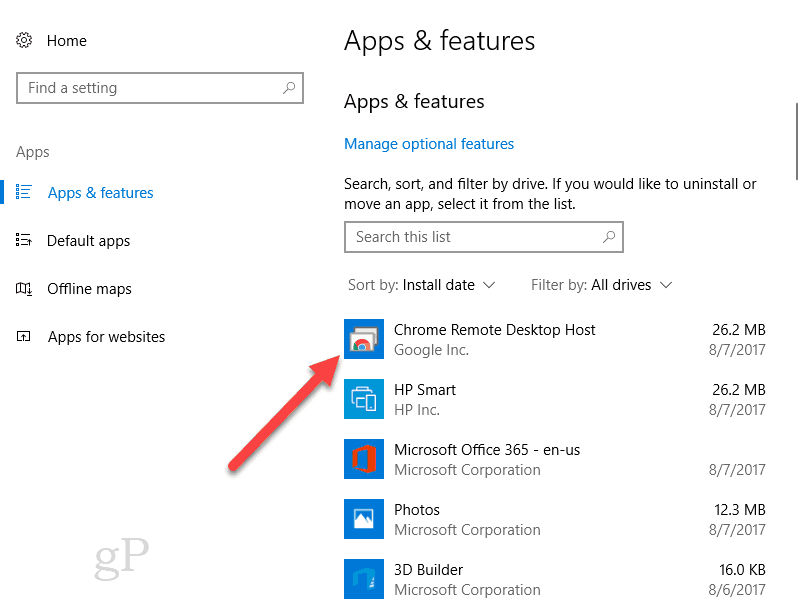
Sin embargo, en teoría, nadie debería poder conectarse a la instalación de Chrome Remote Desktop Host en su PC con Windows 10 a menos que tengan sus credenciales de inicio de sesión de Google y su PIN único. A menos que haya perdido el acceso físico a su Chromebook, debería estar relativamente seguro.
¿Permitirías que tu Chromebook controle tu PC con Windows 10 a través de Internet? Dime por qué o por qué no en los comentarios.



