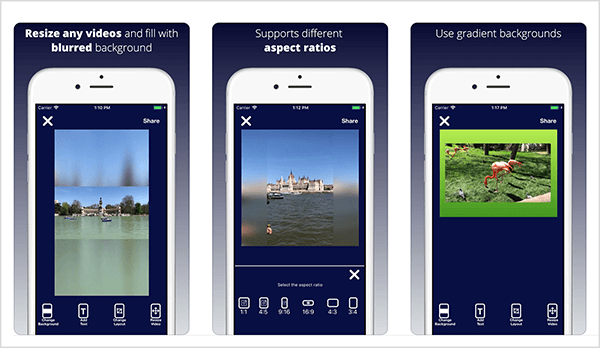Cómo agregar Gmail a la barra de tareas de Windows 11
Microsoft Ventanas 11 Gmail Google Héroe / / April 02, 2023

Ultima actualización en

Si es un usuario frecuente de Gmail, es posible que desee facilitar el acceso agregando Gmail a la barra de tareas de Windows 11. Esta guía explica cómo.
Si es un gran usuario de Gmail que ejecuta Windows 11 en su PC, es posible que desee aprender a agregar Gmail a la barra de tareas de Windows 11.
Afortunadamente, el proceso es sencillo, ya que Windows 11 permite anclar prácticamente cualquier cosa a la barra de tareas. Por ejemplo, puedes anclar aplicaciones del menú Inicio a la barra de tareas en Windows 11.
Agregar Gmail a la barra de tareas simplifica el acceso al servicio de correo electrónico con un solo clic y ahorra tiempo real para la productividad. Además, puede hacer que se abra en Chrome a pesar de su navegador predeterminado. Aquí está cómo hacerlo.
Cómo agregar Gmail a la barra de tareas de Windows 11
Además de agregar Gmail a su barra de tareas, puede abrirlo en Google Chrome si lo prefiere sobre Microsoft Edge o lo que sea. su navegador predeterminado.
Además, debe crear un acceso directo que se abrirá automáticamente en Chrome y cargará Gmail.
Para agregar Gmail a la barra de tareas de Windows 11:
- Lanzar el Google Chrome navegador en su escritorio.
- Navegar a la sitio web de gmail, ingrese su nombre de usuario y haga clic en Próximo.
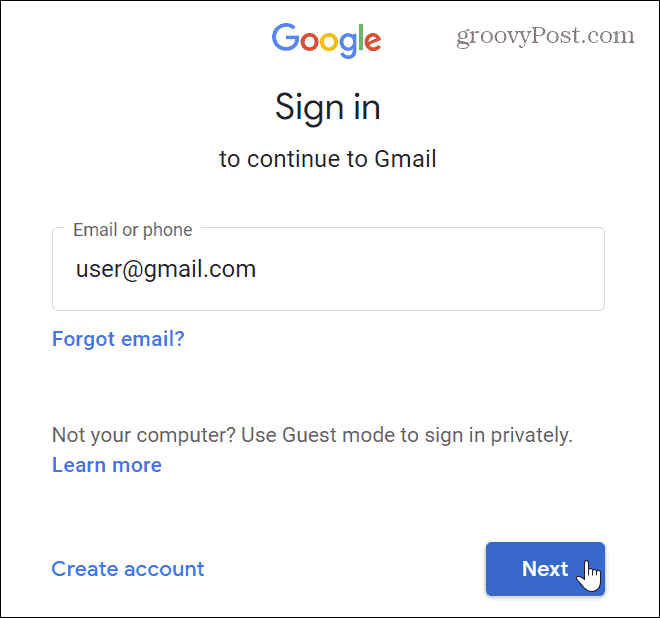
- En la página siguiente, no ingrese su contraseña todavía. En su lugar, haga clic en el personalizar (tres puntos) en la esquina superior derecha del navegador.
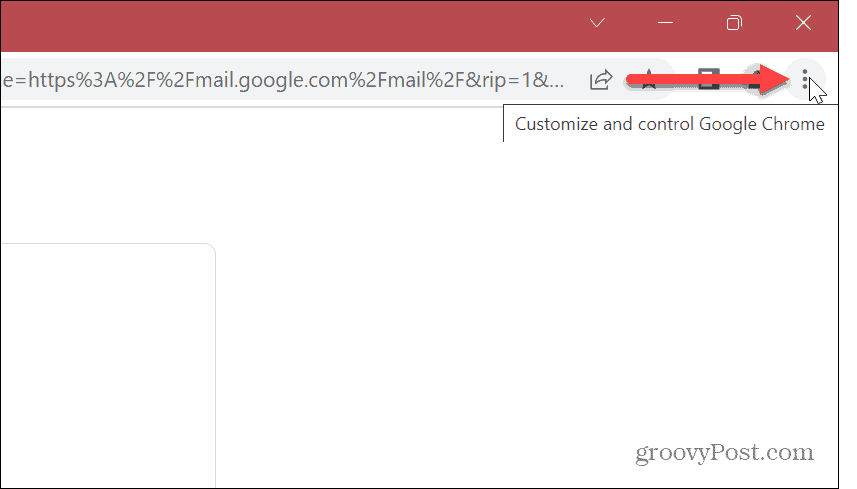
- En el menú, seleccione Más herramientas > Crear acceso directo.
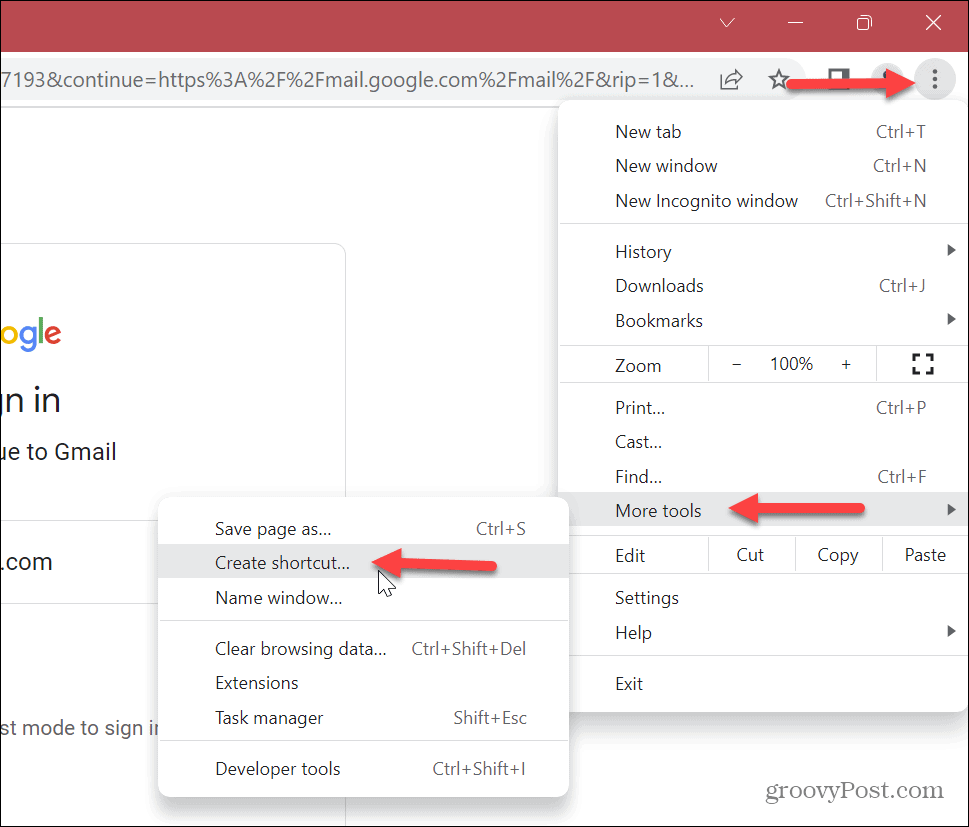
- Cuando el Crear acceso directo aparece la pantalla, puede escribir un nombre para identificarlo. Por ejemplo, si tiene una cuenta para mensajes personales y una cuenta comercial separada. Nombrarlos con algo fácil de identificar le permitirá encontrar la cuenta que necesita.
- Una vez que escriba un nombre, haga clic en el Crear botón.
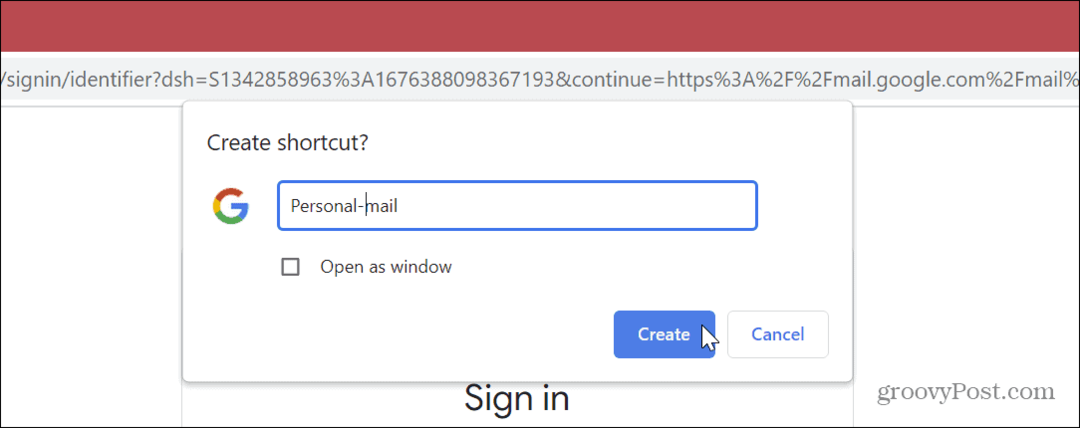
- El acceso directo de Gmail se creará en su escritorio. Para agregarlo a su barra de tareas, haga clic derecho en el Acceso directo a Gmail en el escritorio y seleccione Mostrar más opciones del menú.
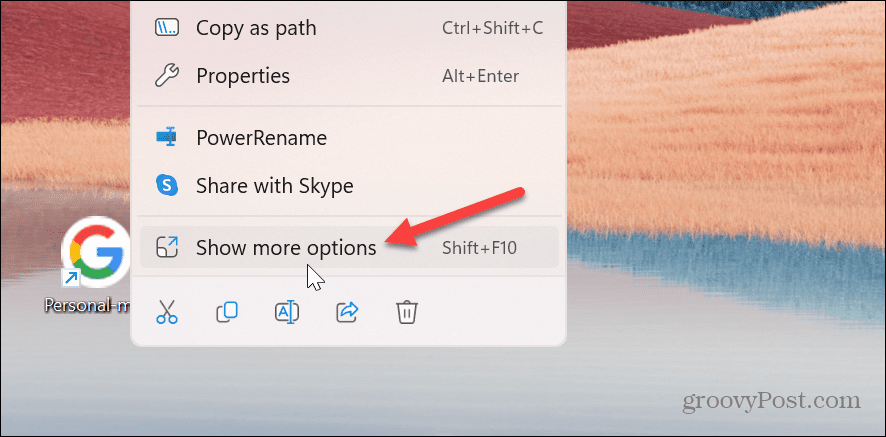
- Cuando el menú contextual clásico aparece, haga clic en el Pin a la barra de tareas opción.
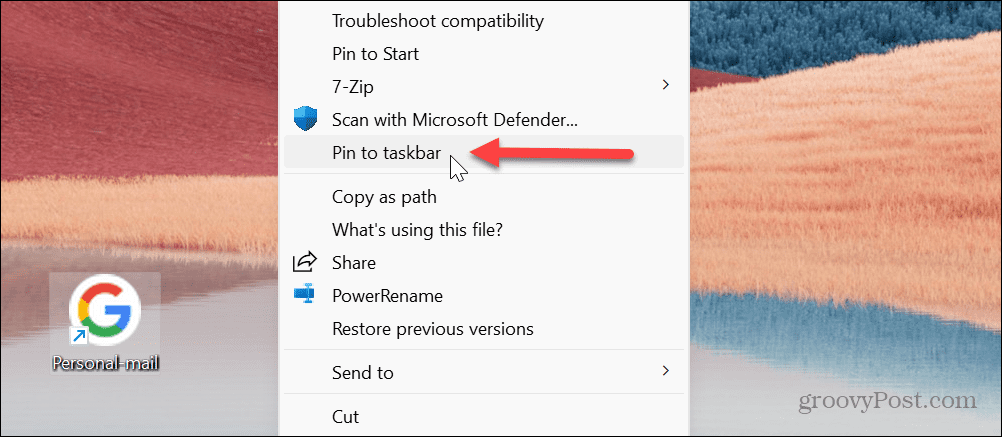
- Verá el logotipo de Google anclado en la barra de tareas; al pasar el cursor sobre él, se mostrará qué cuenta de Gmail le asigna el nombre.
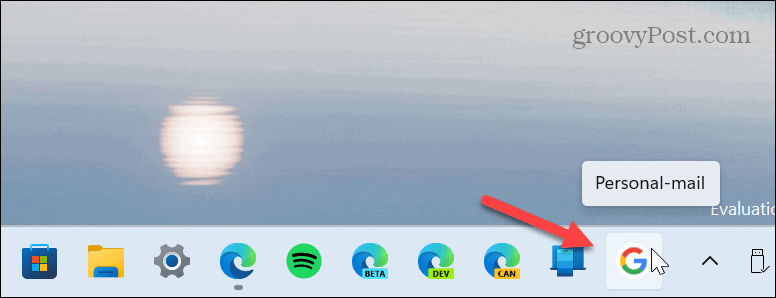
- Haga clic en el ícono de Google para iniciar su cuenta de Gmail dentro del navegador Google Chrome.
- Inicie sesión con las credenciales de su cuenta y podrá comenzar a acceder a su correo electrónico.
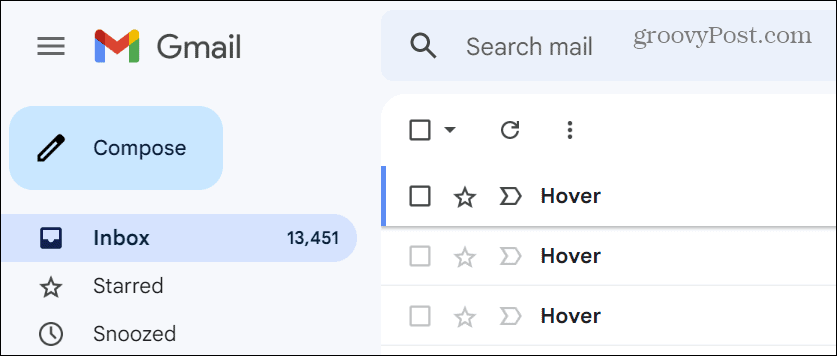
Cómo agregar Gmail a la barra de tareas de Windows 11 usando Microsoft Edge
Es importante tener en cuenta que puede usar cualquier navegador como predeterminado para Gmail, independientemente de su navegador predeterminado.
Si desea usar Microsoft Edge como su navegador de Gmail, es posible agregar Gmail a la barra de tareas desde Edge. No proporciona el elegante ícono de Google, pero funciona.
Para agregar Gmail a la barra de tareas de Windows 11 usando Microsoft Edge:
- Abre el Borde de Microsoft navegador en su escritorio.
- Abre el sitio web de gmail e inicie sesión con las credenciales de su cuenta.
- Haga clic en el Configuración y más botón (tres puntos) en la esquina superior derecha.
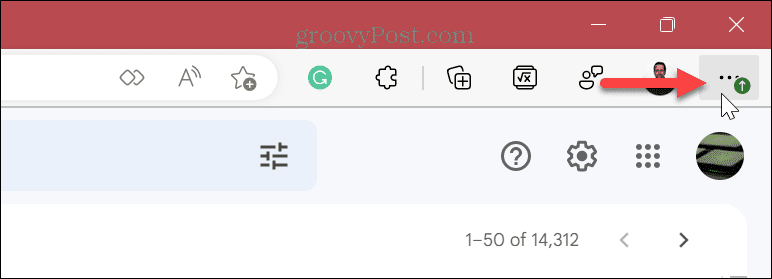
- Desplácese hacia abajo en el menú que aparece y seleccione Más herramientas > Anclar a la barra de tareas.
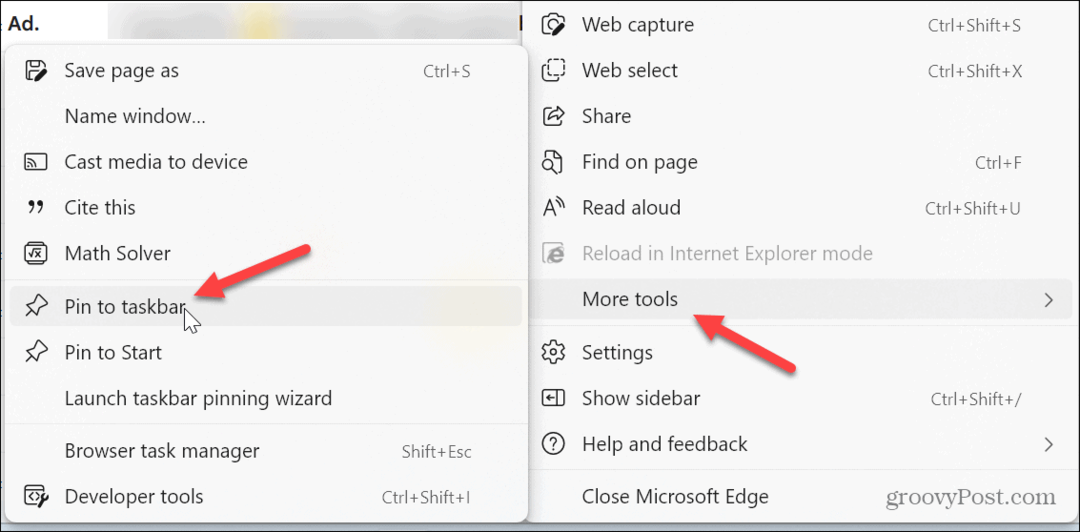
- Es importante tener en cuenta que Chrome puede mostrar un mensaje pidiéndole que cambie a Chrome. Haga clic en el no cambiar botón cuando aparece.
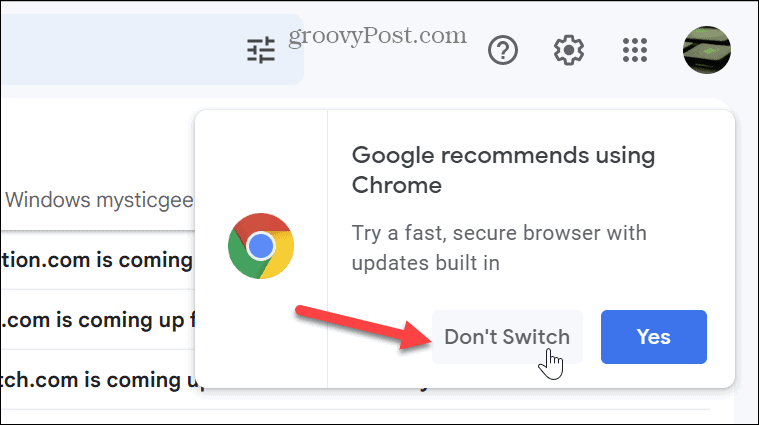
Edge no adopta el ícono de Google como Chrome, pero puede hacer clic en Edge desde la barra de tareas y se abrirá en Gmail.
Esencialmente tiene el mismo efecto que establecer un página de inicio de inicio personalizada. Y también puedes hacer Borde abierto en varias páginas durante el inicio si lo prefiere.
Agregar Gmail a Windows 11
Tener la capacidad de agregar Gmail a la barra de tareas de Windows 11 es útil, ya que hace que acceder a su correo electrónico sea más rápido. Además, si lo configura con Chrome, abre Gmail en el navegador Chrome, independientemente de lo que tenga configurado en su navegador web predeterminado. También puede anclar archivos, carpetas y unidades a la barra de tareas de Windows 11.
La nueva barra de tareas de Windows 11 puede molestar a algunos usuarios debido al botón de inicio y los iconos centrados. Sin embargo, puede mover el Menú de inicio de vuelta a la izquierda, y si desea personalizaciones adicionales, intente Comienzo 11 desde Stardock.
Al igual que la versión anterior (Windows 10), hay un cuadro de búsqueda en la barra de tareas de Windows 11. Por suerte, puedes ocultar el cuadro de búsqueda o personalizar cómo se ve. Si su barra de tareas se llena, puede crear más espacio en la barra de tareas de Windows 11. Además, aunque no es tan versátil como las versiones anteriores, hay muchas opciones para personalizar la barra de tareas de Windows 11.
Cómo encontrar su clave de producto de Windows 11
Si necesita transferir su clave de producto de Windows 11 o simplemente la necesita para realizar una instalación limpia del sistema operativo,...