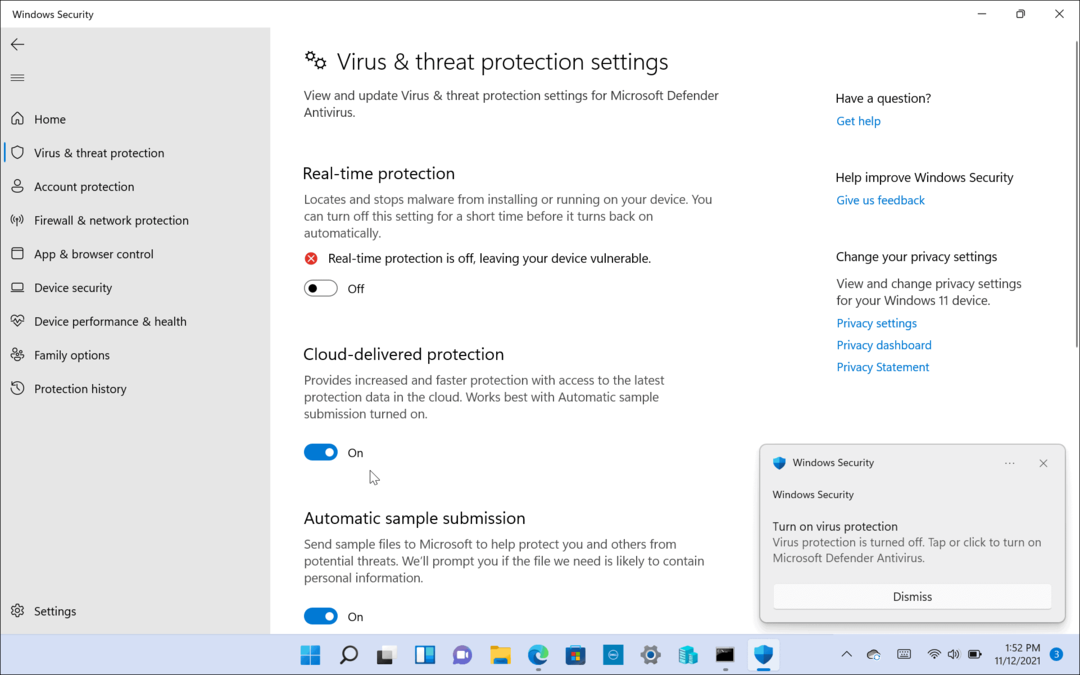Cómo deshabilitar aplicaciones en segundo plano en Windows 11
Microsoft Ventanas 11 Héroe / / April 02, 2023

Ultima actualización en

Si desea controlar la conectividad, el rendimiento del sistema y la energía de la batería en su computadora portátil, debe deshabilitar las aplicaciones en segundo plano en Windows 11. Así es cómo.
Varias aplicaciones que ha instalado en su PC con Windows 11 se ejecutarán en segundo plano, incluso después de cerrarlas. Es importante ejecutar aplicaciones como Teams o Outlook, por ejemplo, a medida que obtiene nuevas actualizaciones.
Sin embargo, si tiene demasiadas aplicaciones ejecutándose en segundo plano, puede disminuir el rendimiento, la conectividad y la duración de la batería. La buena noticia es que puede deshabilitar las aplicaciones en segundo plano en Windows 11 de varias maneras y mejorar el rendimiento general.
Puede deshabilitarlos desde la aplicación Configuración, la configuración de Energía y batería, o deshabilitarlos desde la Política de grupo. Así es cómo.
Cómo evitar que las aplicaciones se ejecuten en segundo plano a través de la configuración en Windows 11
Una de las formas más sencillas de evitar que las aplicaciones se ejecuten en segundo plano es a través de la aplicación Configuración. Deberá deshabilitar cada aplicación individualmente, pero le permite deshabilitar al mayor infractor.
Para usar Configuración para deshabilitar aplicaciones en segundo plano en Windows 11:
- presione el tecla de Windows para lanzar el Comenzar menú y lanzamiento Ajustes. Como alternativa, puede utilizar el Tecla de Windows + I atajo de teclado para abrirlo directamente.
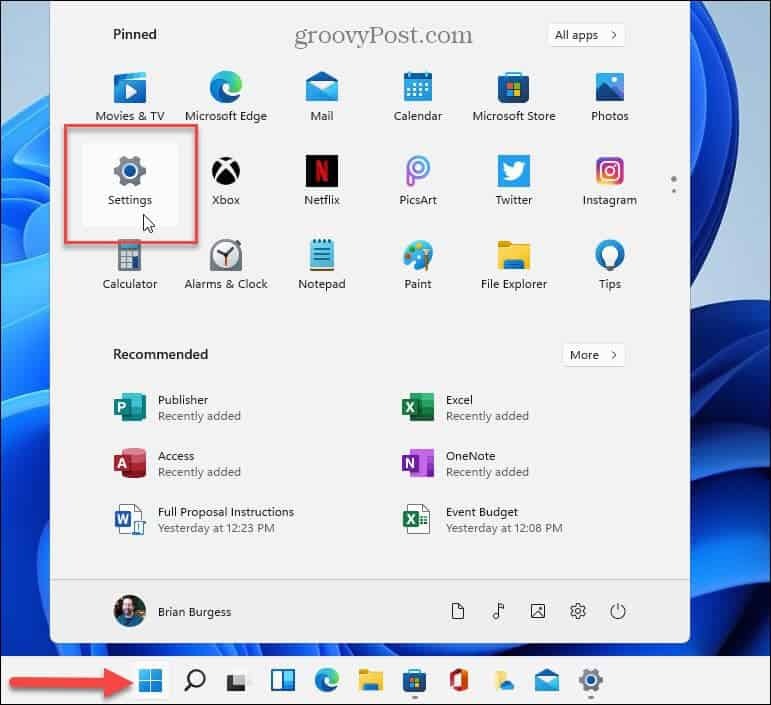
- Cuando se abra la aplicación Configuración, haga clic en aplicaciones de la columna de la izquierda y seleccione aplicaciones instaladas A la derecha.

- Busque la aplicación que desea evitar que se ejecute en segundo plano o desplácese por la lista de aplicaciones para encontrarla.
- Haga clic en el tres puntos junto al nombre de la aplicación y seleccione Opciones avanzadas del menú.
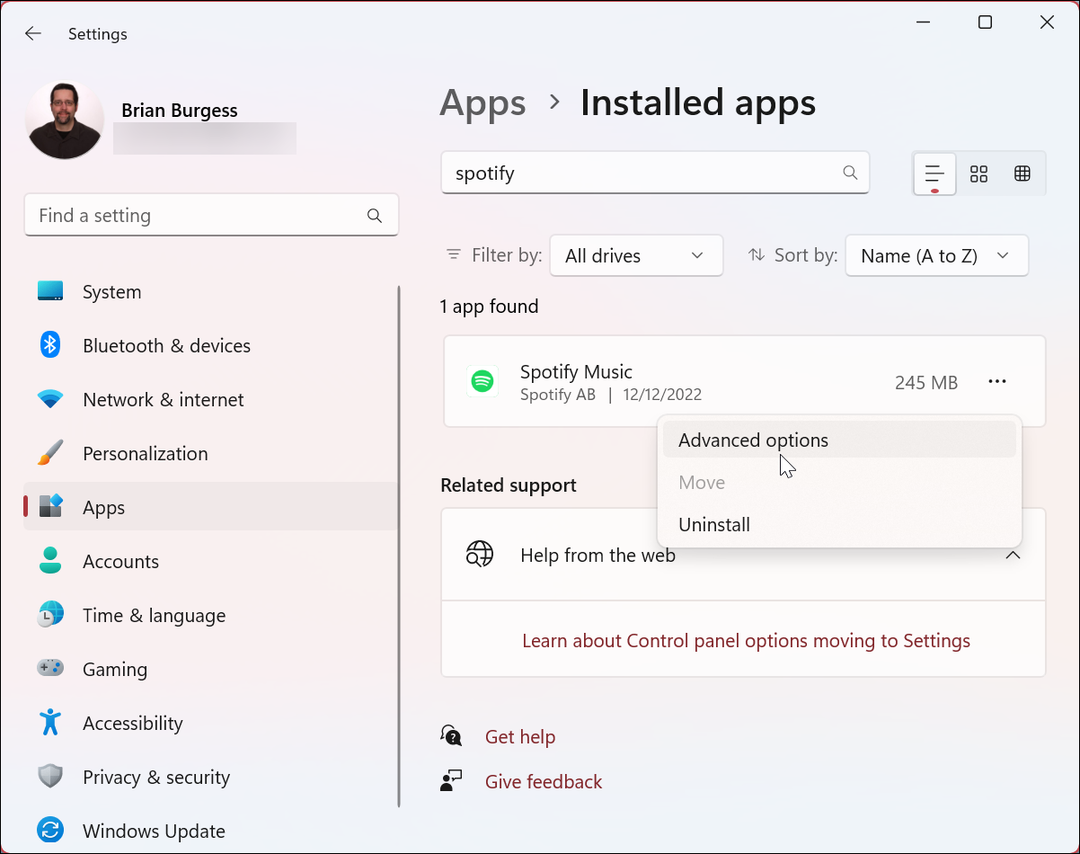
- Desplácese hacia abajo y encuentre el Permisos de aplicaciones en segundo plano sección.
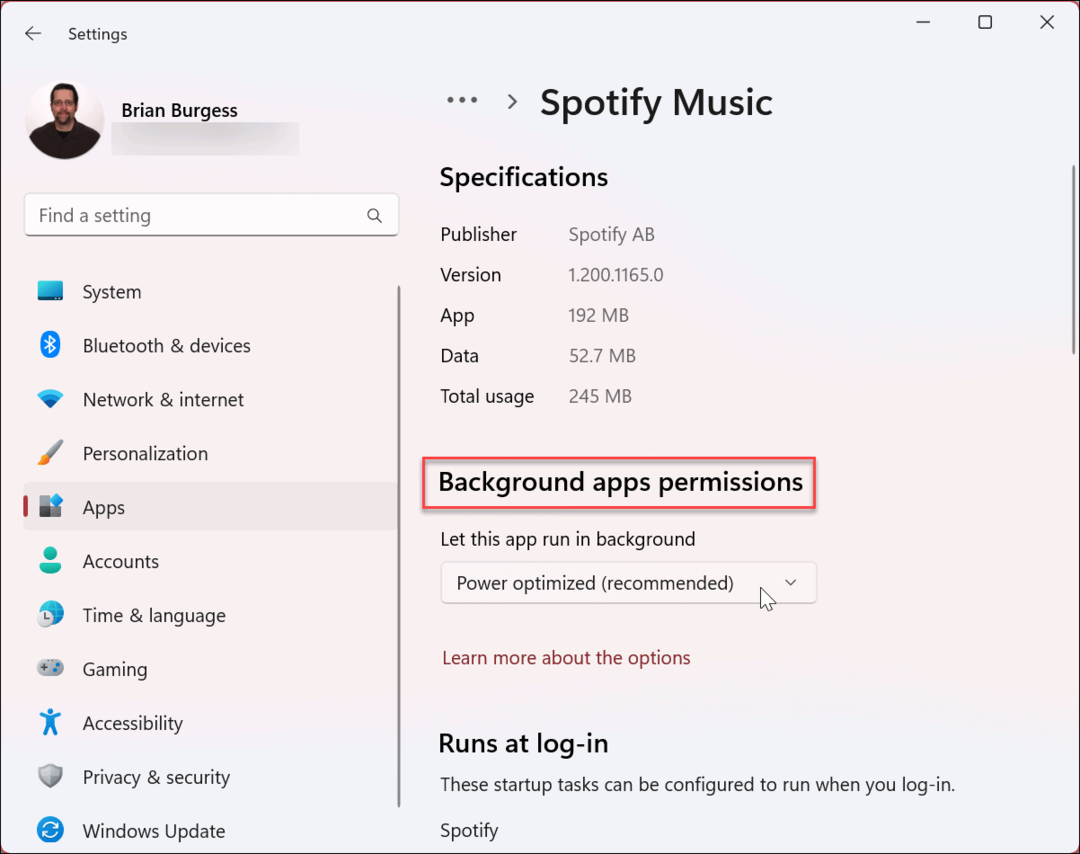
- Desde el Deja que esta aplicación se ejecute en segundo plano sección, seleccione la Nunca opción del menú.
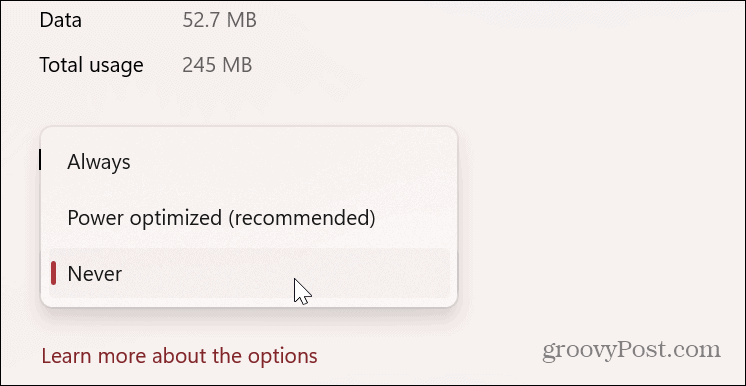
Después de seguir los pasos anteriores, la aplicación que seleccionó ya no se ejecutará en segundo plano y desperdiciará energía y Wi-Fi.
Cómo deshabilitar aplicaciones en segundo plano en Windows 11 con directiva de grupo
Puede usar el Editor de políticas de grupo para deshabilitar las aplicaciones en segundo plano si está ejecutando las ediciones Windows 11 Pro, Enterprise o Student. Por supuesto, esta es una opción para un administrador que necesita administrar múltiples sistemas.
Para deshabilitar aplicaciones en segundo plano a través de la Política de grupo, siga estos pasos:
- Prensa Tecla de Windows + R para lanzar el Correr diálogo.
- Tipo gpedit.msc y haga clic DE ACUERDO o golpear Ingresar.
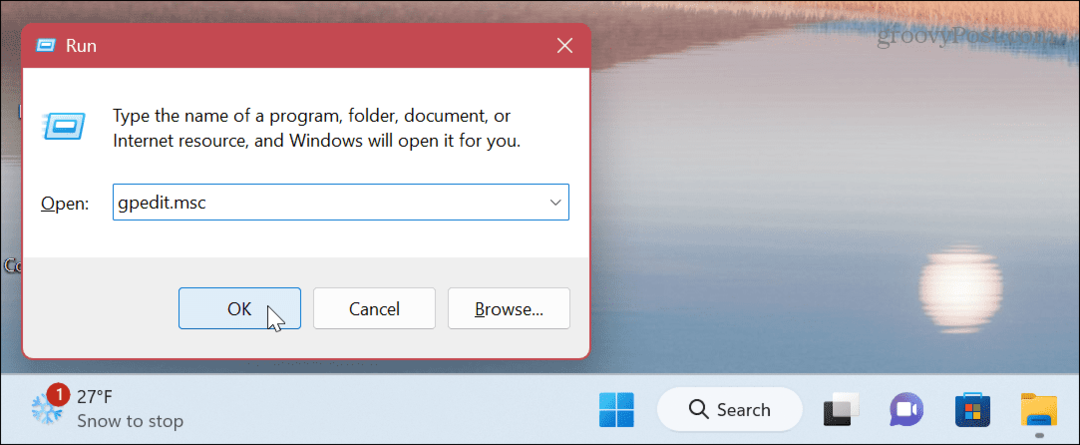
- Cuando Editor de directivas de grupo se abre, navegue a la siguiente ruta:
Configuración del equipo\Plantillas administrativas\Componentes de Windows\Privacidad de la aplicación - Haga doble clic en el Deje que las aplicaciones de Windows se ejecuten en segundo plano política en la columna de la derecha.
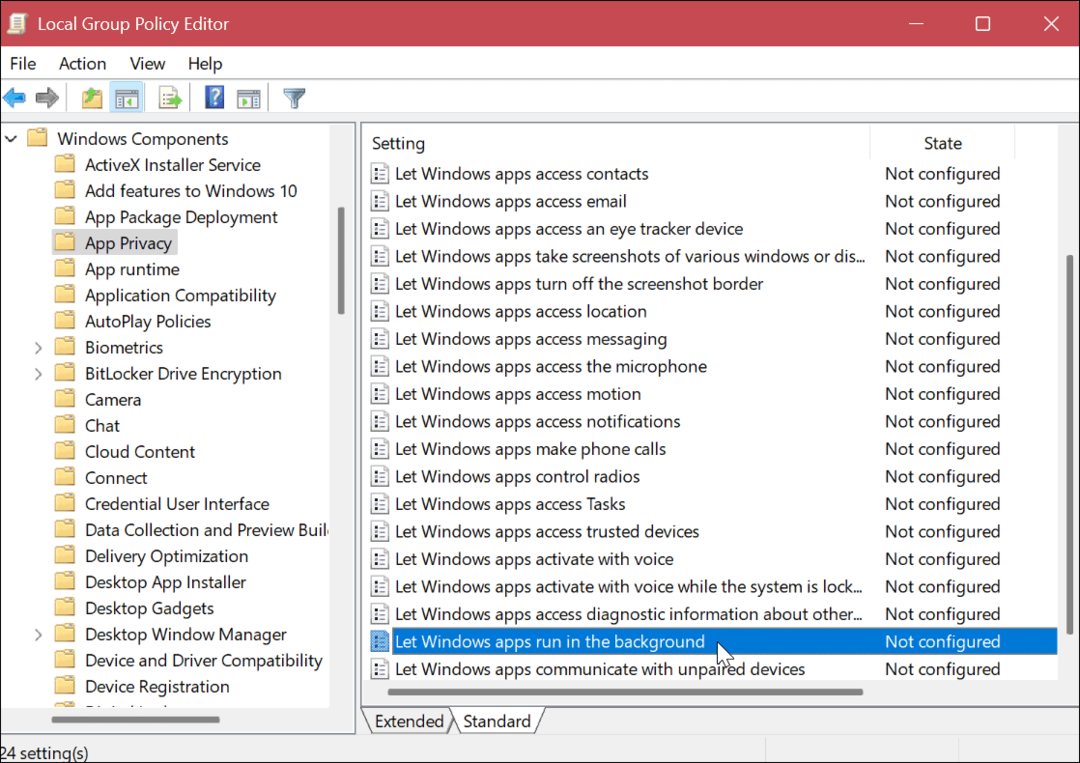
- Establezca la política en Activado.
- Bajo la Opciones sección, haz clic en el menú desplegable, elige Por defecto para todas las aplicaciones y elija Forzar denegación.
- Hacer clic Aplicar y DE ACUERDO.
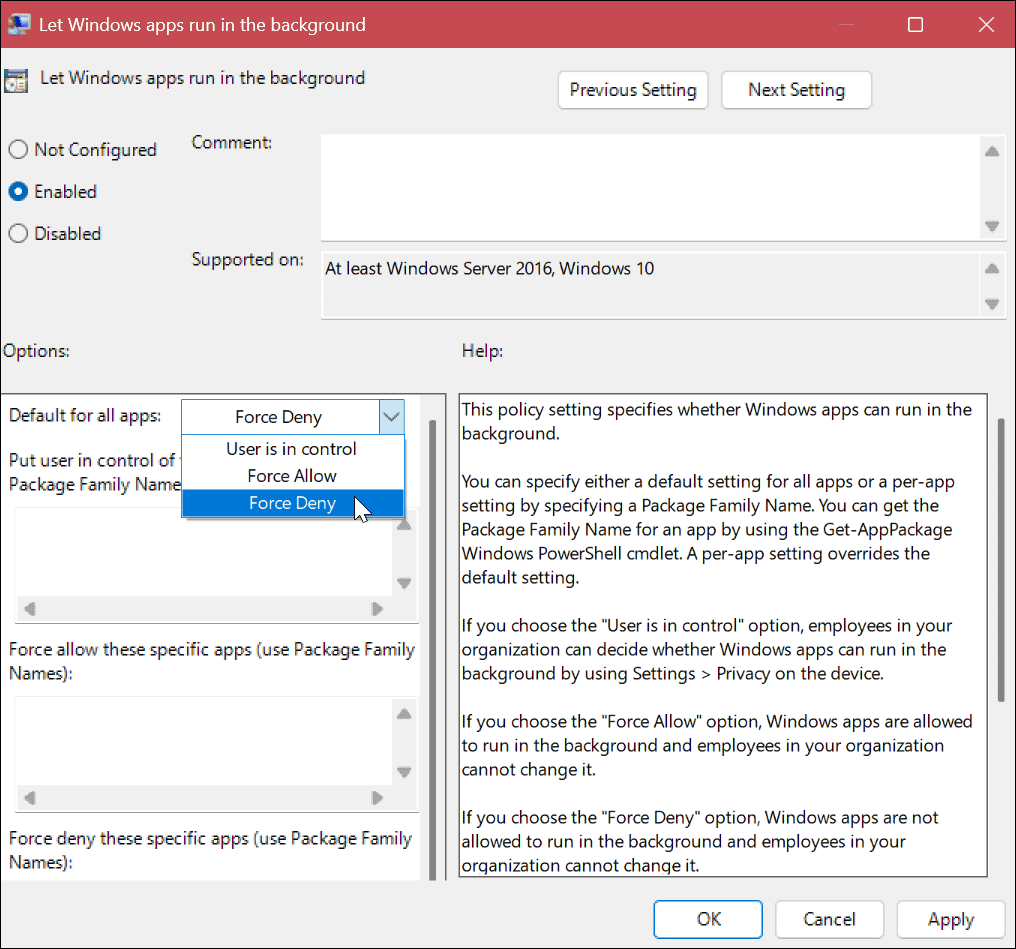
Uso de la configuración de energía y batería para deshabilitar aplicaciones en segundo plano en Windows 11
El Potencia de la batería La sección le brinda la oportunidad de ver las aplicaciones que consumen más energía de la batería mientras se ejecutan en segundo plano. Además, le permite deshabilitar las aplicaciones en segundo plano que consumen más energía.
Para usar la configuración de energía y batería, haga lo siguiente:
- presione el tecla de Windows y lanzamiento Ajustes desde el Comenzar menú.
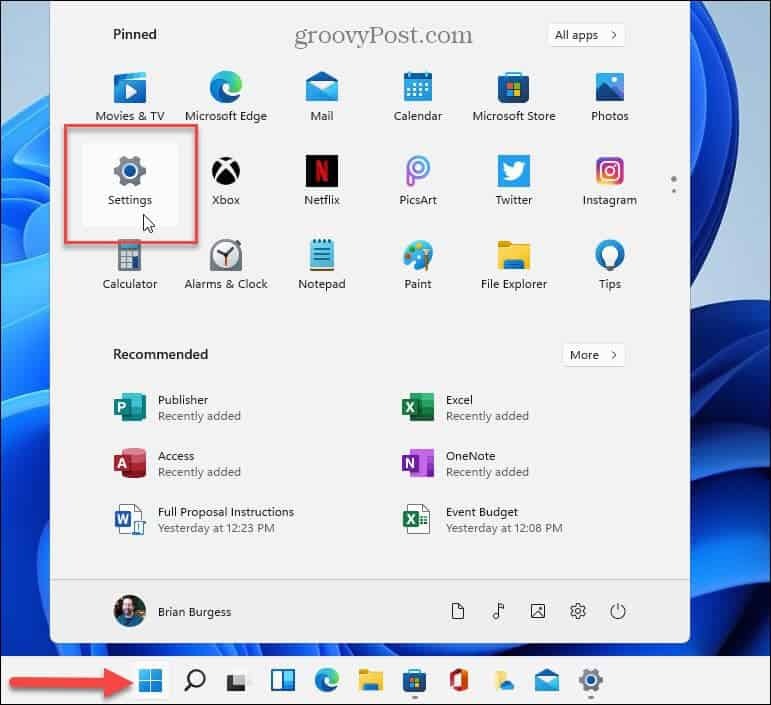
- Selecciona el Sistema pestaña de la columna de la izquierda.
- Desplácese hacia abajo, seleccione el Energía y batería sección y expanda la uso de la batería sección.
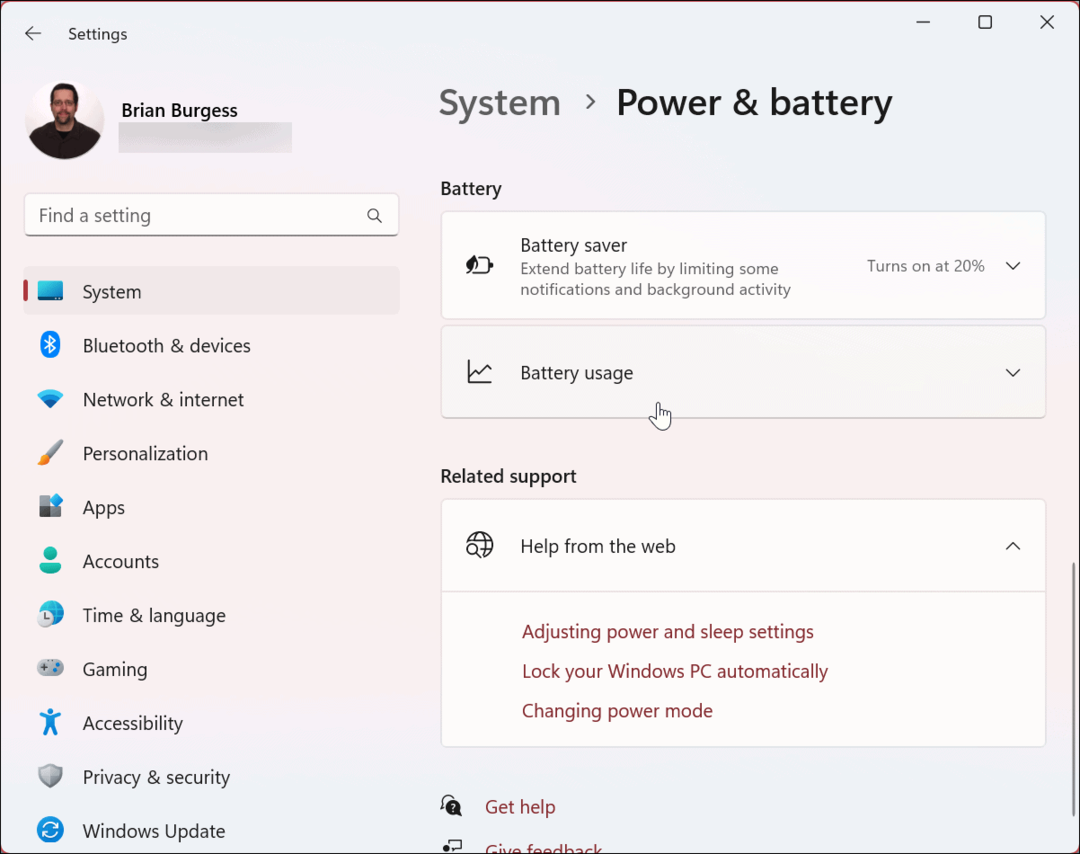
- Selecciona el Fondo opción de la Ordenar por menú desplegable junto a la Buscar campo.
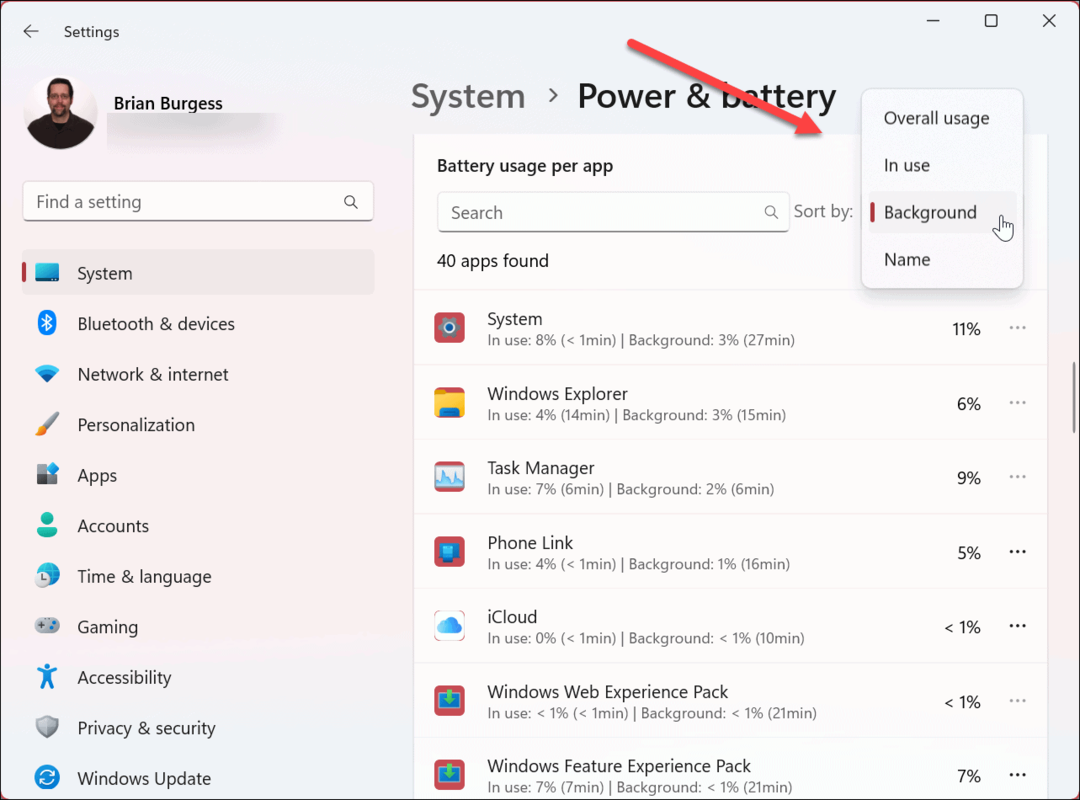
- Windows ordenará sus aplicaciones por uso en segundo plano. Haga clic en el tres puntos junto a la aplicación y seleccione el botón Administrar la actividad en segundo plano opción.
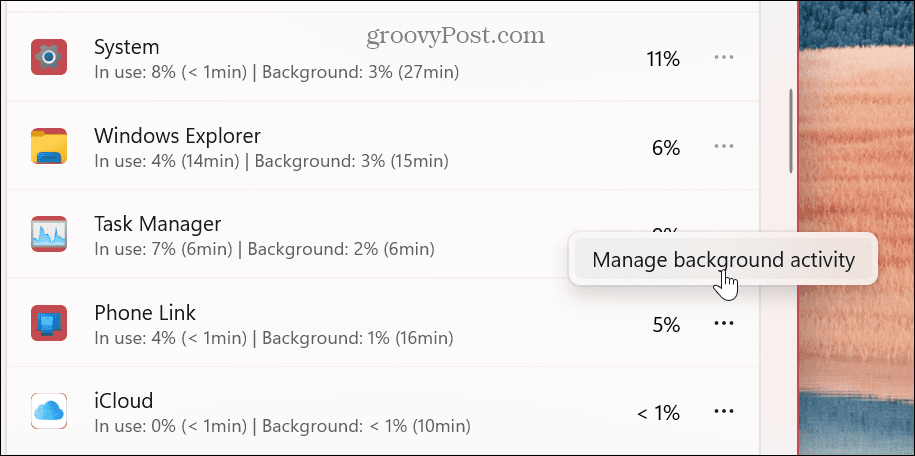
- Bajo la Permisos en segundo plano sección, haga clic en el menú desplegable y seleccione el Nunca opción.
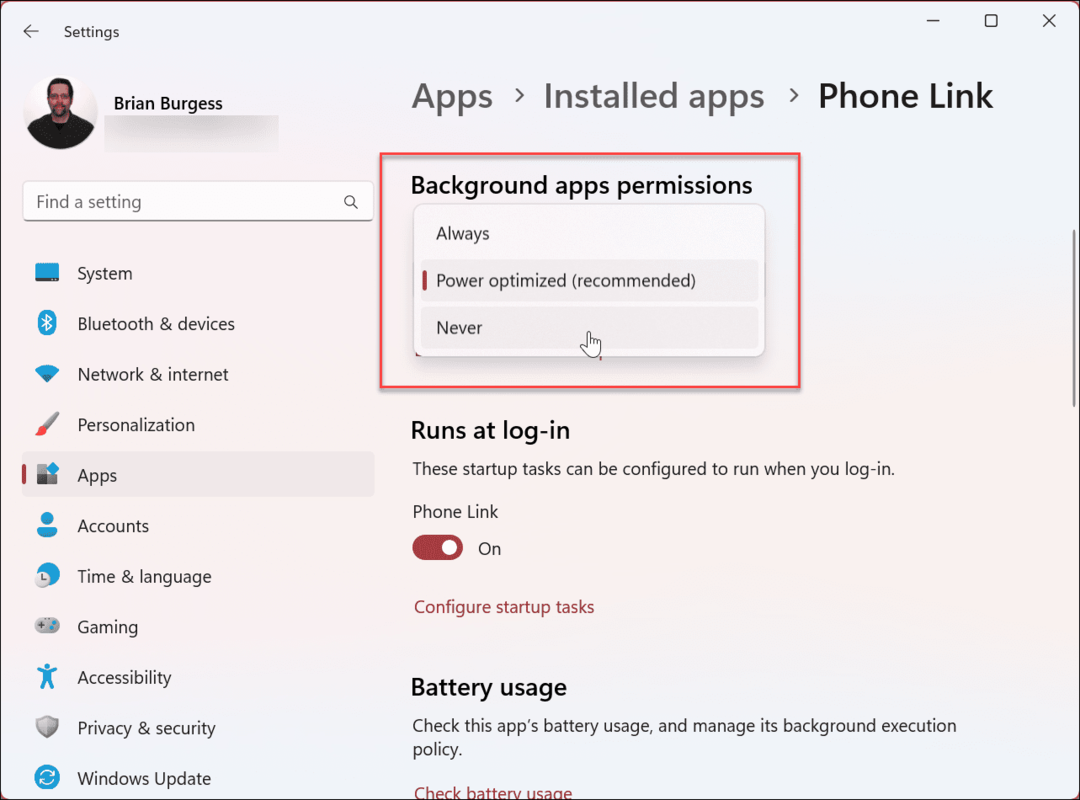
Continúe con cada aplicación que crea que está consumiendo demasiada energía de la batería en segundo plano. Si tiene una aplicación específica que sospecha que está agotando, también puede buscarla. Tenga en cuenta que solo puede administrar permisos en segundo plano para las aplicaciones de Microsoft Store.
Administrar aplicaciones en segundo plano en Windows 11
Cuando deshabilita las aplicaciones en segundo plano en Windows 11, controla su conectividad, rendimiento y energía de la batería. Además, si estás en un conexión medida, deshabilitar aplicaciones es un beneficio significativo.
También es importante tener en cuenta que algunas aplicaciones de escritorio de Win32 le permiten controlar si se ejecutan en segundo plano. Cada aplicación varía y puede buscar la opción en la configuración de la aplicación específica.
Cuando se trata de administrar aplicaciones en Windows, hay otras cosas que puede hacer. Por ejemplo, puedes hacer que las aplicaciones se abran al iniciar o ir por el otro lado y deshabilitar aplicaciones de inicio para mejorar los tiempos de arranque.
Si ya no necesita aplicaciones en Windows, es una buena idea desinstalar aplicaciones en Windows 11. Y si eres administrador, puedes configurar Windows 11 solo para instalar aplicaciones de Microsoft Store.
Y si aún no está en Windows 11, obtenga información sobre cómo deshabilitar aplicaciones en segundo plano en Windows 10. Además, si aún no lo ha hecho, lea nuestra guía para administrar aplicaciones en Windows 10.
Cómo encontrar su clave de producto de Windows 11
Si necesita transferir su clave de producto de Windows 11 o simplemente la necesita para realizar una instalación limpia del sistema operativo,...
Cómo borrar la memoria caché, las cookies y el historial de navegación de Google Chrome
Chrome hace un excelente trabajo al almacenar su historial de navegación, caché y cookies para optimizar el rendimiento de su navegador en línea. La suya es cómo...