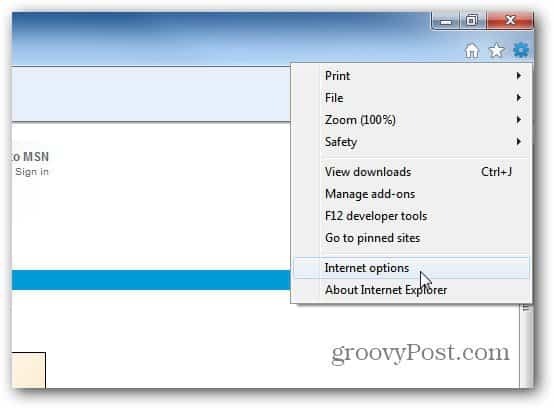¿Windows 11 no funciona después de la actualización? 12 arreglos
Microsoft Ventanas 11 Héroe / / December 01, 2021

Ultima actualización en

Windows Update no es perfecto, y si su PC con Windows 11 no funciona después de una actualización, deberá solucionar el problema con una de estas correcciones.
Después de instalar una actualización acumulativa de Microsoft a través de Windows Update, es posible que su sistema sea inestable o completamente inutilizable. Hay varias razones por las que esto puede suceder, pero muchas de las correcciones son las mismas, independientemente de la causa.
Si Windows 11 no funciona después de una actualización, puede probar estas correcciones.
1. Reinicie su PC
Después de obtener una actualización, su PC generalmente se reiniciará automáticamente o en el momento que elija usando horas activas. De vez en cuando, una actualización no está completamente instalada, incluso después de reiniciar por primera vez. Puede que necesite reiniciar Windows 11 manualmente para resolver el problema.
Para reiniciar, haga clic con el botón derecho en el botón Inicio y haga clic en
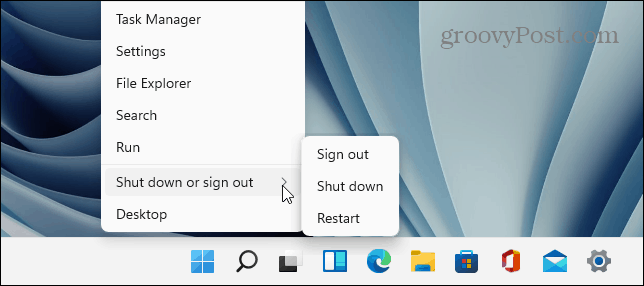
2. Desinstalar la actualización
Si encuentra que Windows 11 está funcionando mal después de una actualización reciente, una cosa que puede hacer es desinstalarlo. Al eliminar la actualización, Windows tendrá otra oportunidad de instalarla correctamente, o puede retrasar la instalación de la nueva actualización hasta que identifique el problema.
Para desinstalar una actualización acumulativa en Windows 11, presione el Comienzo menú y presione Ajustes. A partir de ahí, presione Windows Update> Historial de actualizaciones> Desinstalar actualizaciones.
Seleccione la actualización más reciente; estos se enumeran con valores de ID como (KB5005537). Cuando esté listo, presione el Desinstalar botón.
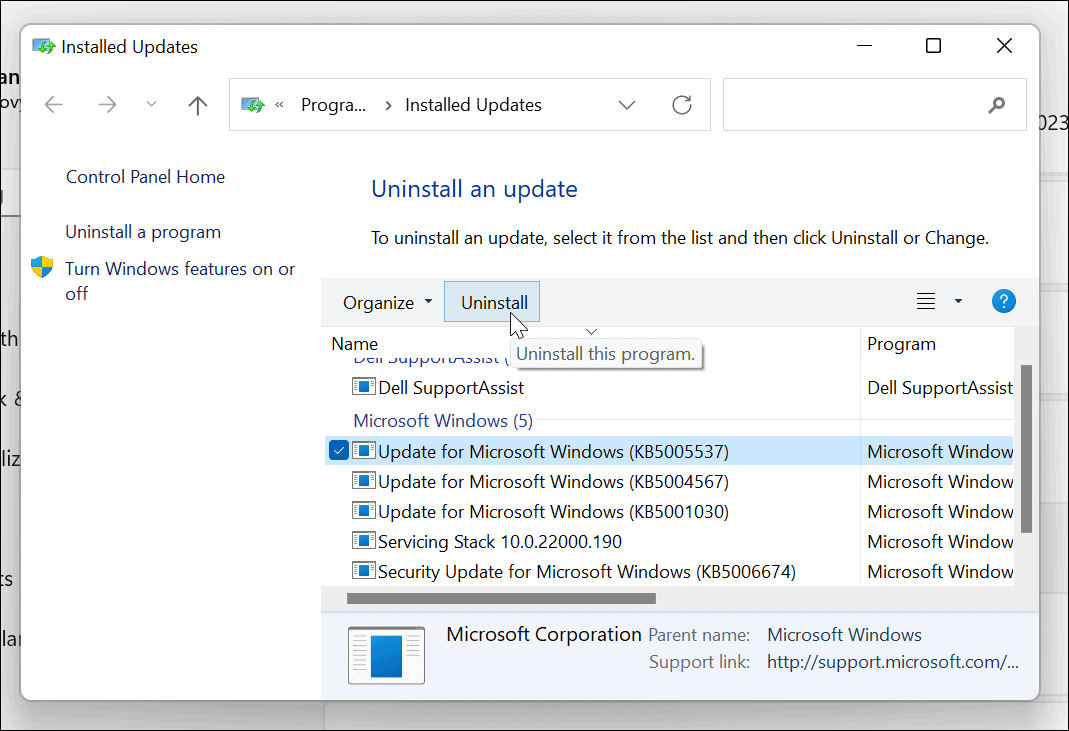
Siga las instrucciones adicionales en pantalla para completar el proceso y luego reinicie su PC.
3. Pausar actualizaciones
Una vez que haya eliminado una actualización problemática, debería pausar las actualizaciones de Windows 11. Eso proporcionará algo de tiempo para que Microsoft lance una solución o para que usted encuentre una solución alternativa viable.
Para pausar las actualizaciones, presione Inicio>Ajustes. En el Ajustes menú, presione Actualización de Windows> Pausar actualizaciones, luego haga clic en el Pausa botón. Puede optar por pausar las actualizaciones durante un período de entre una y cinco semanas.
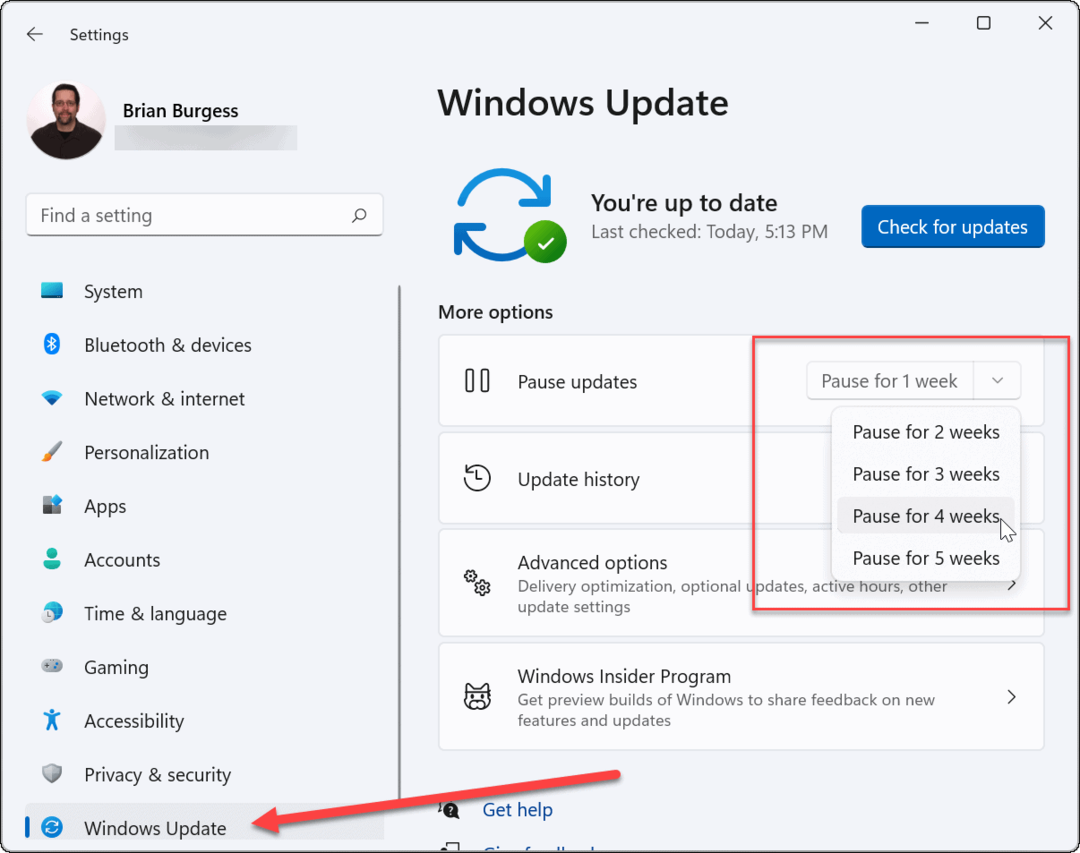
4. Reinstale la actualización
Si está seguro de que la actualización con errores se ha solucionado, puede intentar instalar actualizaciones manualmente.
Para hacer eso, ve a Inicio> Configuración> WindowsActualizar y haga clic en el Buscar actualizaciones botón. Instale las actualizaciones disponibles y reinicie su máquina.
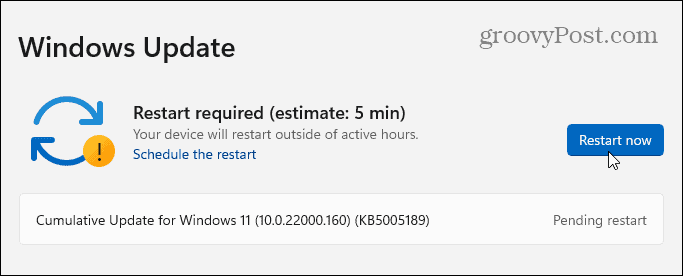
5. Ejecute el solucionador de problemas de Windows Update
Es posible que vea un mensaje de error cuando intente actualizar su PC. Este error vendrá con un valor de ID que consta de una selección aleatoria de letras y números, como "Error de instalación - 0x800f0831" o similar. Si no puede encontrar una solución a este mensaje de error específico con una búsqueda rápida en Google, intente ejecutar el Solucionador de problemas de Windows Update.
Ir a Inicio> Configuración> Sistema> Solucionar problemas> Otros solucionadores de problemas y haga clic en el Correr botón para Windows Update.
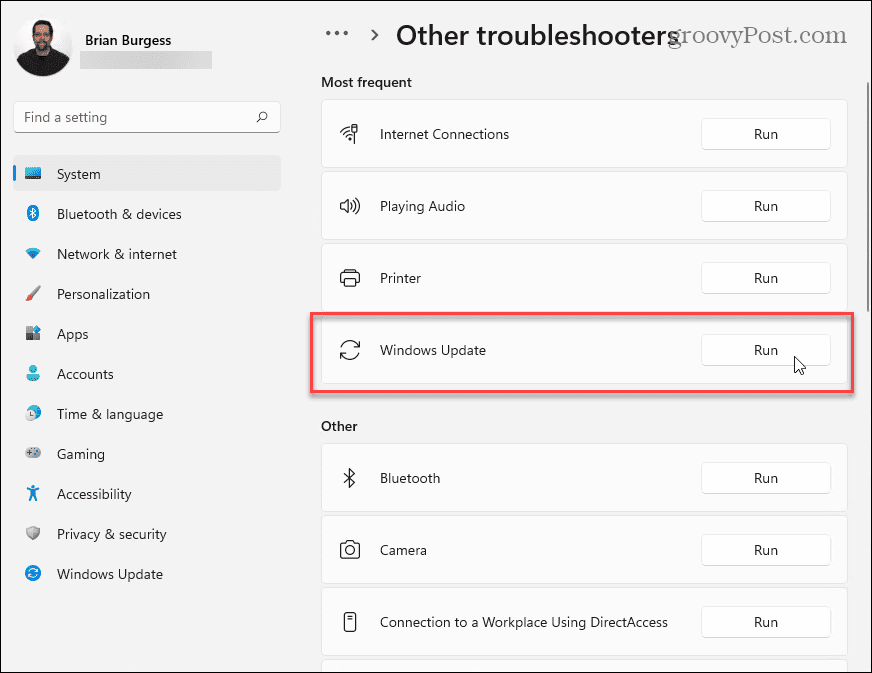
El asistente de resolución de problemas intentará encontrar y resolver los problemas de Windows Update. Una vez finalizado el escaneo, regrese y busque actualizaciones nuevamente.
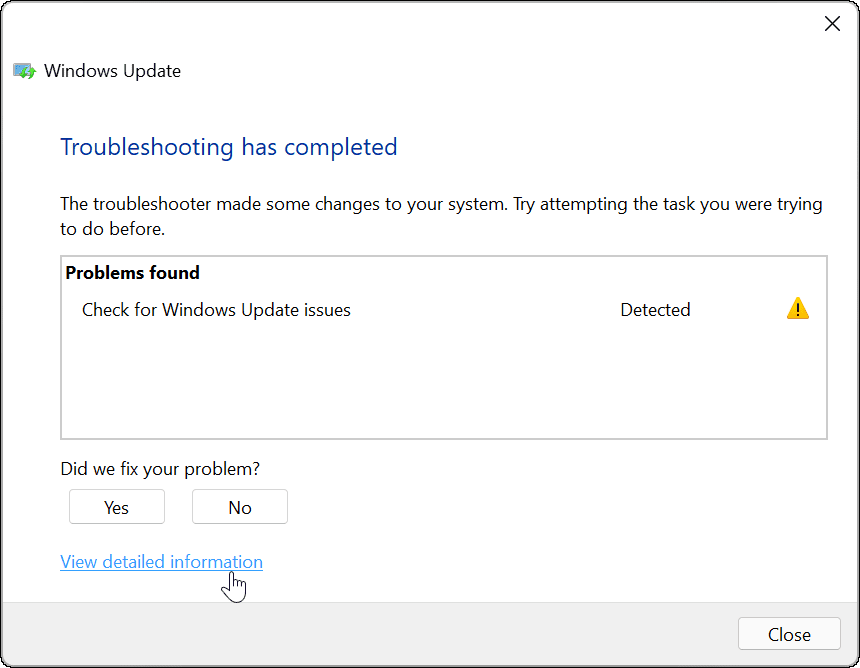
6. Desactive su software antivirus
Si está utilizando una solución antivirus de terceros y no el paquete de seguridad de Windows integrado, es posible que vea problemas poco comunes con las actualizaciones. Si bien un software como este no debería interferir con los procesos del sistema de Windows, ocasionalmente sucede.
Intente deshabilitar temporalmente su software antivirus de terceros mientras instala las actualizaciones. Cada paquete de software varía, por lo que deberá consultar el sitio web del proveedor del software antivirus para determinar cómo hacerlo.
Si bien es extremadamente improbable, también puede deshabilitar la protección en tiempo real de seguridad de Windows temporalmente si sospecha que está impidiendo que las actualizaciones se instalen correctamente. Sin embargo, le recomendamos que reactive su protección inmediatamente una vez que haya terminado.
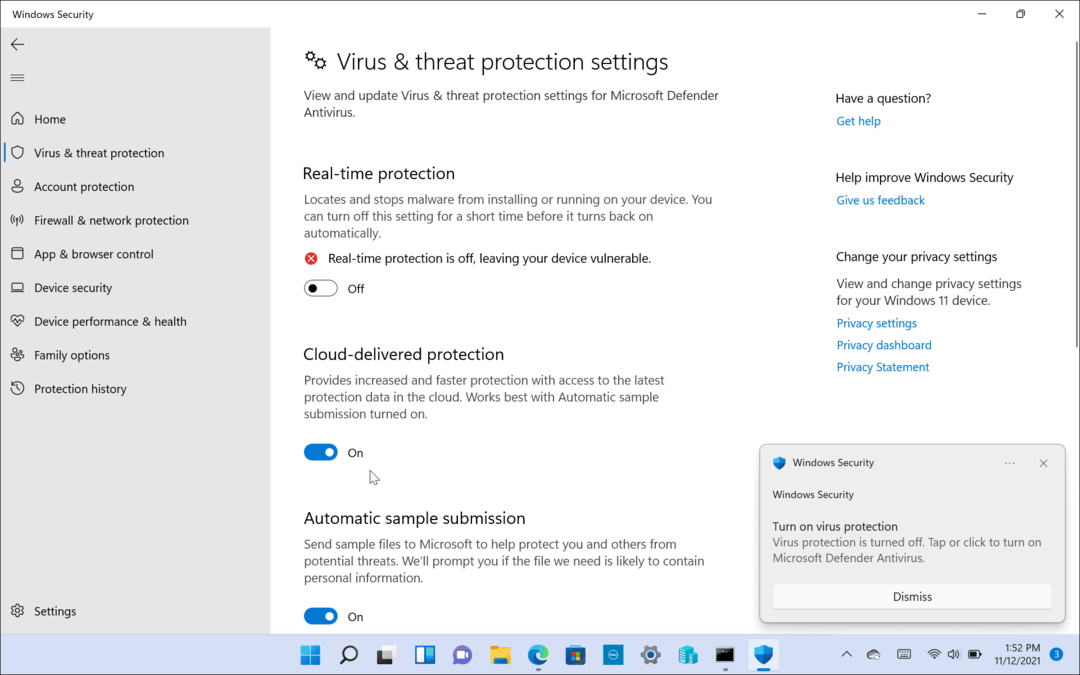
7. Escanear en busca de malware
Los virus, el malware y otras amenazas digitales pueden impedir que su PC con Windows funcione correctamente. Esto incluye procesos importantes del sistema como Windows Update.
Si está seguro de que el antivirus que está utilizando no es el problema, utilice su solución antivirus o antimalware para buscar infecciones en su PC. Si su PC tiene una infección de virus o malware, deberá resolver esto antes de intentar cualquier otra cosa.
En Windows 11, haga clic en el botón Inicio y escriba seguridad de windowsy, a continuación, seleccione el resultado de búsqueda superior. A continuación, vaya a Protección contra virus y amenazas> Análisis rápido.
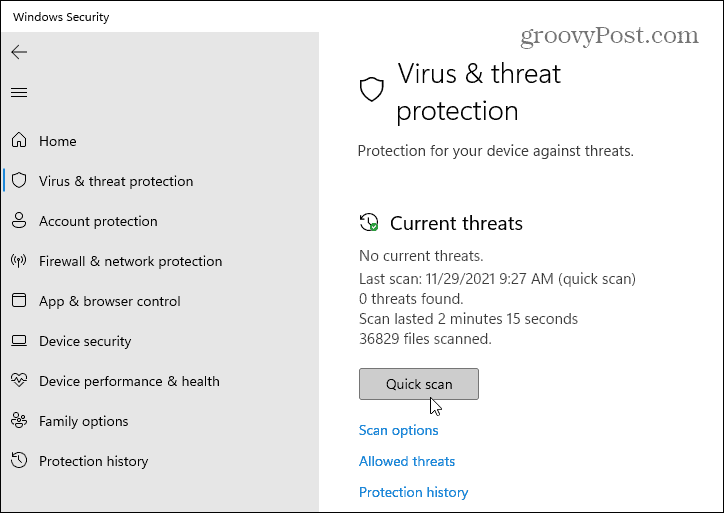
Para un escaneo completo, vaya a Protección contra virus y amenazas> Opciones de análisis y elija el tipo de escaneo que desea realizar. Por ejemplo, tiene la oportunidad de ejecutar un análisis completo de su PC, realizar un análisis personalizado de ciertos archivos o carpetas o ejecutar un análisis de nivel de inicio sin conexión.
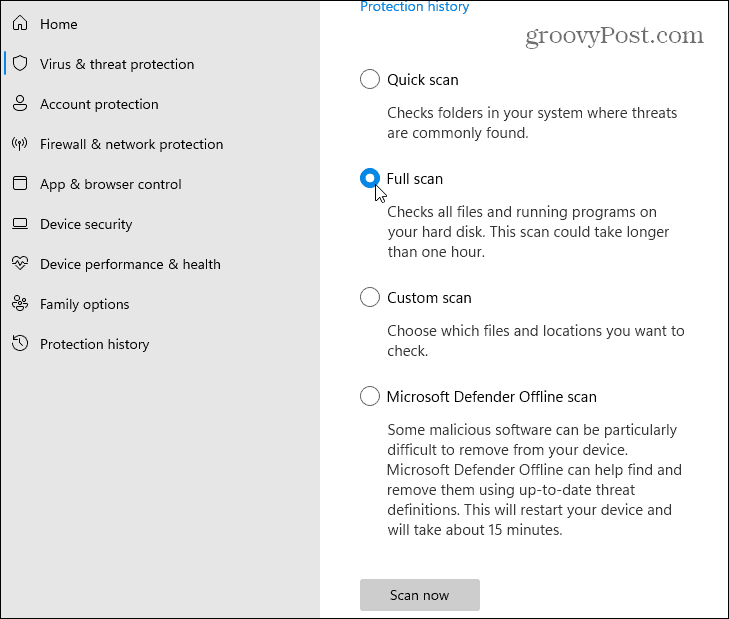
Tenga en cuenta que un análisis completo y los análisis sin conexión de Microsoft Defender tardan más, pero pueden identificar y eliminar el malware que está enterrado profundamente en su sistema.
8. Ejecuta DISM
Windows Update no es perfecto. Si una actualización se interrumpe de alguna manera, o la actualización en sí tiene errores, su instalación de Windows podría dañarse.
Puede reparar su instalación manualmente. El primer paso es ejecutar el Servicio y gestión de imágenes de implementación (DISM) herramienta en su PC. DISM crea una nueva imagen del sistema, brindándole una copia local de los archivos de Windows que puede usar para reparar su instalación usando el Comprobador de archivos del sistema herramienta (explicada a continuación).
Para ejecutar DISM, haga clic con el botón derecho en el menú Inicio y seleccione Terminal de Windows (administrador). En la nueva ventana de Terminal, ingrese el siguiente comando y presione Enter:
DISM / Online / Cleanup-Image / RestoreHealth
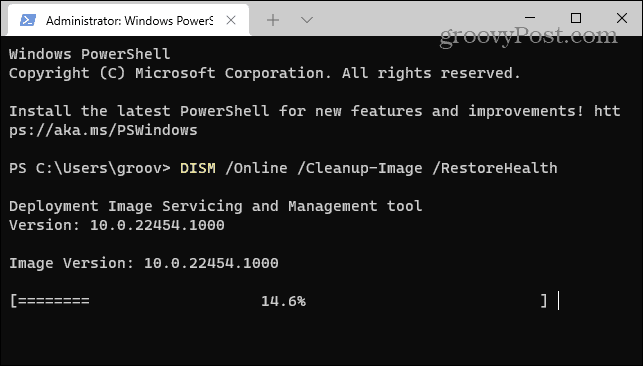
9. Ejecute el Comprobador de archivos del sistema (SFC)
Una vez que haya ejecutado la herramienta DISM y actualizado su fuente local de archivos del sistema de Windows, deberá ejecutar el Comprobador de archivos del sistema herramienta (o SFC). Esto escanea su instalación de Windows en busca de archivos dañados y los resuelve automáticamente, utilizando la imagen creada por DISM como fuente de archivo actualizada.
Para ejecutar SFC, haga clic con el botón derecho en el botón Inicio y seleccione Terminal de Windows (administrador) opción. Hacer clic sí Si el Diálogo UAC aparece.
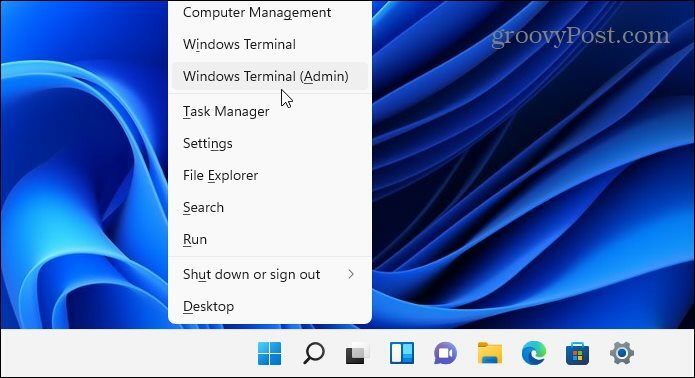
Luego, cuando se abra la terminal, copie y pegue el siguiente comando y presione Enter:
sfc / scannow
Este proceso puede tardar un poco. Cuando termine, reinicie su PC y vea si solucionó el problema de actualización de Windows.

10. Arrancar en modo seguro y solucionar problemas
Es posible que deba considerar arrancar en modo seguro si Windows 11 no funciona después de una actualización. El modo seguro solo cargará lo que sea necesario para que Windows se ejecute. No carga controladores para tarjetas de sonido o gráficas y limita los servicios de inicio al mínimo absoluto requerido para que su PC se inicie.
Este entorno le brinda una mayor capacidad para delimitar un problema. Por ejemplo, un componente instalado recientemente en su PC podría entrar en conflicto con una nueva actualización.
Para arrancar en modo seguro, presione Inicio> Energía. Mantenga presionado el Tecla Shift en su teclado y haga clic en Reiniciar al mismo tiempo. La PC cargará el Recuperación avanzada medio ambiente.
Hacer clic Solucionar problemas> Configuración de inicio> Reiniciar para proceder. Luego, deberá elegir cómo desea arrancar en Modo seguro, que incluye opciones para arrancar con o sin conexión a red. También puede optar por arrancar con un escritorio básico que muestre una ventana de símbolo del sistema.
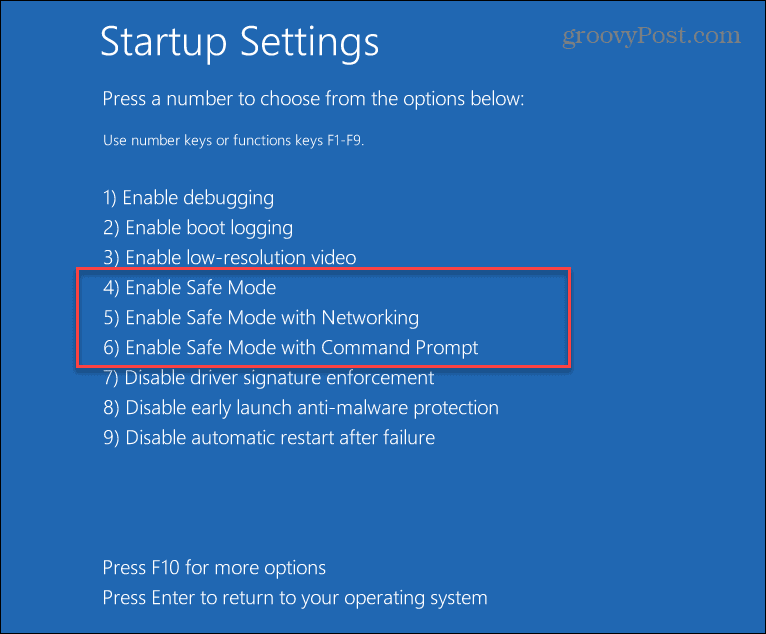
11. Restablecer Windows 11
Si no tiene ideas, puede que sea el momento de reiniciar su PC. Usted puede restablecer la instalación de Windows 11 para restaurarlo a su configuración de fábrica.
Tendrá la opción de conservar sus archivos personales, pero eliminará todas las aplicaciones y configuraciones. También puede decidir borrar todo y comenzar de nuevo con una instalación de Windows completamente nueva.
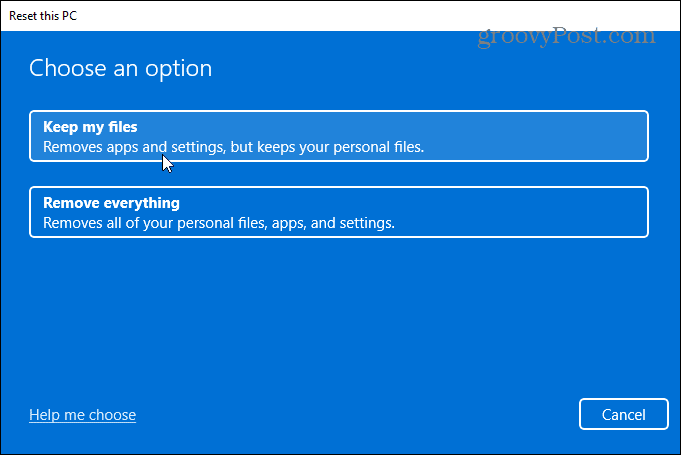
Cuando decida restablecer su PC, también se le darán opciones para elegir su fuente preferida de archivos de instalación de Windows.
los Descarga en la nube La opción descarga una nueva copia de Windows 11 de los servidores de Microsoft antes de reinstalarlo. los Reinstalación local La opción reinstala Windows 11 desde una fuente secreta de archivos de instalación de Windows ocultos en la unidad local de su dispositivo. También restaura cualquier software OEM que vino con la PC.
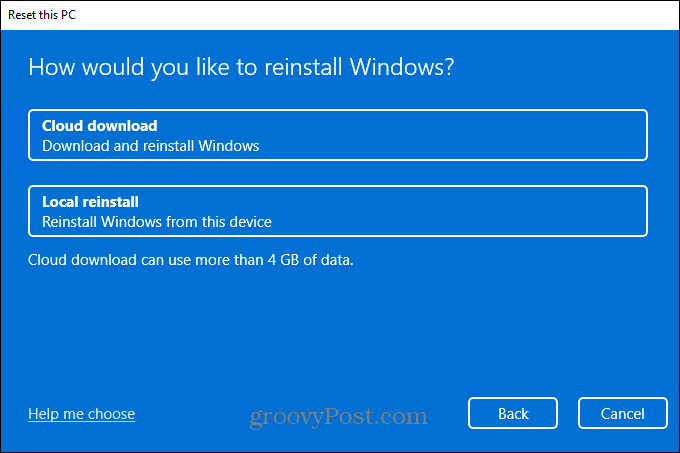
12. Realizar una instalación limpia de Windows 11
Si nuestros otros consejos no funcionan, siempre puede limpiar instalar Windows 11. Puede intentar esto si sospecha de una falla de hardware (como un disco duro defectuoso), por ejemplo. Una vez que haya reparado o reemplazado el hardware de su PC, puede reinstalar Windows 11 con una instalación limpia.
Realizar una instalación limpia debe considerarse un "último recurso", pero le permite comenzar completamente de nuevo. Asegúrate de tener un unidad de instalación USB de arranque de Windows 11 o un Unidad de recuperación USB de Windows 11 primero, luego arranque en el Recuperación avanzada medio ambiente.
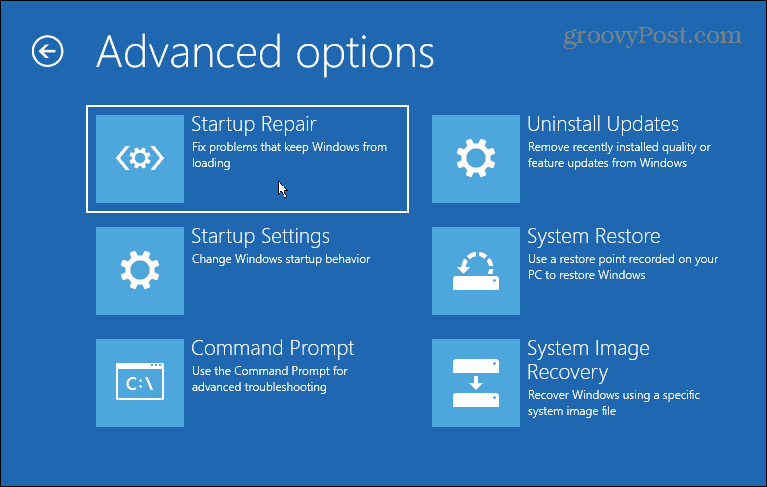
Mantener Windows 11 actualizado
Si Windows 11 no funciona después de una actualización, que no cunda el pánico. Con suerte, una de las soluciones anteriores ayudará a resolver cualquier problema que tenga con una actualización problemática de Windows.
Recuerde, si su PC tiene problemas, no siempre es un problema de software; asegúrese de que el hardware y los periféricos de su PC estén funcionando correctamente. Por ejemplo, si estás tener problemas con su teclado, hay algunos trucos comunes que puede intentar para solucionar el problema. Lo mismo se aplica si el problema se localiza con una sola clave, como una llave de Windows rota.