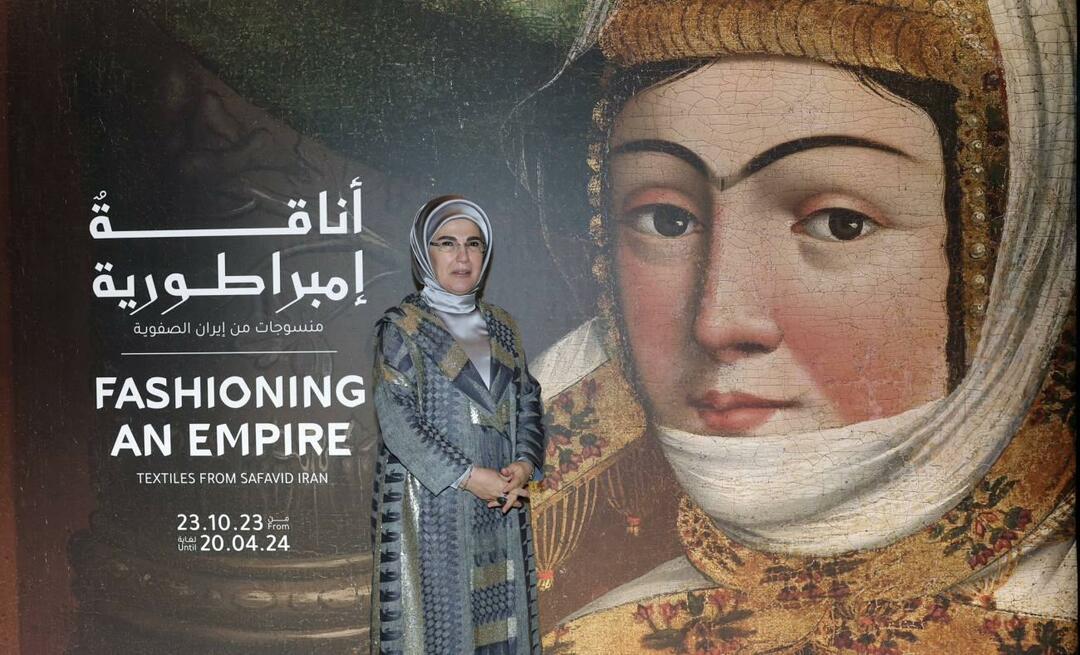Ultima actualización en

Hay muchas razones por las que es posible que desee ejecutar Linux sin eliminar primero macOS. Aprenda cómo crear una unidad USB Linux de arranque en Mac aquí.
Hay muchos beneficios para Linux. El sistema operativo de código abierto es liviano, estable y completamente gratuito. Si es un usuario de Mac, puede estar pensando en probar Linux.
Sin embargo, siempre existe un riesgo involucrado en la instalación de cualquier sistema operativo nuevo. Si las cosas salen mal, podría terminar borrando archivos que no tenía intención de destruir. Es posible que también desee poder ejecutar macOS, pero no quiere la molestia de configurar un sistema de arranque dual.
La buena noticia es que puede ejecutar Linux en su Mac sin tocar su instalación actual de macOS ni realizar ningún cambio en su disco duro. Eso es porque es posible ejecutar Linux directamente desde una unidad USB de arranque.
Si está listo para probar Linux sin tener que instalarlo, a continuación le explicaremos cómo crear una unidad USB de arranque de Linux en su Mac.
¿Por qué crear una unidad USB de arranque de Linux en Mac?
Hay una serie de razones por las que es posible que desee crear una unidad USB de arranque de Linux para su Mac.
La belleza de una unidad de arranque es que no necesita realizar ningún cambio en su instalación de macOS para ejecutarla; todo lo que necesita está en su unidad USB. Significa que no tiene que preocuparse por estropear nada en su Mac. Cuando haya terminado, simplemente reinicie, saque la unidad USB e inicie macOS como de costumbre.
Otro beneficio es que significa que puede llevar Linux a donde quiera que vaya. ¿Quieres usar la Mac de otra persona? Simplemente conecte su unidad USB y también podrá ejecutar Linux en su máquina. Crear una unidad USB de arranque también es una excelente manera de probar diferentes distribuciones de Linux sin tener que instalar y luego desinstalar cada una.
Cómo crear una unidad USB de arranque de Linux en Mac
Para crear su unidad USB de arranque, necesitará algunas cosas. En primer lugar, una unidad USB con unos 4 GB de almacenamiento. Entonces necesitarás tu distribución de Linux. También necesitará una forma de escribir la ISO de Linux en la unidad USB. Puede hacer esto usando Terminal, pero en este ejemplo, usaremos una herramienta gratuita llamada Etcher. Y, por supuesto, necesitarás tu Mac.
Una vez que tenga todo lo que necesita, solo hay dos pasos principales para crear su unidad USB de arranque de Linux: formatee su unidad USB y luego escriba en ella.
Cómo formatear su unidad USB
Al formatear su unidad USB, se asegura de que esté en el formato de disco correcto y esté lista para escribir en ella. Puede formatear la unidad en macOS.
Para formatear su unidad USB:
- Conecta la unidad USB a un puerto USB de tu Mac.
- Prensa Cmd+Espacio para abrir Spotlight.
- Tipo Utilidad de disco en la barra de búsqueda.
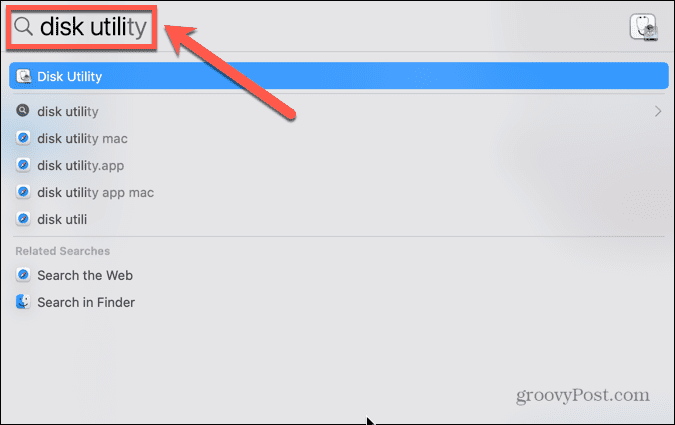
- Haga clic en el Utilidad de disco aplicación en los resultados.
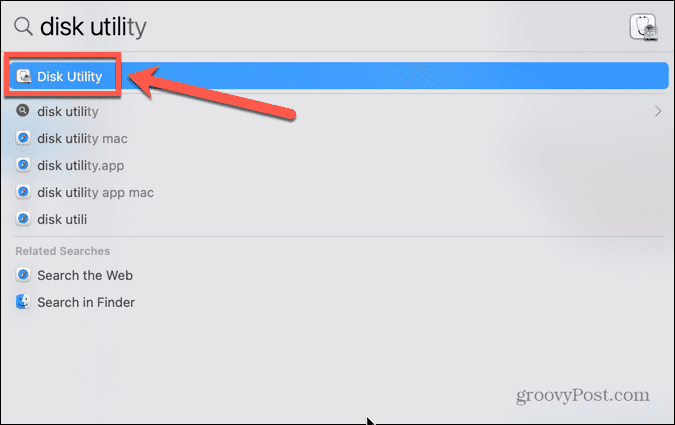
- Seleccione su unidad USB en el menú de la izquierda.
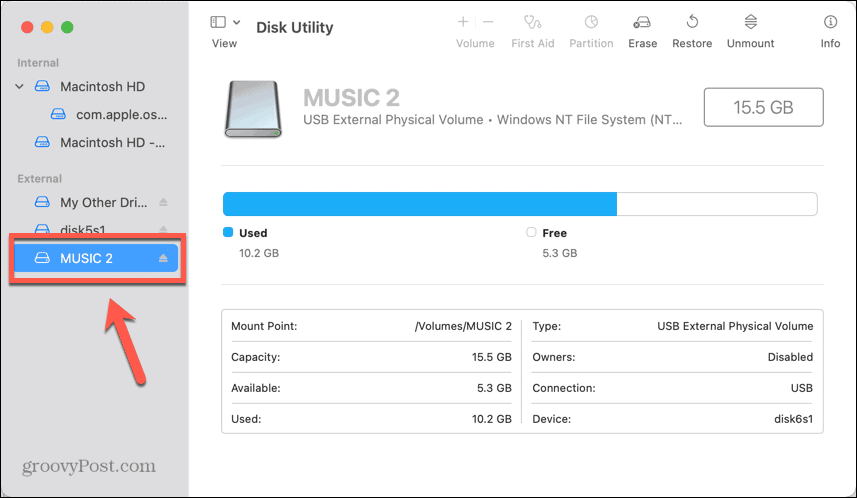
- Hacer clic Borrar.
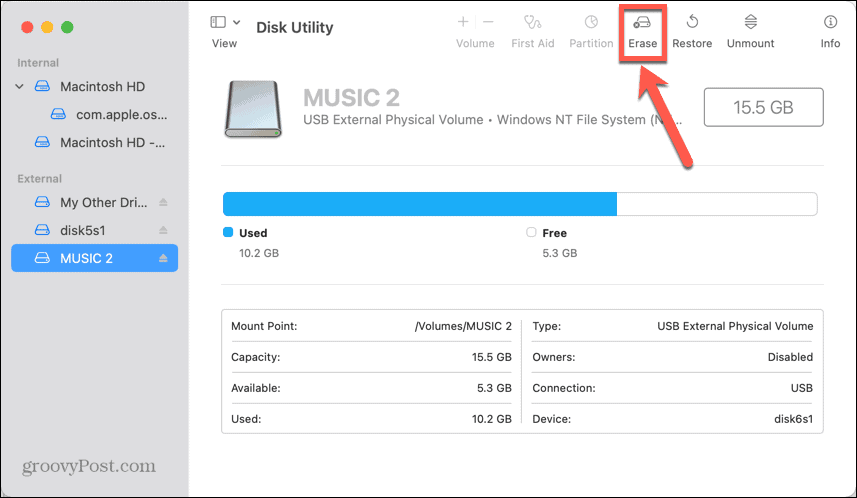
- Cambie el nombre de su unidad USB si lo desea.
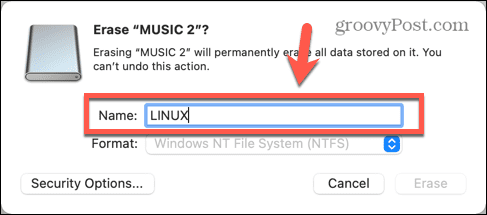
- Seleccionar MS-DOS (FAT) como el formato.
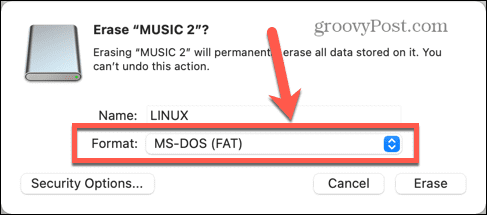
- Hacer clic Borrar.
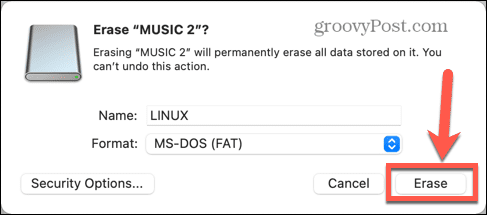
- Espere a que se complete el formateo.
Cómo instalar el grabador
Si aún no lo tiene en su Mac, deberá descargar e instalar Etcher, que es la aplicación que usaremos para escribir el archivo ISO en su unidad USB.
Para instalar Etcher en Mac:
- Descargar el aplicación de grabador.
- Abra el archivo DMG descargado.
- Arrastrar el balenaEtcher icono sobre el Carpeta de aplicaciones icono.
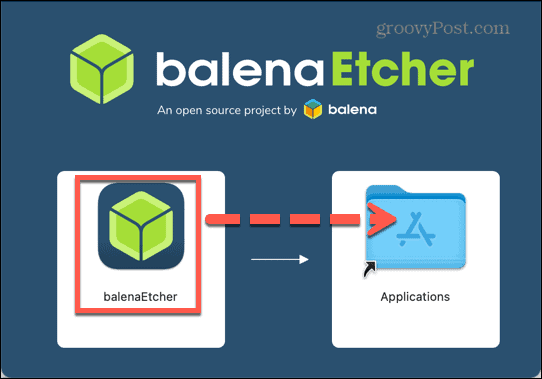
- Navega a tu Aplicaciones carpeta y abrir balenaEtcher.
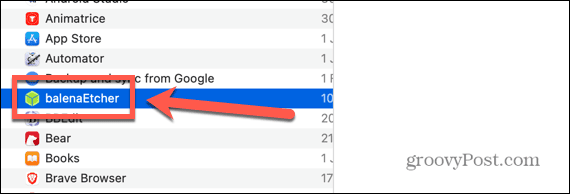
- Si la aplicación no se abre, haga clic en el Manzana icono en la barra de menú y seleccione Preferencias del Sistema.
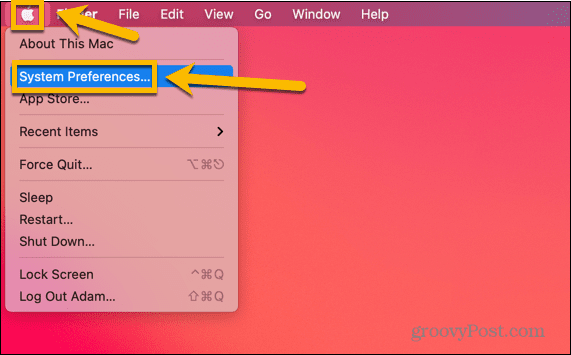
- Hacer clic Seguridad y Privacidad.
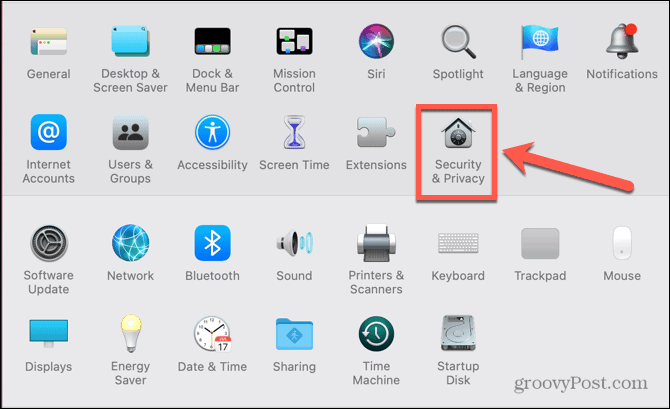
- Bajo General, asegúrese de que el Tienda de aplicaciones y desarrolladores identificados se selecciona la opción.
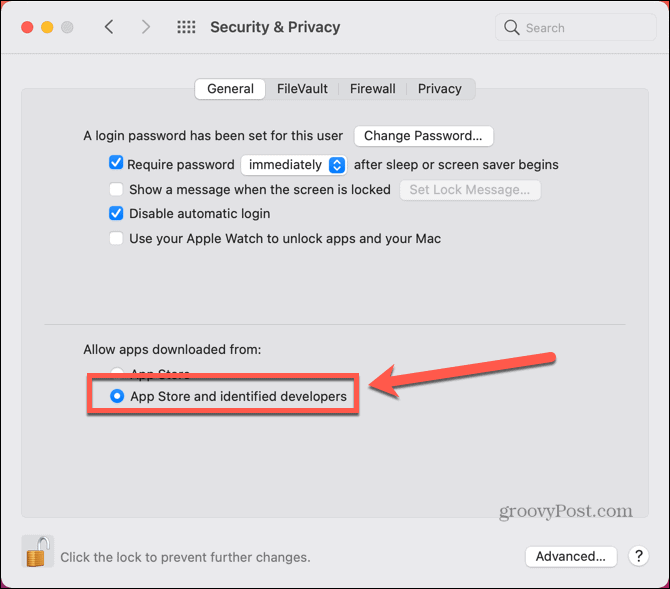
- Intente abrir Etcher nuevamente.
Cómo escribir en su unidad USB usando Etcher
Una vez que haya instalado Etcher, estará listo para escribir su imagen de arranque en su unidad USB. Deberá descargar la imagen para la versión de Linux que desea instalar. Hay una gran variedad de distribuciones de Linux de arranque para elegir, cada uno con sus pros y sus contras. Una vez que haya decidido qué sabor desea ejecutar, puede usar Etcher para escribirlo en su USB.
Para escribir en su unidad USB usando Etcher:
- Descarga la distribución de Linux que prefieras. En este ejemplo, usaremos linux lite.
- Abierto Autor de aguafuertes.
- Hacer clic Seleccionar imagen.
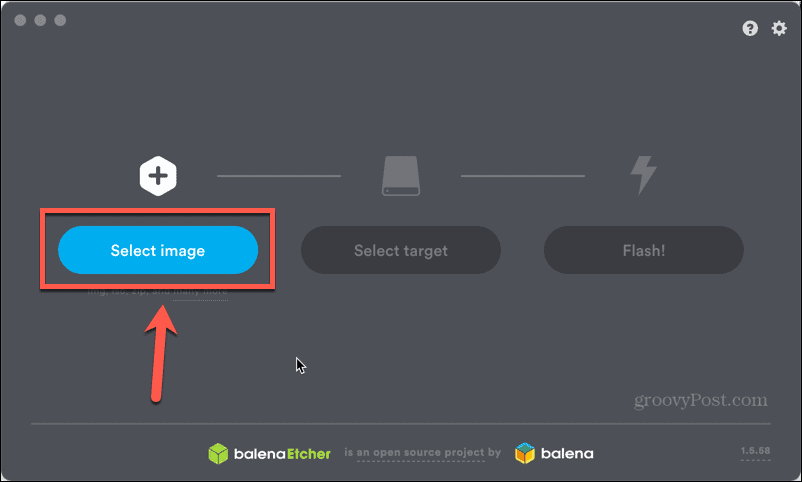
- Elija la imagen de Linux que acaba de descargar.
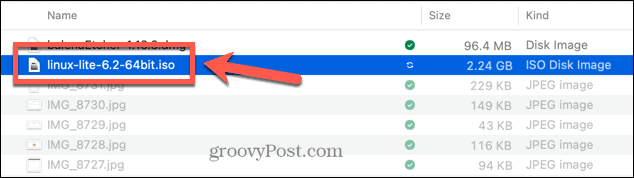
- Hacer clic Seleccione un objetivo.
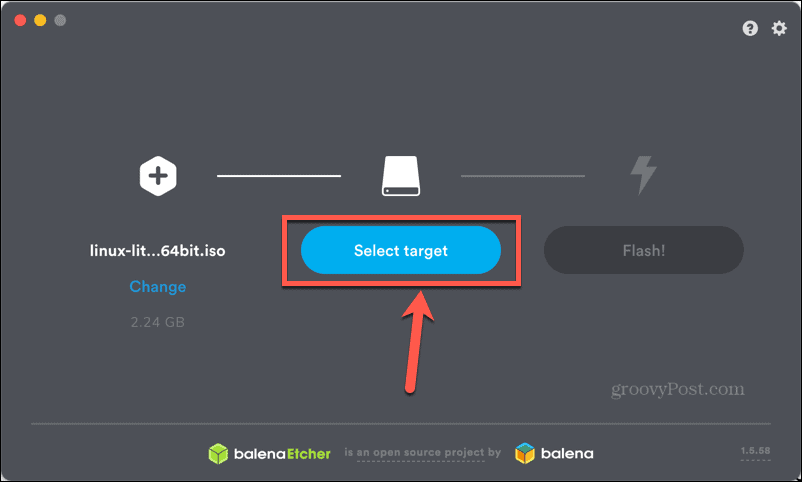
- Seleccione su unidad USB y haga clic en Seleccionar. Es posible que su USB no aparezca en la lista con el nombre que le dio, pero puede usar los tamaños de disco para asegurarse de que está seleccionando el destino correcto.
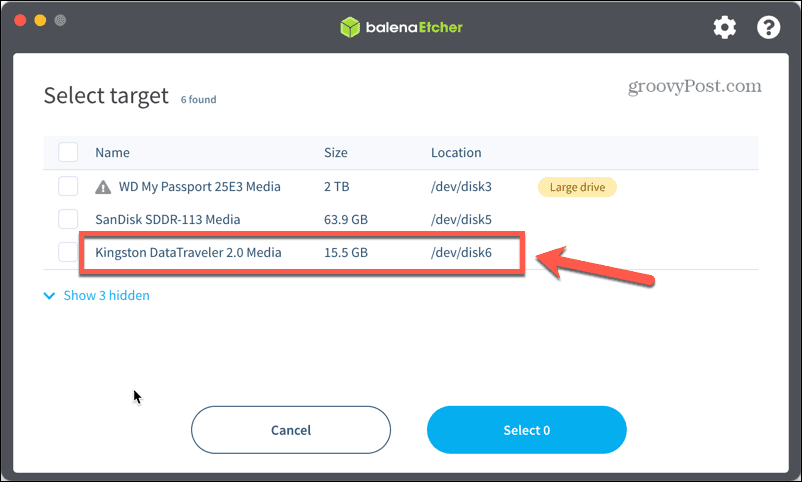
- Hacer clic Destello y comenzará el proceso de escritura.
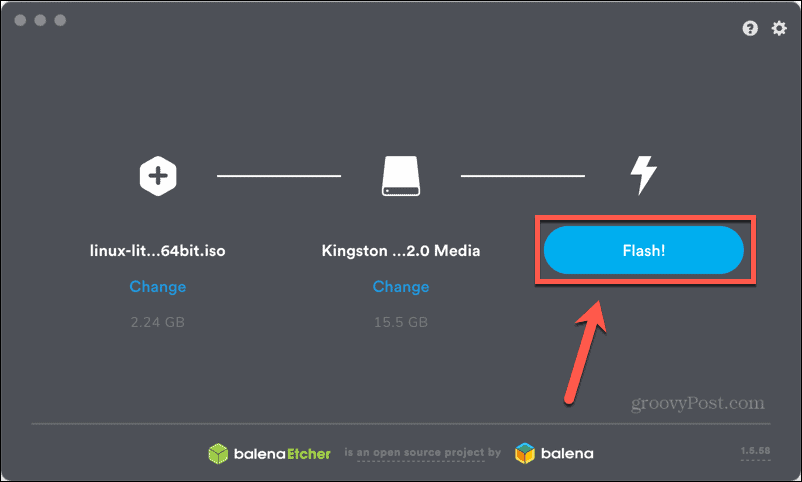
- Cuando termine, verá un mensaje de que el flash se completó.
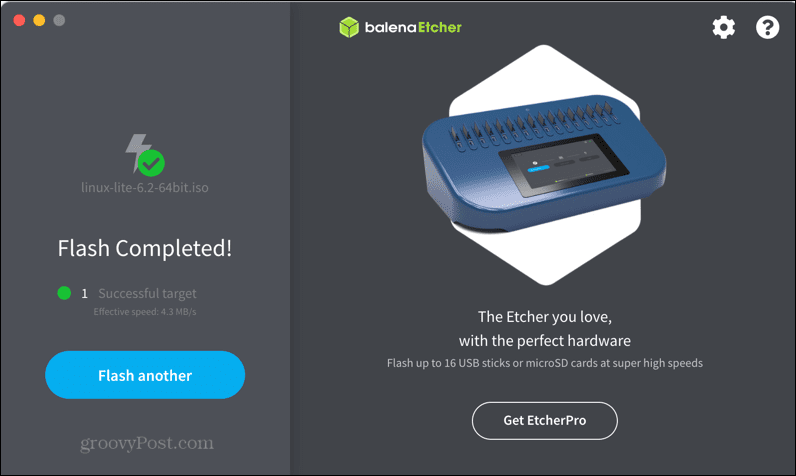
Cómo iniciar su Mac desde su unidad USB
Ahora que su USB de arranque está listo, está listo para comenzar a ejecutar Linux en su Mac. Para hacerlo, deberá reiniciar su Mac para que pueda arrancar desde la unidad USB.
Para iniciar su Mac desde su unidad USB:
- Reinicia tu Mac.
- Cuando se haya apagado y esté a punto de reiniciarse, mantenga presionado el Opción (Alternativa) llave.
- Debería ver una pantalla que ofrece una selección de opciones de arranque: haga clic en Arranque EFI.
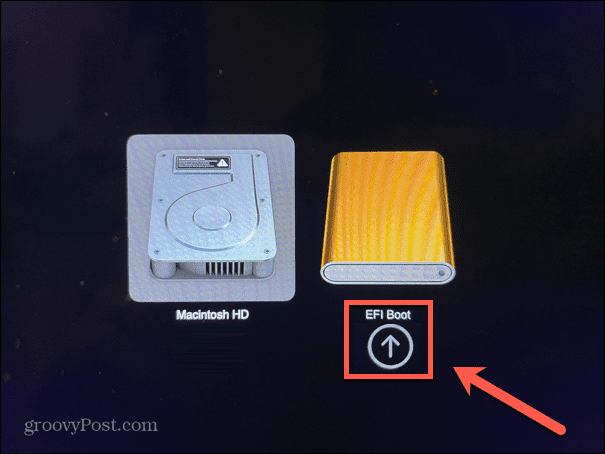
- Seleccionar Arranque el sistema en vivo Linux Lite 6.2 o la opción equivalente para la distribución que estás usando.
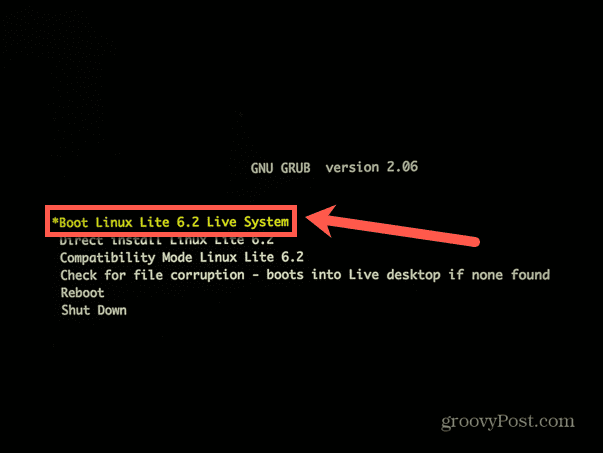
- Su Mac debería iniciarse en una sesión de Linux en vivo.
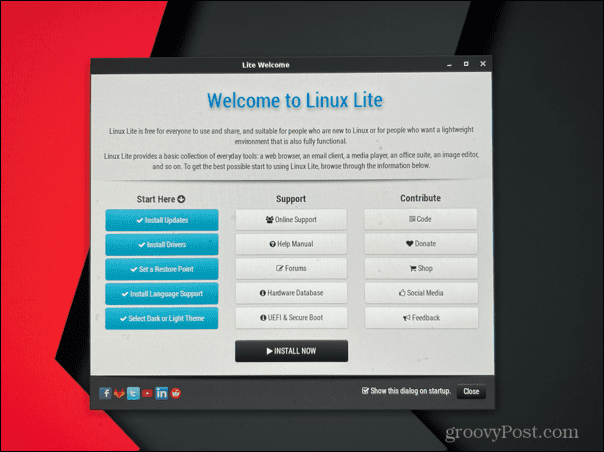
- Cuando desee volver a macOS, reinicie su computadora y no presione ninguna tecla mientras se reinicia.
- Debería encontrar que macOS arranca normalmente.
Más información sobre Linux
Aprender a crear una unidad USB de arranque de Linux le permite usar Linux en cualquier computadora sin necesidad de instalarlo. Puede ejecutar Linux donde quiera y luego simplemente reiniciar su computadora sin la unidad USB en su lugar para volver a su sistema operativo habitual. Si está listo para comenzar, deberá asegurarse de elige una distribución Linux USB de arranque que se adapte a sus necesidades en primer lugar.
Si eres nuevo en Linux, hay mucho que puedes aprender. Es posible que desee saber cómo eliminar archivos de forma segura en Linux para eliminar completamente los datos de su disco duro. Si está utilizando Linux en una pequeña unidad USB, es posible que necesite saber cómo comprobar el espacio en disco en Linux. Una vez que haya encontrado su camino en Linux, es posible que desee aprender a establecer variables de entorno en Linux.
Cómo encontrar su clave de producto de Windows 11
Si necesita transferir su clave de producto de Windows 11 o simplemente la necesita para realizar una instalación limpia del sistema operativo,...