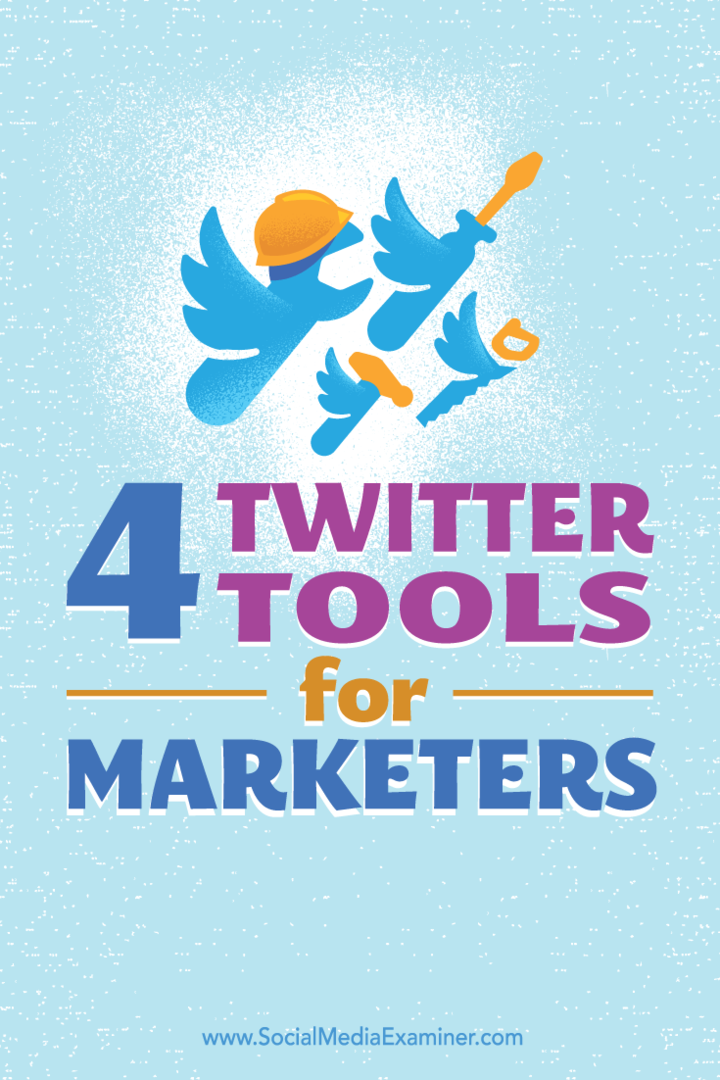Cómo deshabilitar Superfetch en Windows 11
Microsoft Ventanas 11 Héroe / / September 05, 2022

Ultima actualización en

¿Su PC con Windows 11 está lenta o experimenta un uso del disco del 100 %? Puede probar y deshabilitar Superfetch en Windows 11 para ayudar a resolver el problema. Así es cómo.
los Superfetch (SysMain) característica se introdujo en Windows Vista y sigue siendo parte del sistema operativo Windows. Es un servicio integrado destinado a precargar aplicaciones de uso frecuente en la RAM, aumentar los tiempos de arranque y mejorar el rendimiento. Sin embargo, se introdujo principalmente para PC más antiguas. No es tan necesario para las PC modernas que ejecutan Windows 10 y Windows 11.
Si está teniendo una experiencia lenta (como 100% de uso del disco) en Windows 11, puede deshabilitar Superfetch sin ningún problema. Deshabilitar Superfetch en Windows 11 podría mejorar el rendimiento de su PC en general.
Si está experimentando una experiencia lenta con Windows 11, le mostraremos cómo deshabilitar Superfetch en Windows 11.
¿Qué es Superfetch (SysMain)?
Superfetch, o SysMain como ahora se llama, es un servicio que se ejecuta en segundo plano y analiza el uso de su PC. Los datos recopilados por el servicio ayudan a Windows a determinar qué aplicación va a seleccionar. Eso, a su vez, mejora la velocidad de lanzamiento de las aplicaciones más utilizadas.
Si bien debería estar bien mantener SysMain habilitado, es posible que desee deshabilitarlo y ver si experimenta lentitud en su PC. Deshabilitarlo puede mejorar las velocidades y el tiempo de arranque.
Cómo deshabilitar Superfetch en Windows 11
Deshabilitar Superfetch, o SysMain, puede mejorar la velocidad y corregir el uso del disco al 100 %. Pero, por otro lado, deshabilitarlo podría causar problemas en las PC más antiguas.
Una buena manera de probar las cosas es apagarlo y ver si mejora el rendimiento de su PC. Si no hay una diferencia notable, simplemente vuelva a encenderlo después.
Para deshabilitar Superfetch en Windows 11:
- Presiona el atajo de teclado Tecla de Windows + R para lanzar el Correr diálogo.
- Escribe servicios.msc y haga clic OK.
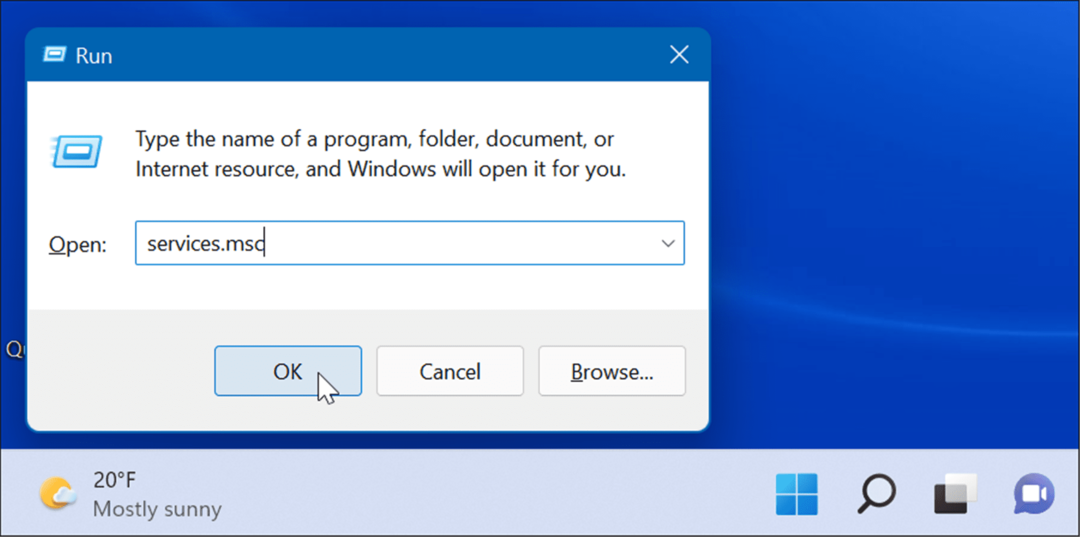
- Cuando el Servicios se abre la consola, haga doble clic en el Sistema principal opción y presione la tecla Deténgase botón.
- A continuación, haga clic en el menú desplegable junto a Tipo de inicio y configúralo en Desactivado.
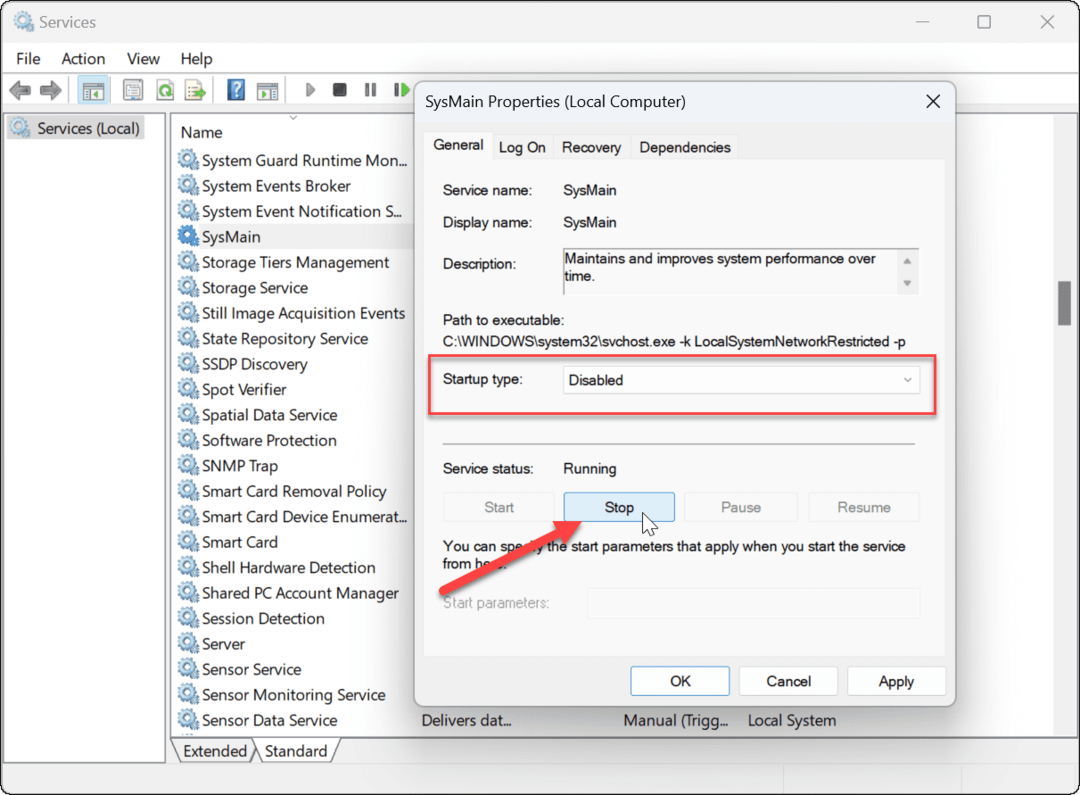
- Hacer clic Aplicar y OK para cerrar fuera de la Servicios consola.
Ahora que ha deshabilitado Superfetch (SysMain), debería notar una mejora en la velocidad del sistema. Si está experimentando un uso elevado del disco, también debería mejorar.
Es posible que desee reiniciar Windows 11 después de hacer los ajustes para asegurarse de que el problema que está teniendo se solucione.
Cómo deshabilitar Superfetch en Windows 11 a través de Terminal
También puede deshabilitar Superfetch usando la Terminal de Windows, PowerShell o un símbolo del sistema anterior. Estas instrucciones funcionarán para las tres herramientas.
Para deshabilitar Superfetch desde la Terminal o el símbolo del sistema:
- Haga clic en el comienzo botón o presione el botón tecla de Windows en tu teclado.
- Buscar cmd o Terminal de Windows.
- Haga clic en el Ejecutar como administrador opción de la derecha.
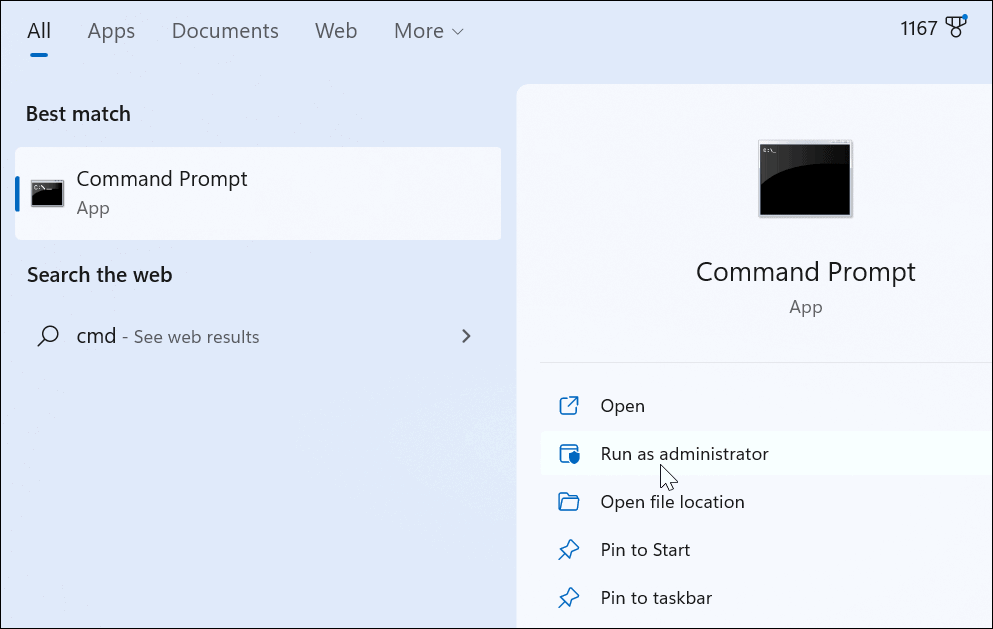
- En el indicador, ejecute el siguiente comando:
sc stop "SysMain" & sc config "SysMain" start=deshabilitado
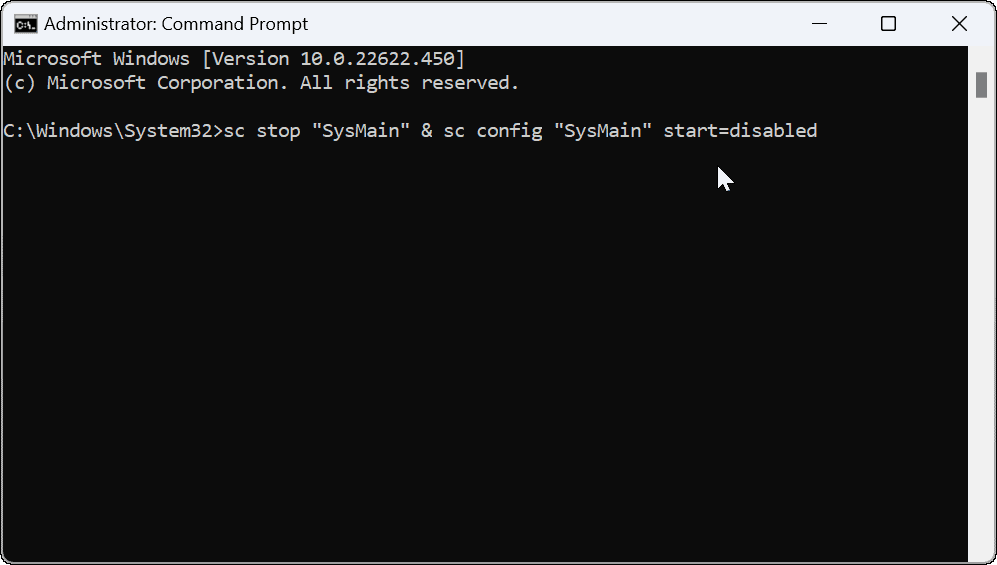
- Después de ejecutar el comando, debería ver la siguiente pantalla que muestra que fue exitoso.
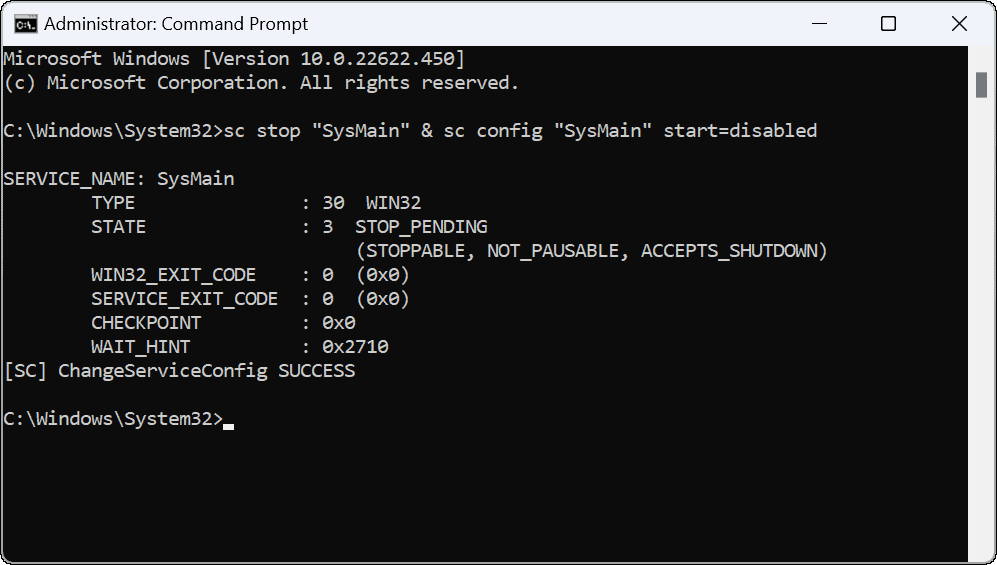
Después de ejecutar el comando, Superfetch se desactivará y ya no se iniciará cuando reinicie su máquina.
Mejorar el uso del disco en Windows 11
Microsoft agregará a menudo nuevas funciones para mejorar la experiencia general de Windows. Por bien intencionados que sean, no siempre funciona de esa manera, y es posible que deba desactivarlos. Si tiene este problema con SysMain en Windows 11, los pasos anteriores deberían ayudarlo a apagarlo y resolverlo.
Cuando se trata de administrar su disco en Windows 11, hay varias opciones. por ejemplo, hay Seis formas de abrir Administración de discos en Windows 11. Tú también puedes limitar el espacio en disco utilizado por la papelera de reciclaje.
También vale la pena señalar que puede liberar espacio en disco con recomendaciones de limpieza en Windows 11.
Cómo encontrar su clave de producto de Windows 11
Si necesita transferir su clave de producto de Windows 11 o simplemente la necesita para realizar una instalación limpia del sistema operativo,...
Cómo borrar la memoria caché, las cookies y el historial de navegación de Google Chrome
Chrome hace un excelente trabajo al almacenar su historial de navegación, caché y cookies para optimizar el rendimiento de su navegador en línea. La suya es cómo...
Coincidencia de precios en la tienda: cómo obtener precios en línea mientras compra en la tienda
Comprar en la tienda no significa que tengas que pagar precios más altos. Gracias a las garantías de igualación de precios, puede obtener descuentos en línea mientras compra en...