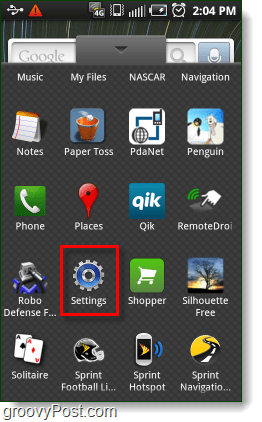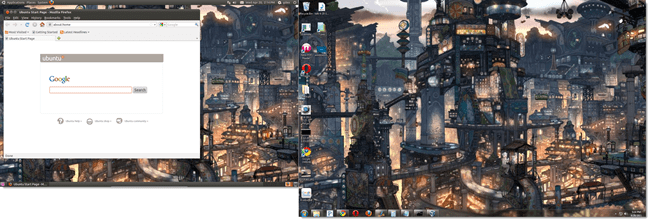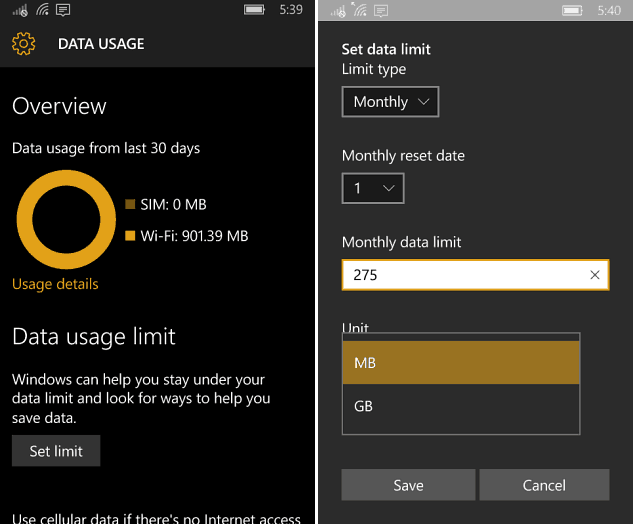Cómo importar correo electrónico de Outlook a Gmail
Microsoft Gmail Google Panorama Héroe / / August 31, 2022

Ultima actualización en

¿Quiere fusionar su correo electrónico de Outlook y sus listas de contactos con su cuenta de Gmail? Puede importar Outlook a Gmail usando esta guía.
¿Gran admirador de la aplicación Gmail? No necesita renunciar a sus mensajes de Outlook para usarlo. En su lugar, puede importar sus mensajes de correo electrónico de Outlook a Gmail.
Puede pensar que es un proceso largo y complicado para hacer esto, pero es bastante sencillo. Puede decidir que desea hacer esto porque Gmail ofrece herramientas y funciones que Outlook no ofrece, como una organización más sencilla entre los mensajes comerciales y personales.
Cualquiera que sea el motivo, a continuación le mostraremos cómo importar el correo electrónico de Outlook a Gmail.
Cómo importar correos electrónicos de Outlook a Gmail
Cuando mueve sus mensajes de Outlook y otros datos a Gmail desde Outlook, necesita acceso a ambas cuentas. Asegúrese de haber iniciado sesión en ambas cuentas si aún no lo ha hecho.
Para importar el correo electrónico de Outlook a Gmail:
- Abre tu cuenta de gmail desde su navegador web.
- Selecciona el Botón de configuración junto al icono de tu perfil.
- Haga clic en el Ver todas las configuraciones botón.

- En Ajustes, haga clic en el Cuentas e Importación pestaña en la parte superior.
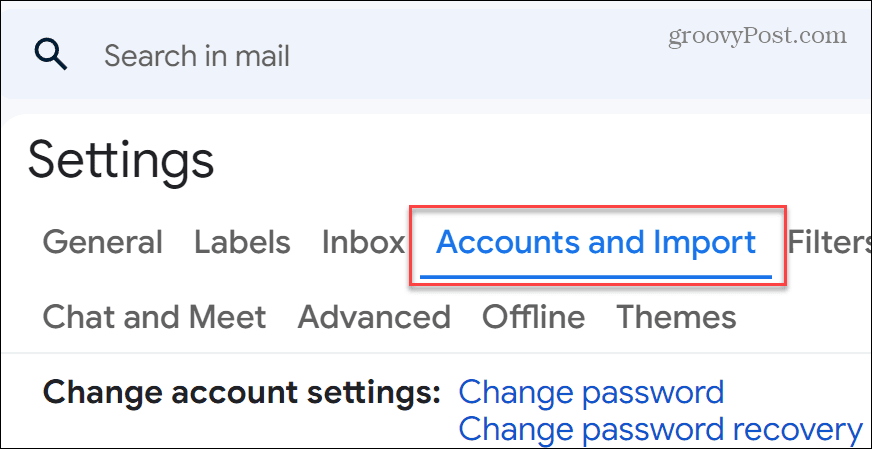
- Desplácese hasta el Cuentas e Importación sección.
- Encontrar Importar correo y contactos sección y haga clic en el Importar correo y contactos Enlace.
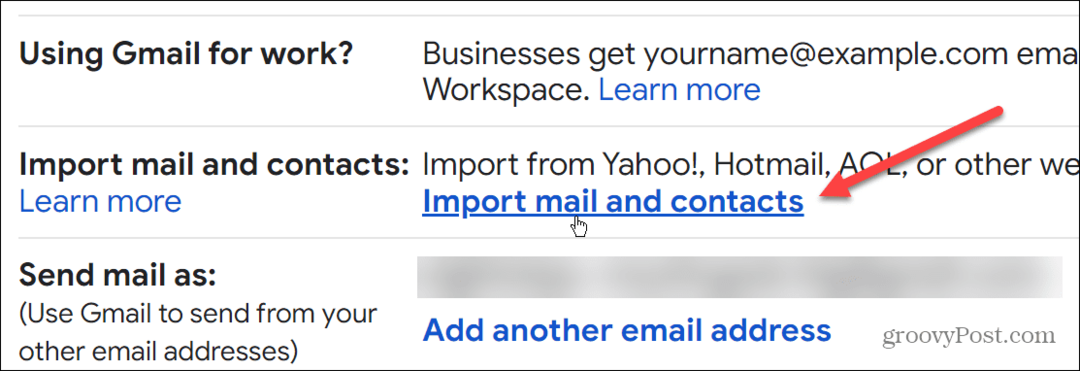
- Cuando aparezca la nueva ventana de diálogo, escriba su dirección de correo electrónico de perspectiva y haga clic en el Continuar botón.
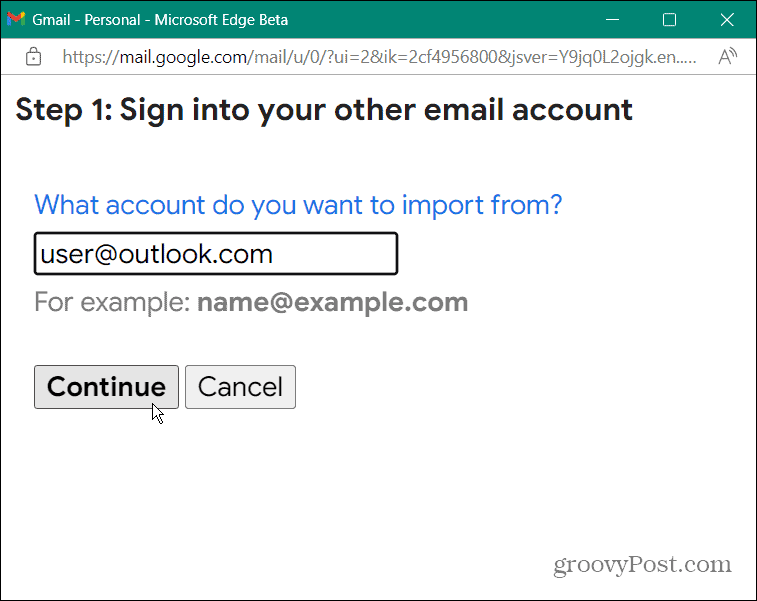
- Después de que se verifique la cuenta, aparecerá un nuevo mensaje que le indicará que inicie sesión en su otra cuenta de correo electrónico (Outlook, que ya debería tener): haga clic en Continuar.
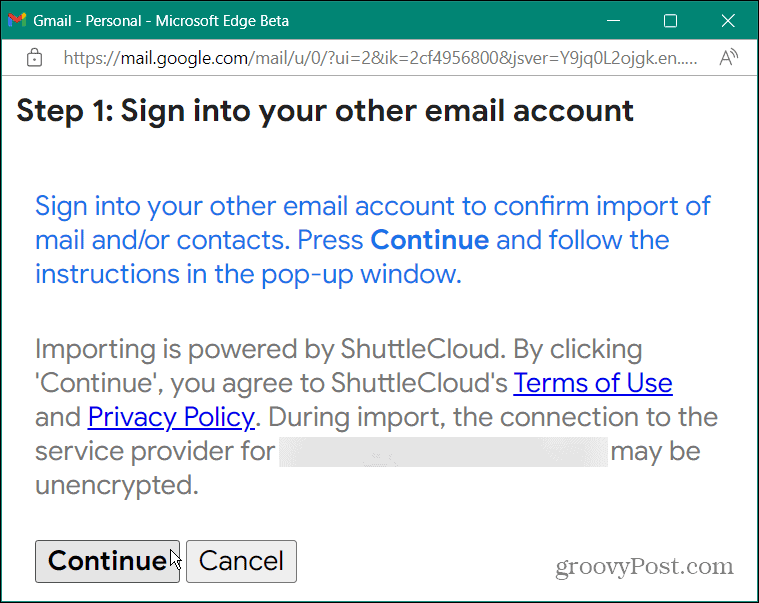
- Una parte principal del proceso es verificar su cuenta de Microsoft. Asegúrese de tener su teléfono o datos biométricos listos cuando se le solicite presentarlos. Deshabilite también cualquier bloqueador de anuncios que esté usando actualmente.
- Con su bloqueador de anuncios deshabilitado, continúe con las instrucciones en pantalla. Es posible que deba verificar los permisos a través de su teléfono o usar datos biométricos como Windows hola. Hacer clic Sí para proporcionar nuevos permisos para la cuenta.
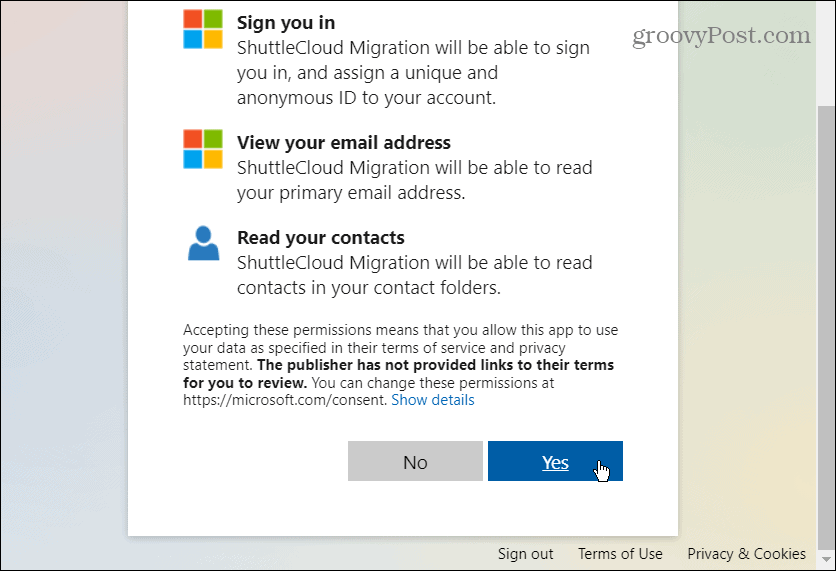
- Seleccione las opciones de importación en la siguiente pantalla. Incluye contactos, correo y mensajes nuevos para los próximos 30 días.
- Después de marcar las casillas, haga clic en el Iniciar importación botón.
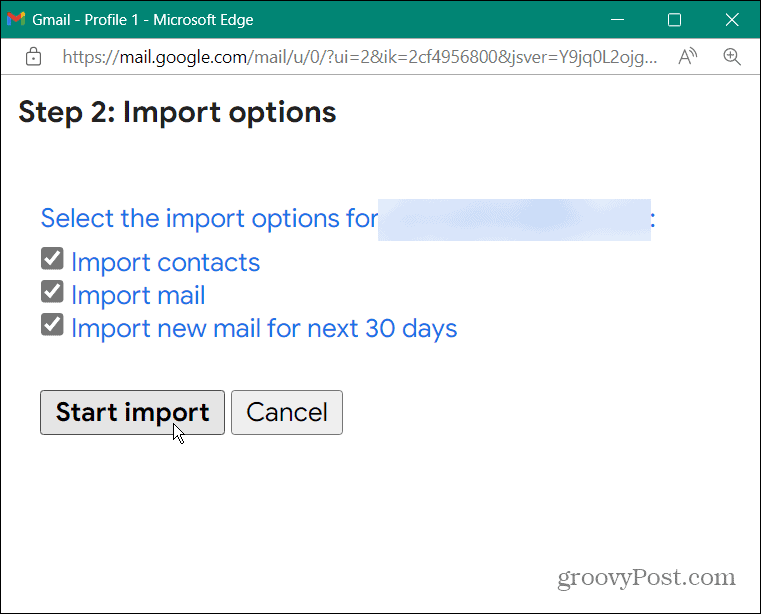
- Una vez que comience la opción de importación, recibirá un aviso de que los mensajes y contactos se están importando; haga clic en OK para confirmar.
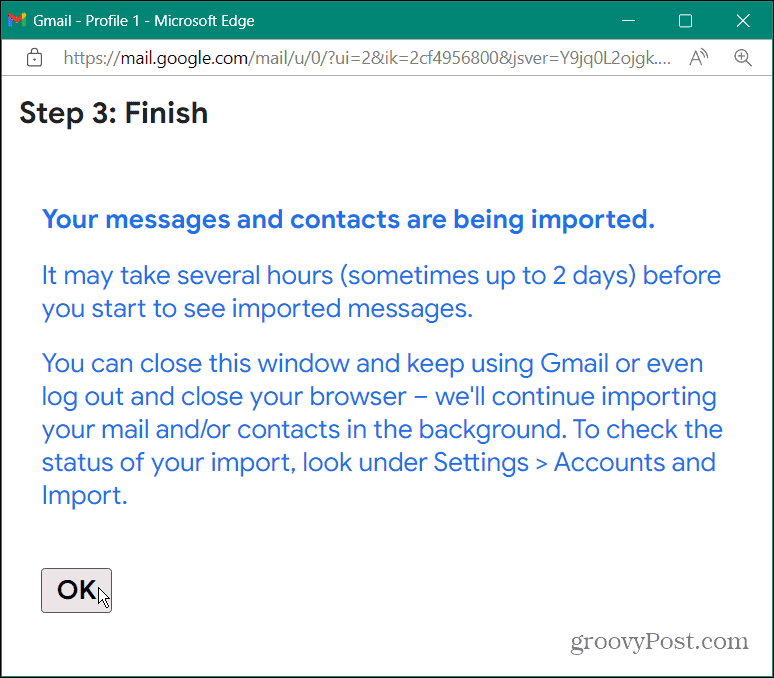
Próximos pasos
Comenzará el proceso de importación, pero hay algunas cosas que debe tener en cuenta después de hacer clic en OK.
En primer lugar, poder ver todos los elementos importados puede llevar varias horas (incluso días). Además, después de cerrar la pantalla "Finalizar", el proceso de importación continuará ejecutándose en segundo plano.
Puedes seguir usando Gmail como lo harías normalmente. Sin embargo, si desea verificar el proceso de importación, vaya a Ajustes > Cuentas e Importación y mira en el Importar correo y contactos sección para ver dónde está.
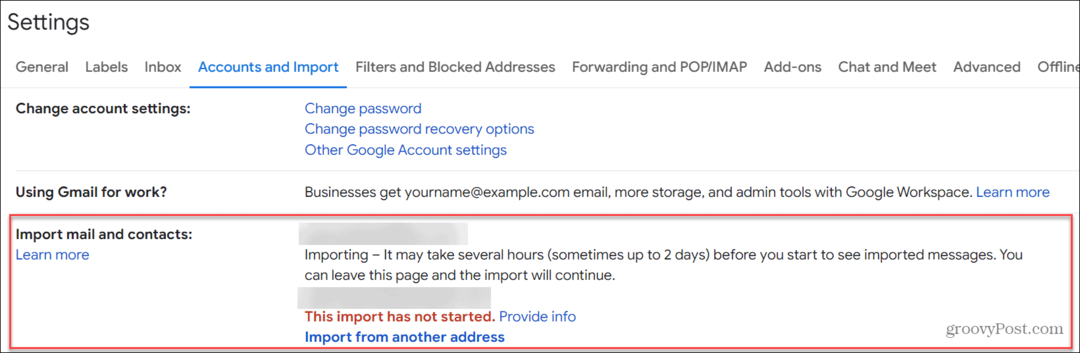
Consultar el estado del proceso de importación.
Si bien el proceso de importación puede demorar un tiempo en completarse, cuando termine, tendrá todos los elementos que seleccionó, es decir, contactos y correos electrónicos, disponibles en su cuenta de Gmail.
Importación de correo electrónico de Outlook a Gmail
Si se siente más cómodo usando Gmail que Outlook, importar contactos y correos electrónicos es una buena opción. También es importante tener en cuenta que debe cerrar sesión en todas las cuentas de correo electrónico que no sean las cuentas de Gmail y Outlook que está importando.
Si tiene demasiadas pestañas abiertas con diferentes cuentas, como Yahoo, ProtonMail, o otro gmail o cuentas de correo microsoft, el proceso de importación puede darte un error. Después de hacer clic en Aceptar en el paso final, puede abrir otros clientes y cuentas de correo electrónico.
Si es nuevo en Gmail, es posible que le interese aprender a cambiar la línea de asunto o echa un vistazo ocultar mensajes en gmail. Si está comenzando con Outlook, lea acerca de reglas de correo electrónico simples para Outlook y mire cómo redactar correos electrónicos más rápido con predicciones de texto en Outlook.
Cómo encontrar su clave de producto de Windows 11
Si necesita transferir su clave de producto de Windows 11 o simplemente la necesita para realizar una instalación limpia del sistema operativo,...
Cómo borrar la memoria caché, las cookies y el historial de navegación de Google Chrome
Chrome hace un excelente trabajo al almacenar su historial de navegación, caché y cookies para optimizar el rendimiento de su navegador en línea. La suya es cómo...
Coincidencia de precios en la tienda: cómo obtener precios en línea mientras compra en la tienda
Comprar en la tienda no significa que tengas que pagar precios más altos. Gracias a las garantías de igualación de precios, puede obtener descuentos en línea mientras compra en...