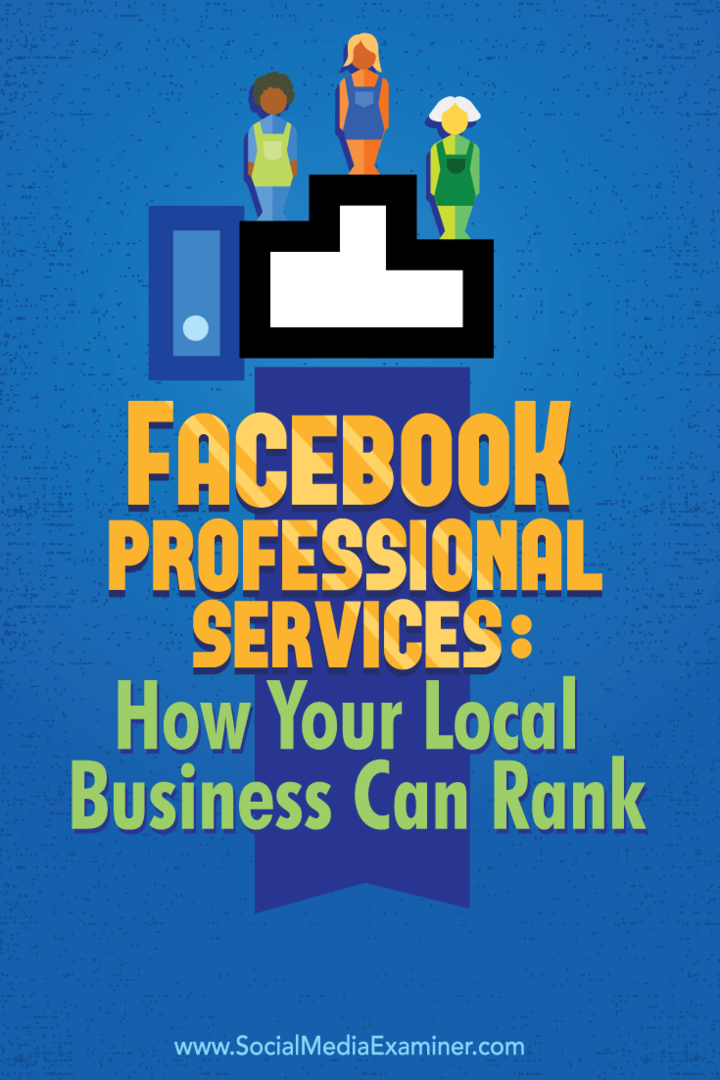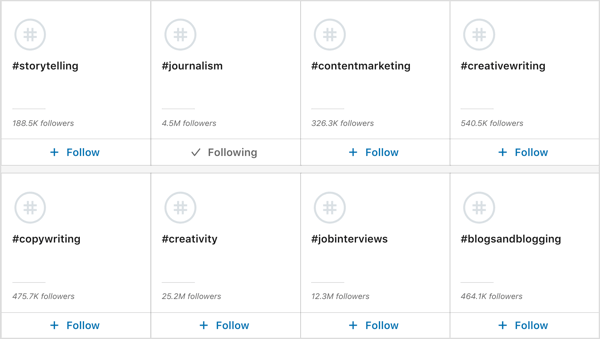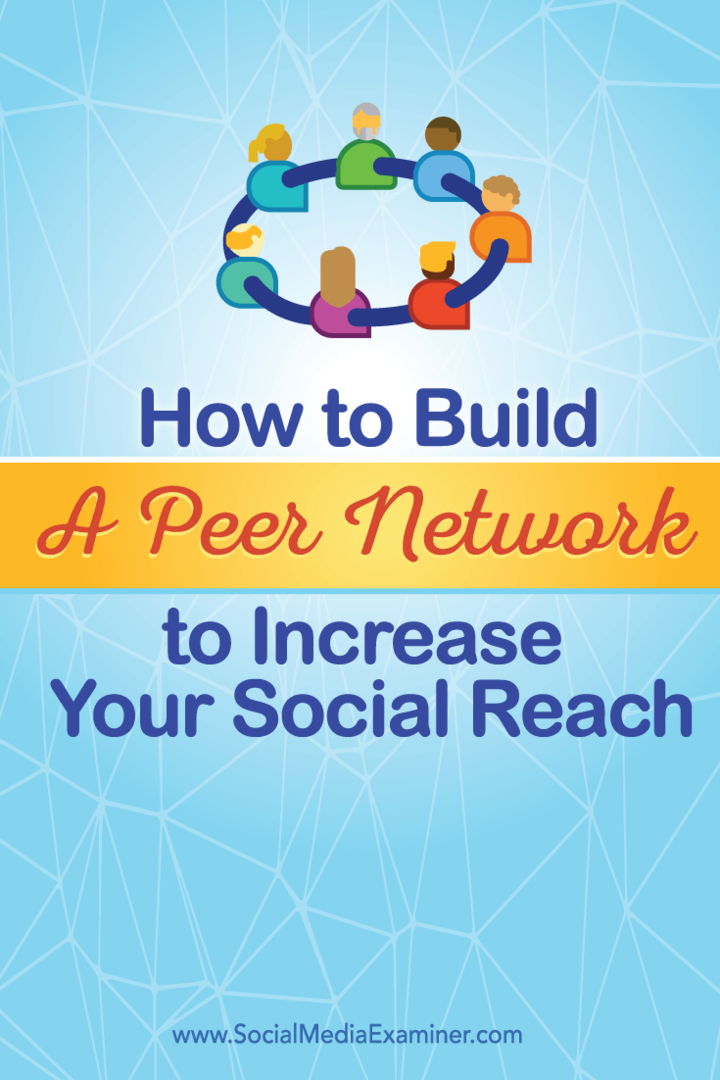Cómo verificar su tarjeta gráfica en Windows 11
Microsoft Ventanas 11 Héroe / / August 25, 2022

Ultima actualización en

¿No estás seguro de qué GPU tienes? Si desea actualizar sus controladores o solucionar problemas, deberá averiguarlo. Aquí se explica cómo verificar su tarjeta gráfica en Windows 11.
Su PC utiliza una unidad de procesamiento de gráficos (GPU) o una tarjeta gráfica para mostrar los gráficos de Windows 11 en su pantalla.
Lo más probable es que una computadora portátil o una PC económica tengan una tarjeta gráfica integrada (lo que significa que está soldada con la placa base). Otros sistemas tienen una tarjeta dedicada que puede intercambiar, que normalmente verá en PC de escritorio o máquinas de juego de alta gama.
Ya sea una tarjeta integrada o dedicada, habrá ocasiones en las que necesite saber qué GPU tiene. A continuación, le mostraremos cómo verificar su tarjeta gráfica en Windows 11.
Cómo verificar su tarjeta gráfica en Windows 11
Verificar su tarjeta gráfica en Windows 11 es sencillo siempre que sepa dónde buscar.
Para verificar su tarjeta gráfica usando el Administrador de tareas:
-
Abrir Administrador de tareas haciendo clic derecho comienzo y eligiendo Administrador de tareas del menú.
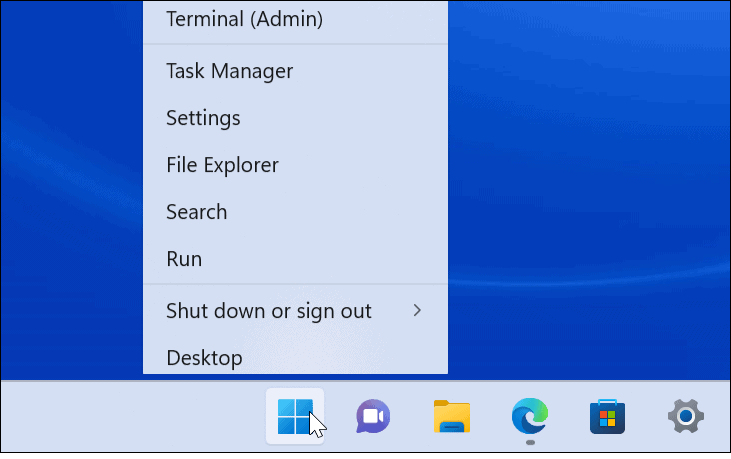
- Cuando se inicie el Administrador de tareas, haga clic en el Actuación pestaña.
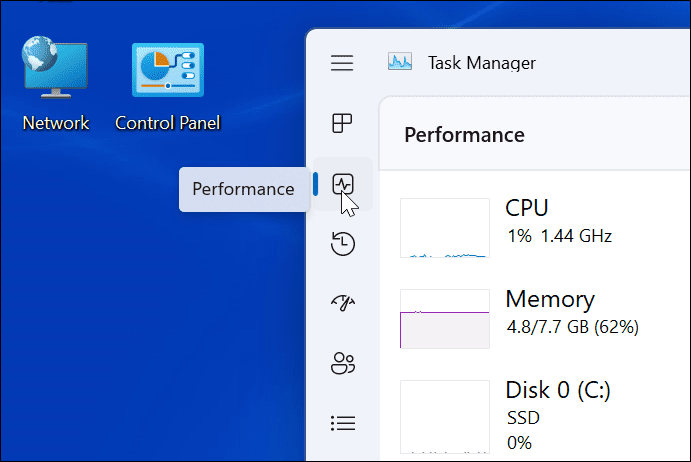
- Haga clic en su GPU de la lista: si tiene más de uno, se etiquetarán como GPU 0 y GPU 1.
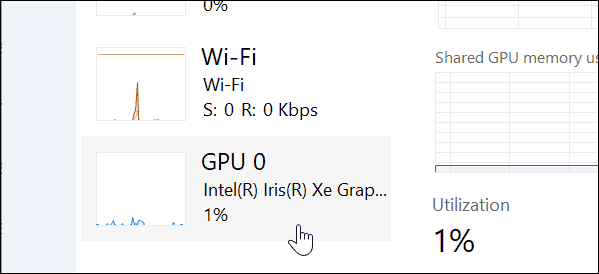
- Puede encontrar el nombre de su tarjeta gráfica en la esquina superior derecha del panel de información.
- En el Administrador de tareas de la GPU En la sección del panel, encontrará otros datos como la memoria de la tarjeta, la versión del controlador, los datos del controlador, la versión de DirectX y la ubicación física en la parte inferior.
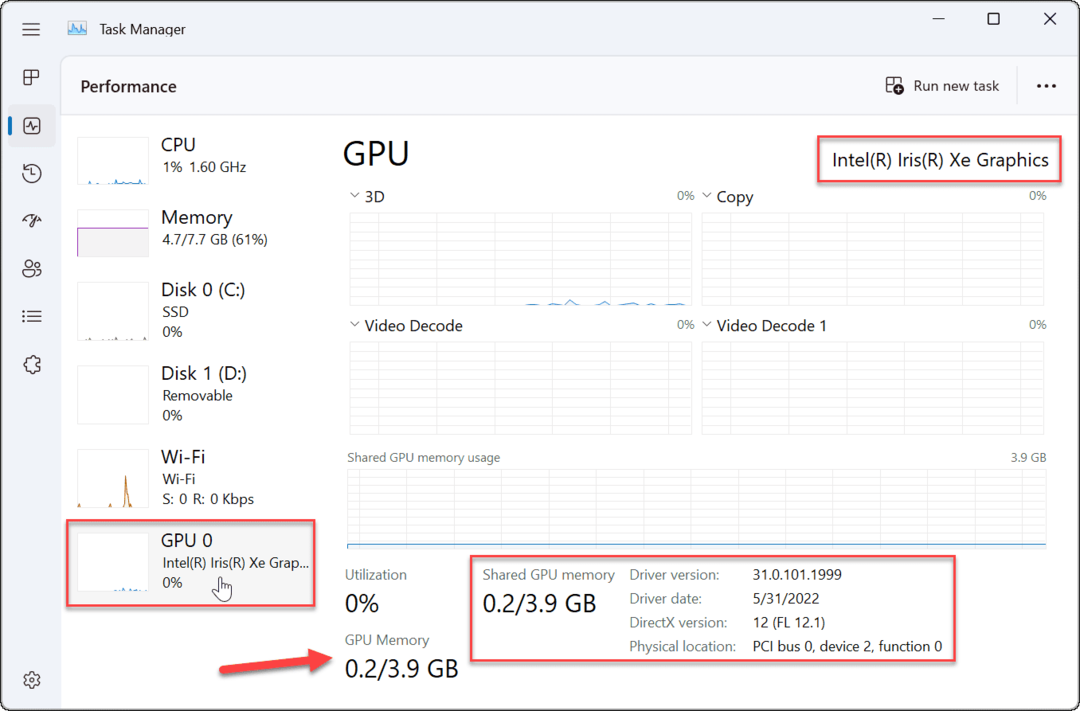
Cómo verificar la tarjeta gráfica a través de la configuración en Windows 11
Windows 11 también le permite verificar la información de su tarjeta gráfica a través del menú Configuración.
Para verificar su tarjeta gráfica a través de Configuración en Windows 11:
- Abierto Ajustes a través del menú Inicio.

- Cuando Ajustes lanzamientos, haga clic Sistema de la lista de la izquierda y el Monitor opción de la derecha.
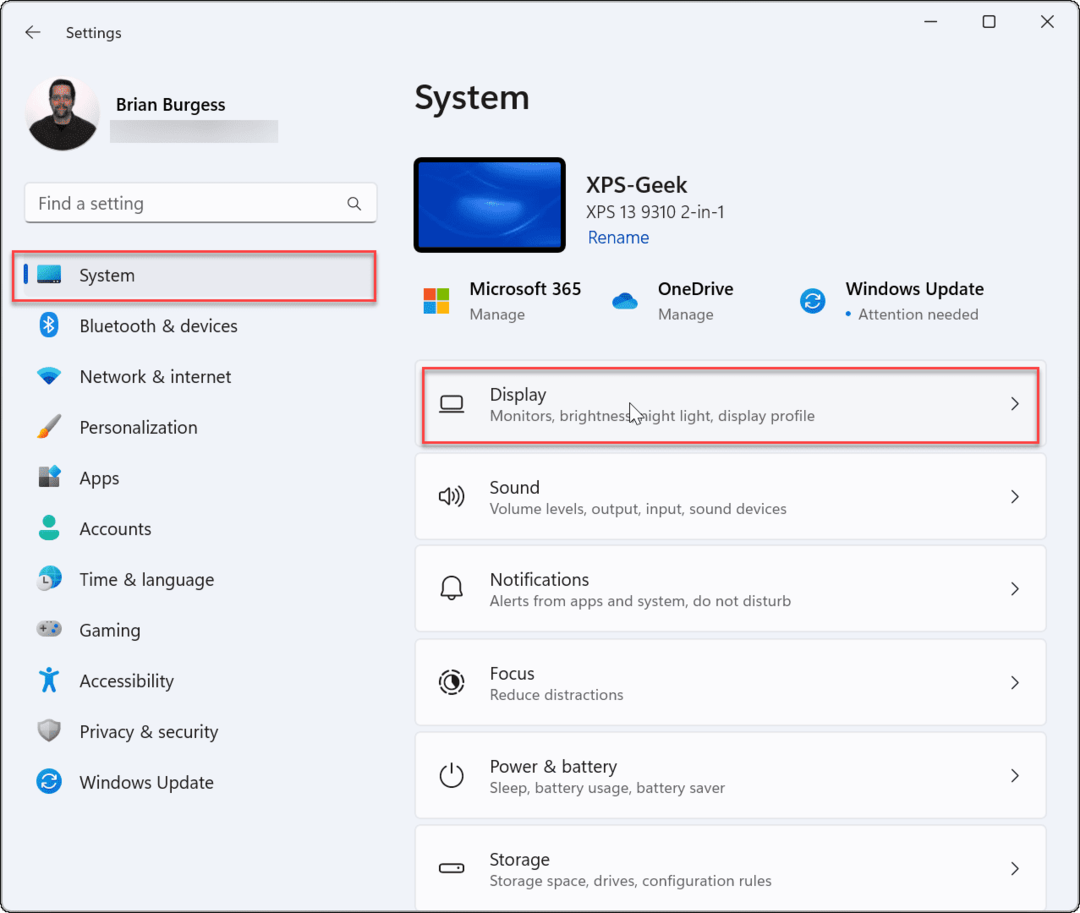
- Haga clic en el Pantalla avanzada opción.
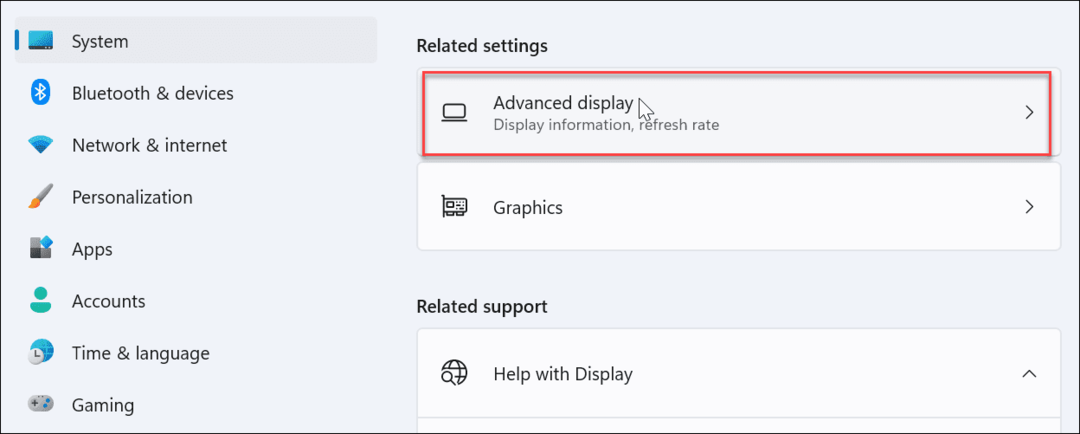
- Ampliar la Pantalla interna menú: encontrará el nombre de la tarjeta gráfica conectada que aparece allí.
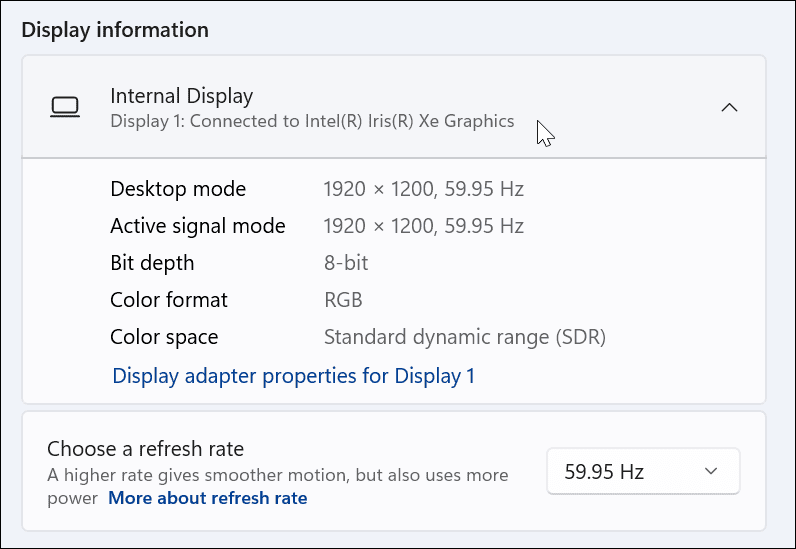
Cómo verificar la tarjeta gráfica con el Administrador de dispositivos
Otro método que puede usar para verificar su tarjeta gráfica es usar el Administrador de dispositivos.
Para verificar la tarjeta gráfica usando el Administrador de dispositivos en Windows 11:
- Pegar Tecla de Windows + R en su teclado para iniciar el Correr diálogo.
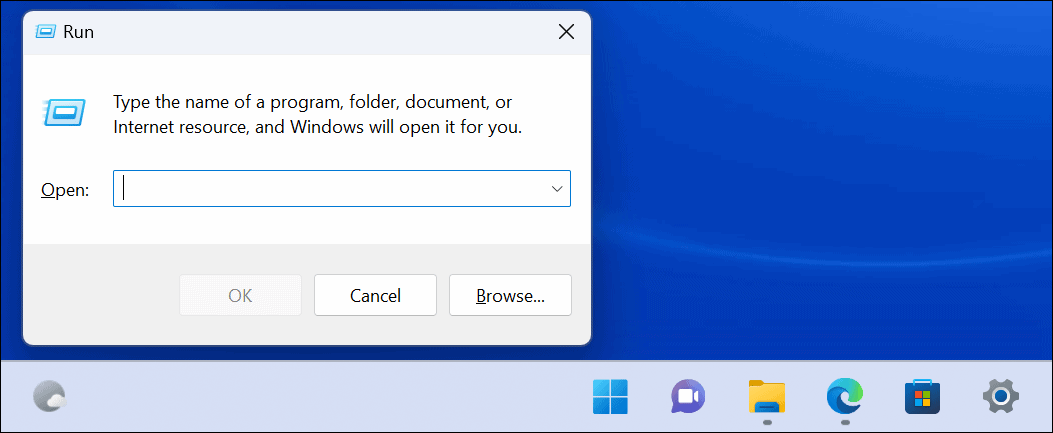
- Escribe devmgmt.msc y haga clic OK.

- Cuando Administrador de dispositivos se abre, desplácese hacia abajo y expanda la Adaptadores de pantalla sección para encontrar su(s) tarjeta(s) gráfica(s).
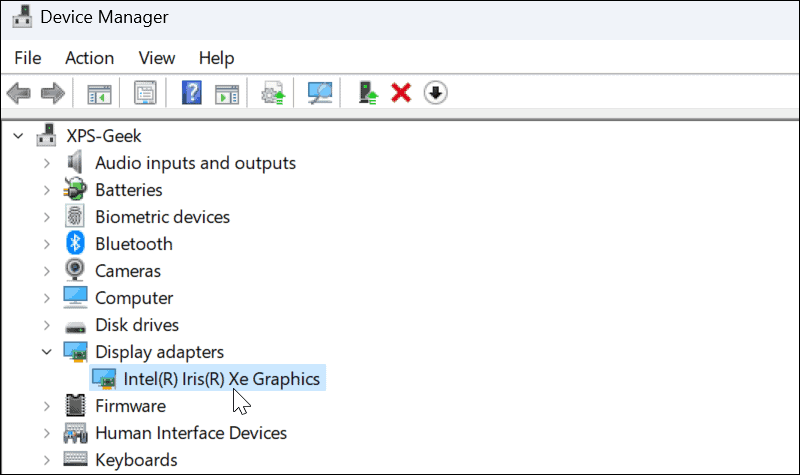
Utilice la herramienta de información del sistema
Otra forma más de verificar su tarjeta gráfica es mediante el uso del Herramienta de información del sistema en Windows 11.
Cómo verificar su tarjeta gráfica con Información del sistema:
- Hacer clic comienzo o golpea el tecla de Windows.
- Escribe información del sistema y elija la mejor opción de coincidencia en la parte superior.
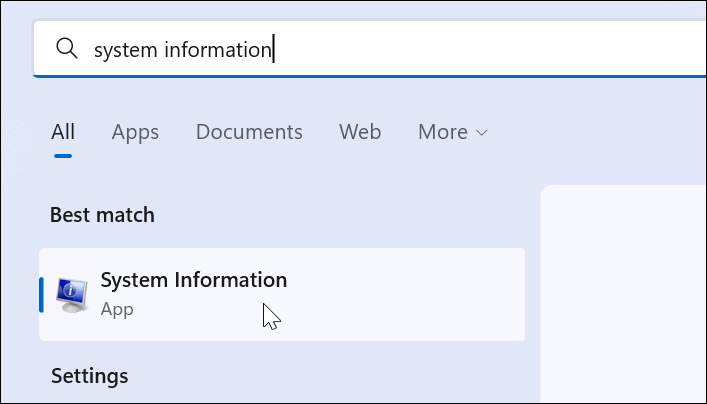
- Ampliar la Componentes árbol de la derecha y seleccione Monitor. En el panel derecho, verá el nombre de su tarjeta gráfica.
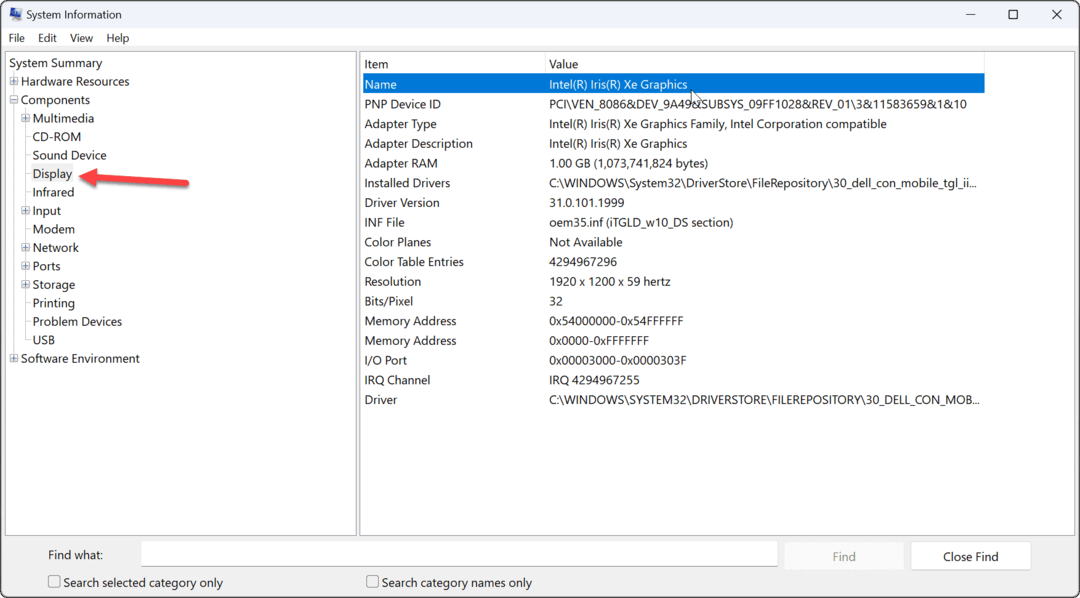
Vale la pena señalar que puede usar muchos otros detalles de componentes en la utilidad Información del sistema. Si necesita encontrar nombres y detalles de componentes adicionales en el futuro, recuerde la utilidad Información del sistema.
Utilice el software del fabricante de la GPU
Si tiene una tarjeta integrada, lo más probable es que sea una tarjeta gráfica Intel. Sin embargo, si tiene una tarjeta dedicada, probablemente tenga su propio software instalado en su PC. Por ejemplo, AMD tiene el software Radeon y Nvidia tiene el software GeForce Experience.
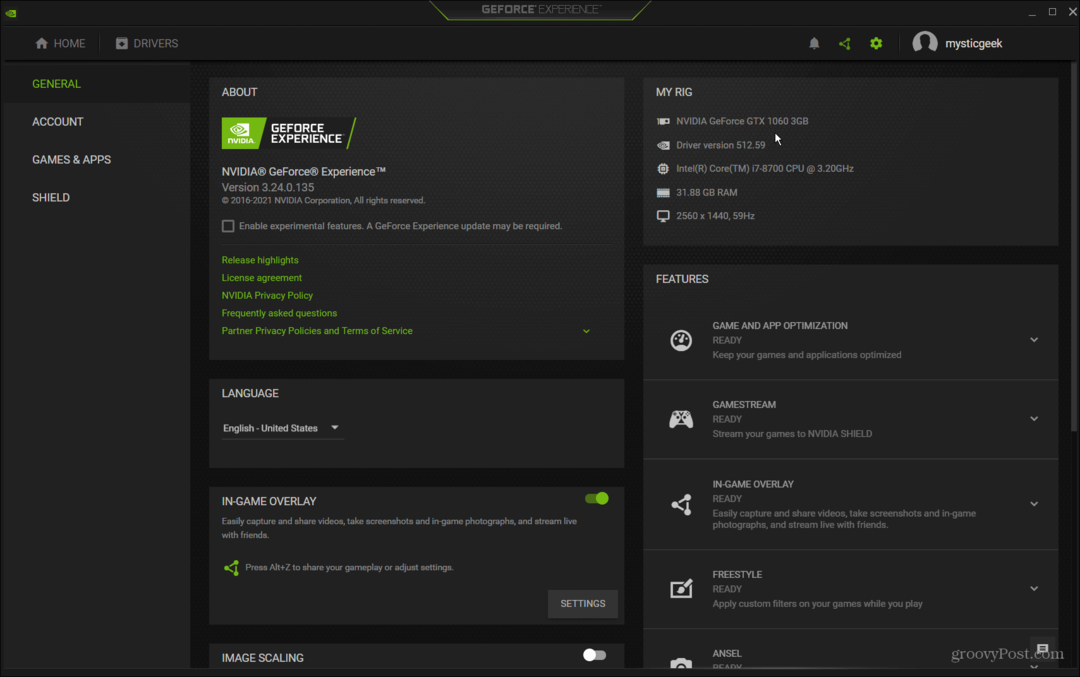
Busque en su PC el nombre del fabricante y ejecute su software correspondiente. Le da el nombre de la tarjeta gráfica y proporciona una manera fácil de actualizar los controladores. También le permite ajustar su tarjeta gráfica para funciones como Game Ready Driver, Studio Driver, FreeSync o G-Sync.
Compruebe su tarjeta gráfica en Windows 11
Ya sea que esté solucionando un problema o buscando cambiar tarjetas, es bueno verificar su tarjeta gráfica en Windows 11. Hay muchas maneras diferentes de hacerlo, como se muestra arriba. Utilice el método que funcione mejor para usted.
Hay otro hardware para comprobar. Por ejemplo, es posible que desee verifique la información de RAM en Windows 11. Usted también puede estar interesado en encontrar especificaciones de hardware y sistema en Windows 11.
Si aún no está en Windows 11, vea cómo supervisar el rendimiento de la GPU en Windows 10.
Cómo encontrar su clave de producto de Windows 11
Si necesita transferir su clave de producto de Windows 11 o simplemente la necesita para realizar una instalación limpia del sistema operativo,...
Cómo borrar la memoria caché, las cookies y el historial de navegación de Google Chrome
Chrome hace un excelente trabajo al almacenar su historial de navegación, caché y cookies para optimizar el rendimiento de su navegador en línea. La suya es cómo...
Coincidencia de precios en la tienda: cómo obtener precios en línea mientras compra en la tienda
Comprar en la tienda no significa que tengas que pagar precios más altos. Gracias a las garantías de igualación de precios, puede obtener descuentos en línea mientras compra en...