Cómo migrar máquinas virtuales VirtualBox a Windows 10 Hyper-V
Virtualbox Hyper V / / March 18, 2020
Ultima actualización en

Se puede actualizar de VirtualBox gratuito al entorno Hyper-V con más funciones, aunque Hyper-V no es compatible con máquinas virtuales VirtualBox de forma nativa.
Cuando se trata de máquinas virtuales, muchos de nosotros comenzamos con VirtualBox de Oracle. Las razones son obvias. VirtualBox es gratisy a diferencia de Hyper-V, se ejecuta en Windows 10 Home edition. Dicho esto, una vez que te tomas en serio las máquinas virtuales, llega un momento en que deseas actualizar a Hyper-V. VirtualBox está bien para necesidades básicas, pero Hyper-V, que se ejecuta en Edición Pro de Windows 10, tiene un mejor rendimiento y algunas características de gama alta como VM anidadas, administración más fácil usando PowerShell y características como BASH para Windows 10. Solo hay un problema: Hyper-V no admite máquinas virtuales VirtualBox de forma nativa. Entonces, para migrarlos, tendrás que convertirlos.
En este artículo, le mostraremos cómo migrar una máquina virtual Oracle VirtualBox existente a Hyper-V de Windows 10.
Migre una máquina virtual Oracle VirtualBox a Windows 10 Hyper-V
Para comenzar, inicie VirtualBox Manager y luego seleccione la máquina virtual del panel de lista que desea exportar. Asegúrese de que Hyper-V admita el sistema operativo que está exportando. Haga clic en el Archivo menú y luego haga clic Dispositivo de exportación ...
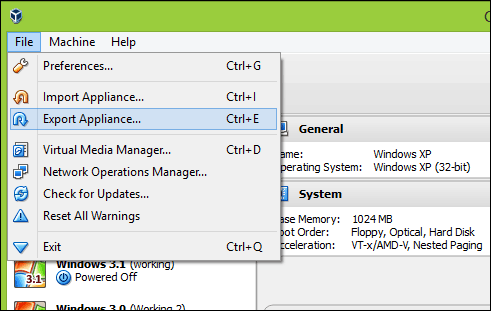
Seleccione la máquina virtual nuevamente, luego haga clic en Siguiente.
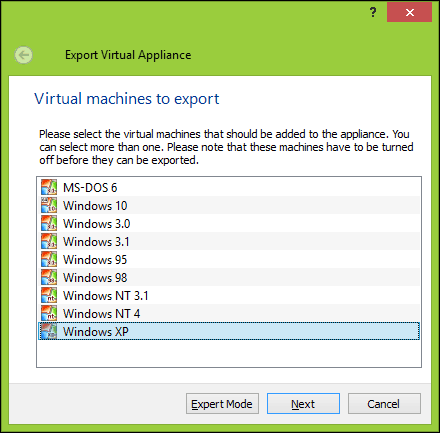
Elija la ubicación donde desea almacenar el archivo de máquina virtual, seleccione el OFV 2.0 formato y luego haga clic próximo.
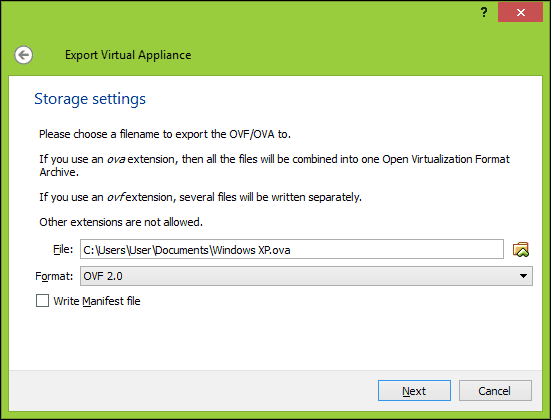
Hacer clic Exportar luego espere mientras se exporta el dispositivo; Esto puede llevar algún tiempo dependiendo del tamaño de la máquina virtual.
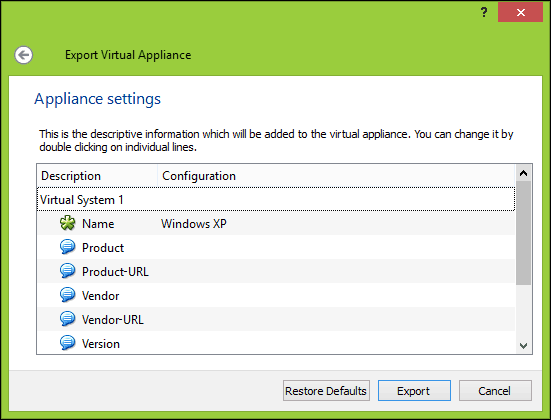
Antes de que pueda comenzar la conversión, necesitaremos usar una utilidad sin comprimir como 7 cremalleras para extraer el contenido del archivo OVF que acabamos de exportar.
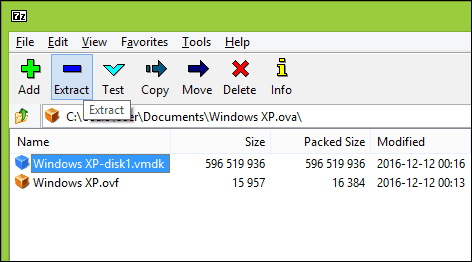
Nuestro siguiente paso es importar la VM al software Hyper-V de Microsoft. Hyper-V no admite de forma nativa el formato virtual abierto. Inicialmente, intenté convertir la VM usando la utilidad gratuita de Microsoft llamada Convertidor de máquina virtual y el cmdlet incorporado de PowerShell. No experimenté nada más que frustración al hacerlo funcionar; ver la prueba a continuación. Me dije a mí mismo: "¡Olvida esto! Tiene que haber una manera más fácil que volver a la edad de Crónicas informáticas.”
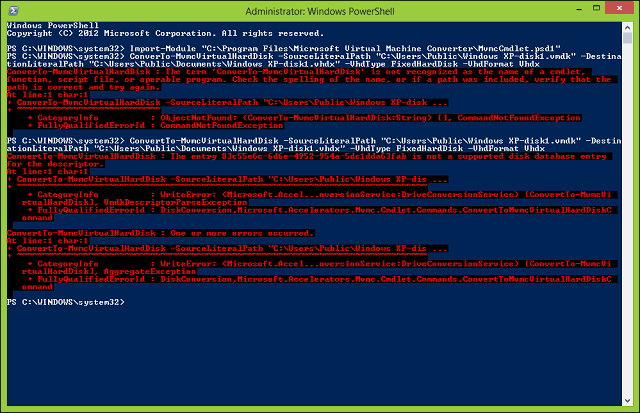
Después de algunas búsquedas en la web, me encontré con una utilidad gratuita de StarWind llamado Convertidor de imagen V2Vdiseñado solo para convertir diferentes tipos de formatos de disco duro virtual. Primero, debe registrarse para la descarga gratuita, que se le enviará en un enlace de correo electrónico. Después de recibir su descarga gratuita, proceda a descargar y configurar StarWind Converter.
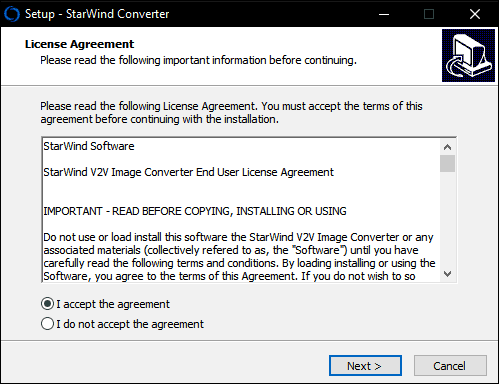
Inicie el software StarWind V2V Image Converter y luego haga clic en Próximo.
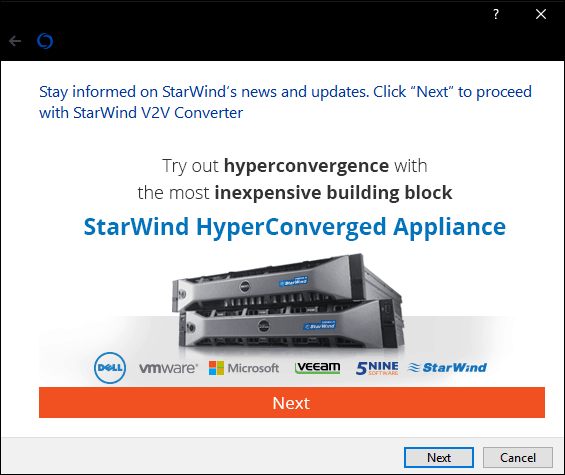
Escoger Archivo local como su fuente luego haga clic próximo.
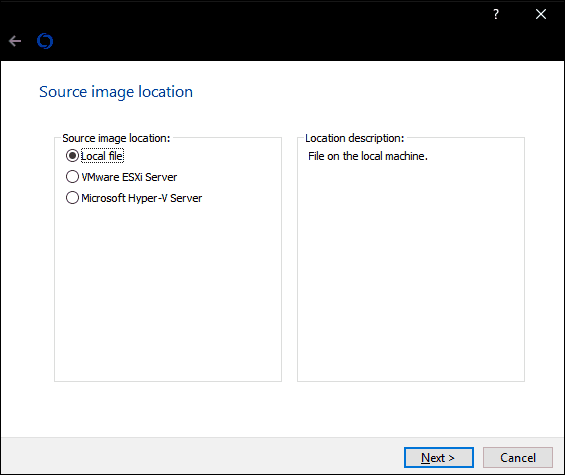
Elija el formato al que le gustaría convertir la imagen. Hyper-V admite los formatos VHD y VHDX. VHDX es una mejora sobre el formato de disco duro virtual anterior, que admite hasta 64 TB de almacenamiento. Como se trata de una máquina virtual Windows XP, me quedaré con una opción de VHD fija llamada imagen VHD preasignada.
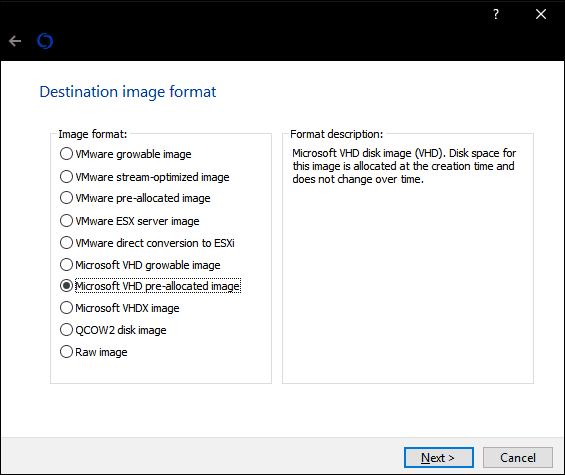
Navegue hasta donde en su disco duro le gustaría almacenar la imagen convertida.
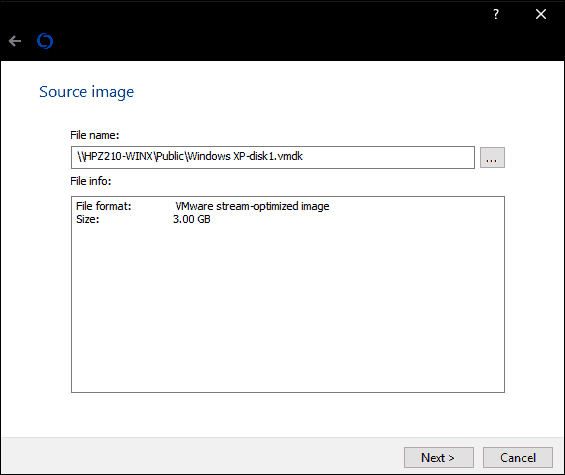
Seleccione el destino del archivo VHD. En mi caso, esto se usará localmente, por lo que seguiré con el valor predeterminado.
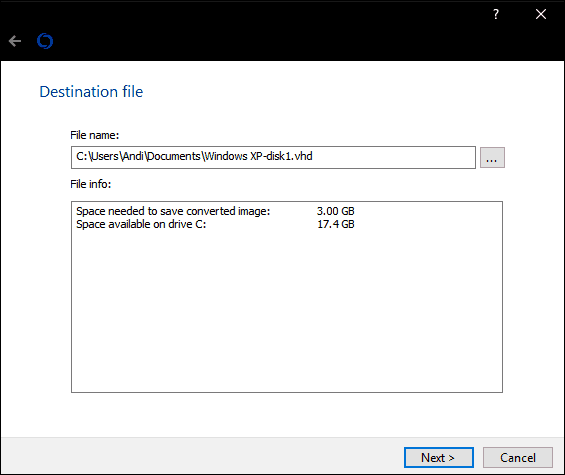
Espere mientras se convierte el archivo vmdk. Cuanto mayor sea el vhd, más tardará.

Importar máquina virtual en Hyper-V
El siguiente paso es ver si funciona. Lanzamiento Hyper-V en Windows 10haga clic Nuevo> Máquina virtual luego haga clic próximo. Ir a través del asistente y configurar su máquina virtual con la configuración adecuada. Cuando llegas a la Conectar disco duro virtual sección, elija Use un disco duro virtual existentehaga clic Vistazo…, luego abra el archivo vhd que convertimos anteriormente y luego haga clic en Siguiente.
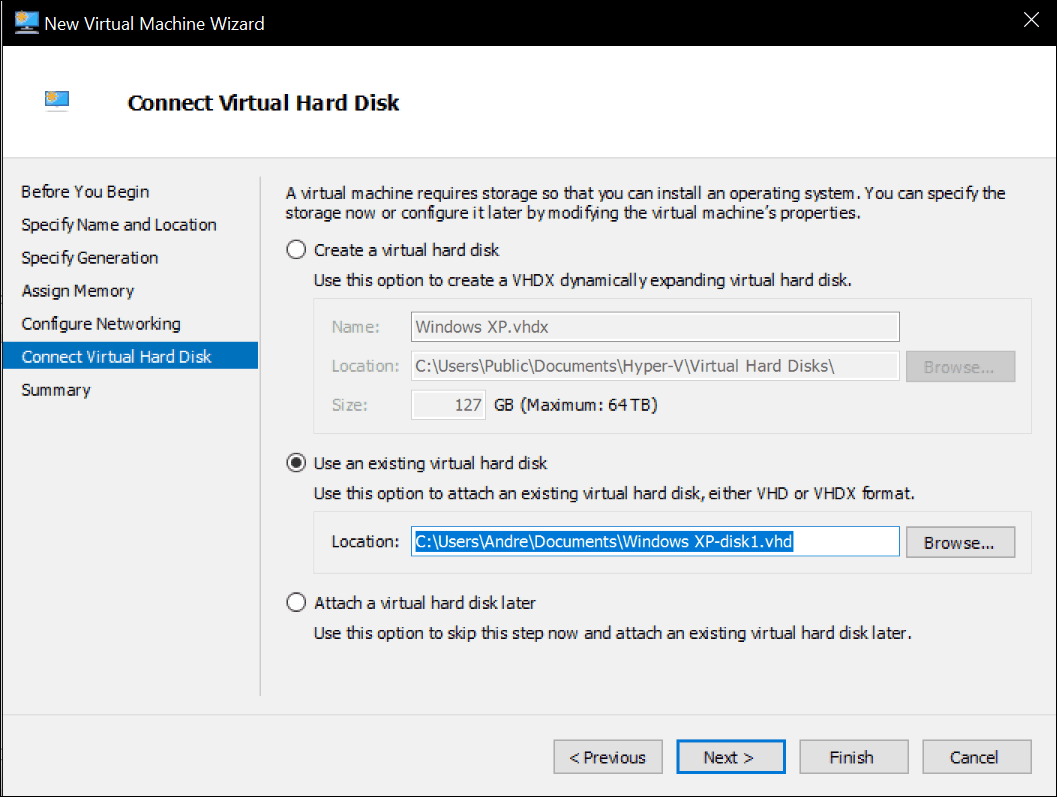
Hacer clic Terminar para confirmar su configuración.
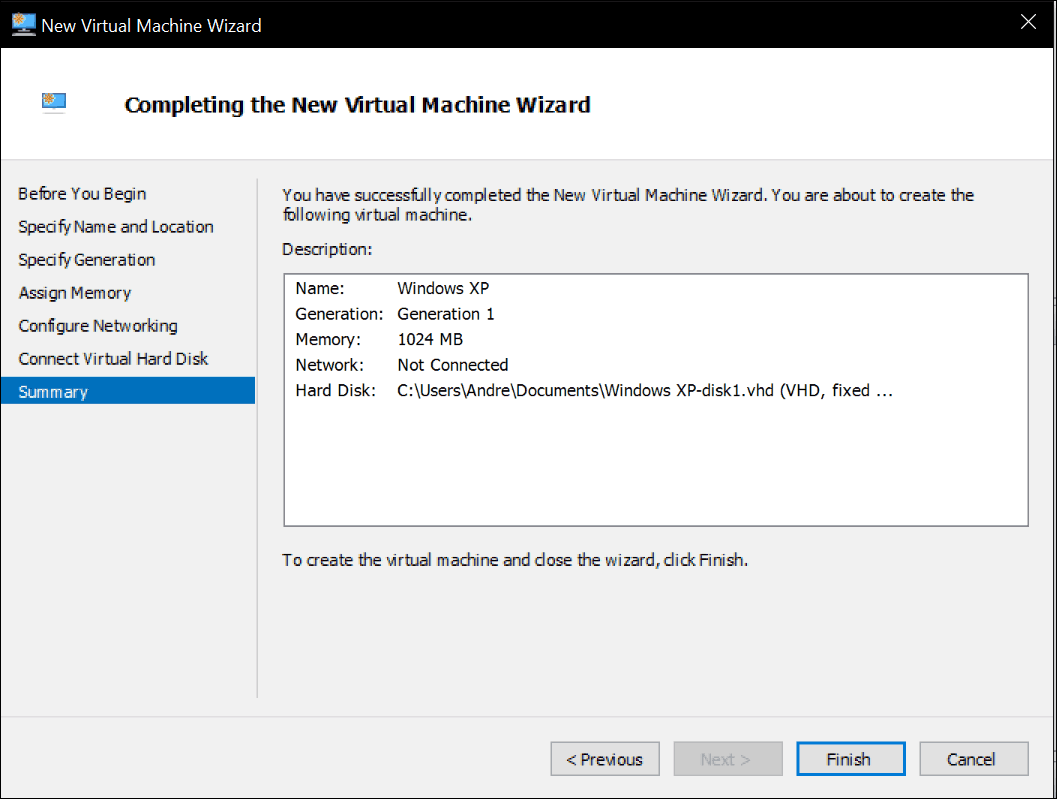
Proceda a iniciar su máquina virtual y allí la tiene. Su Oracle VirtualBox VM ahora está en funcionamiento en Hyper-V.
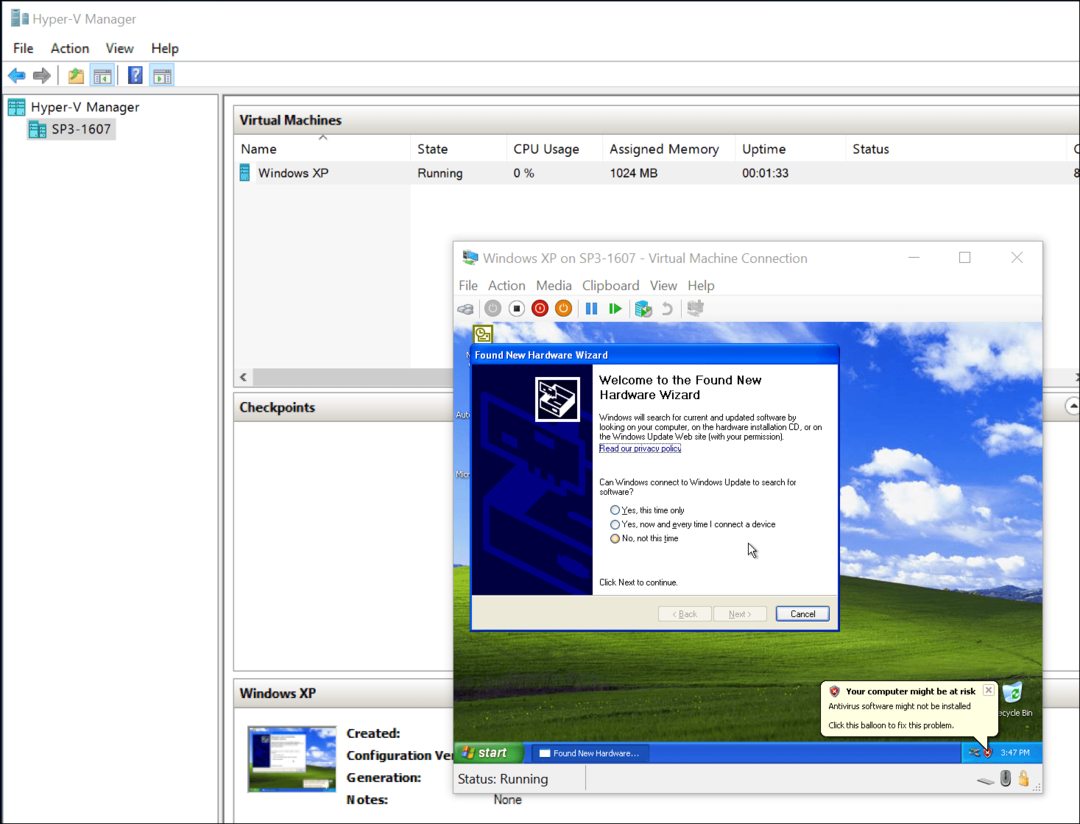
Eso no estuvo tan mal. ¿Busca más tutoriales sobre máquinas virtuales? Mira nuestra publicación en conectando su máquina virtual a Internet. Además, si prefiere no usar el StarWind software, pruebe el convertidor gratuito de máquinas virtuales de Microsoft e infórmenos si tuvo suerte con él.


