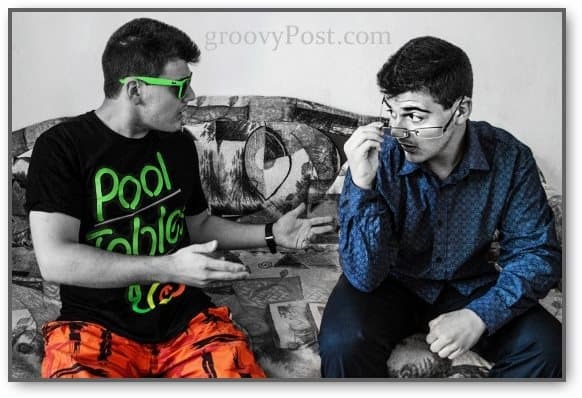Cómo combinar dos fotos para un efecto de clonación en Photoshop
Fotografía Adobe Photoshop / / March 18, 2020
Nuestro gurú de Photoshop, Stefan, está de vuelta con más consejos y trucos impresionantes de Photoshop. ¡Comienza mostrándonos cómo fusionar dos fotos para obtener un efecto de clonación!

A veces, estar sentado en casa todo el día puede ser bastante aburrido, pero con una idea nueva como esta, tendrás algo divertido con lo que jugar. En este tutorial, le mostraremos cómo usar una fotografía divertida y un truco de Photoshop para clonar cualquier elemento o persona que desee. Empecemos:
Necesitará
- Una cámara digital (apuntar y disparar o DSLR)
- Un trípode
- Una habitación con iluminación constante
- Algún tiempo libre
Tomando las fotos
Configure su cámara en un trípode. Usaré mi DSLR y un trípode estándar.

Elija un modo que funcione para la situación. Personalmente, evito la prioridad de apertura automática y máxima (A en Nikon, Av en Canon). El modo automático completo probablemente seleccionará una velocidad de obturación de al menos 1/60 y disparará el flash, una solución bastante mala para las imágenes que necesitamos aquí. A continuación se encuentran mis configuraciones: observe que no estoy usando un flash y que la velocidad de obturación 1/13 no es un problema, ya que estamos usando un trípode.
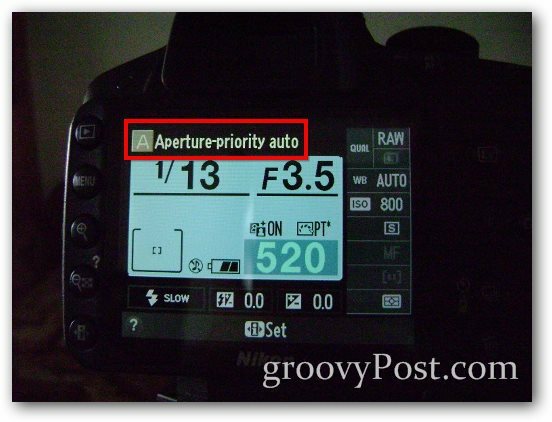
Otro buen consejo sería utilizar la opción de disparo automático para eliminar las vibraciones causadas cuando el dedo presiona el obturador. También es útil si lo hace solo y no tiene a nadie que le tome las fotos: busque el botón del temporizador en su cámara.

Y luego elige el retraso que quieras.

Ejemplo de efecto
Primero demostraré esto con una típica imagen frontal y posterior de un teléfono móvil. Tomaré mi primera foto y luego la segunda, teniendo cuidado de no hacer que los teléfonos se "superpongan":


Y así es como se ve mi foto combinada final:

Combinar dos fotos en Photoshop
Paso 1 - Importar las imágenes
Abra Photoshop e importe una de las dos imágenes con un Ctrl + O. Luego, coloque la segunda imagen con Archivo> Lugar. Asegúrese de alinear las fotos correctamente: puede usar cualquier elemento de fondo para ayudar a alinear las imágenes.
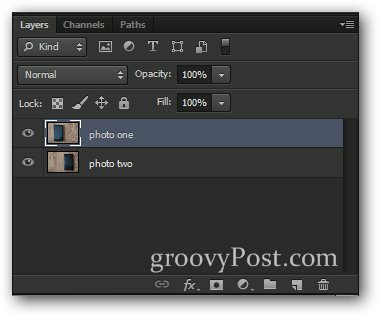
Paso 2: reducir la opacidad y hacer una selección
Elija la capa superior y baje ya sea su Opacidad al 50%
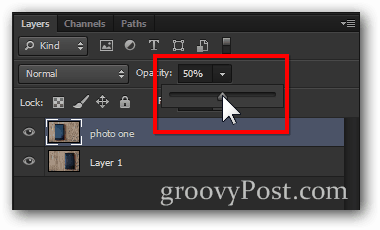
Eso hará que la imagen se vea más o menos así:

Ahora haga una selección alrededor del elemento en la capa inferior. (Consejo: puede usar cualquier herramienta de selección que desee. Para este, utilicé la marquesina rectangular con un poco de plumaje).

Paso 3 - Fusionar
Ahora que tiene su selección, presione el Eliminar llave.

Luego aumenta el Opacidad volver al 100% para la capa superior.
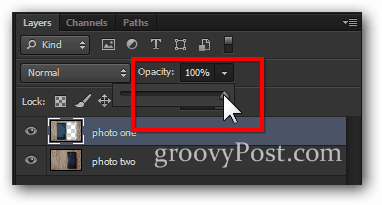
Ahora todo lo que necesitas es un rápido Ctrl + D para anular la selección y estás listo con el efecto!

Bono Groovy Tip:
Todo lo relacionado con este efecto es prueba y error (tanto en fotografía como en Photoshop). Si eres lo suficientemente creativo, puedes crear algo realmente único que pueda impresionar a tus amigos. Decidí darle un nuevo significado a "discutir conmigo mismo":