Cómo habilitar las pestañas de ahorro de memoria en Google Chrome
Cromo Google Héroe / / April 03, 2023

Ultima actualización en
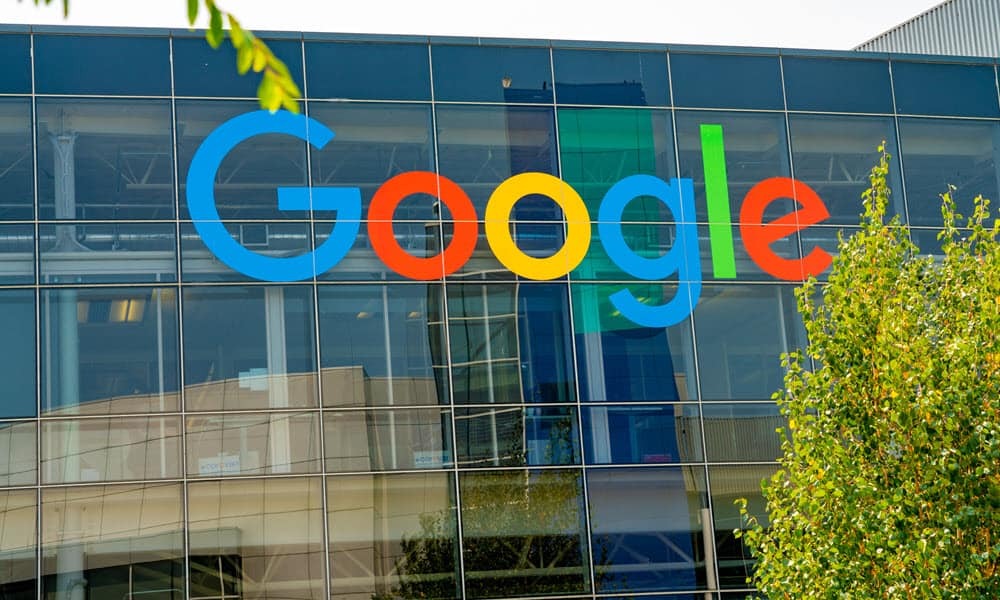
¿Quieres reducir el uso de recursos del sistema en Chrome? Puede utilizar la nueva función de ahorro de memoria. Así es cómo.
El navegador web más popular del mundo, Google Chrome, ahora incluye una función de ahorro de memoria implementada para mejorar el rendimiento cuando hay varias pestañas abiertas. Este Ahorro de memoria La función está diseñada para desactivar su tabla inactiva y ahorrar recursos del sistema. Si bien es bastante fácil de habilitar, hay algunos pasos que debe seguir primero.
La función desactivará las pestañas inactivas para liberar la memoria del sistema y los recursos para otras pestañas y aplicaciones activas en su computadora. Anteriormente, necesitaba usar un extensión de cromo como el gran tirante para descargar pestañas inactivas.
Si está ejecutando Chrome versión 108 o superior, puede habilitar estos Ahorro de memoria pestañas en Google Chrome. Aquí está cómo hacerlo.
Verifique su versión de Google Chrome
Antes de utilizar la función de ahorro de memoria, debe asegurarse de que está ejecutando Chrome versión 108 o superior.
Si bien el navegador debería actualizarse a la última versión en segundo plano, actualizar Chrome manualmente a la última versión no duele.
Para buscar actualizaciones, inicie Chrome y vaya a Opciones > Ayuda > Acerca de Google Chrome. En el Acerca de cromo sección, encontrará la versión. Si hay una actualización disponible, espere a que se descargue y haga clic en el Relanzar botón para completar el proceso.
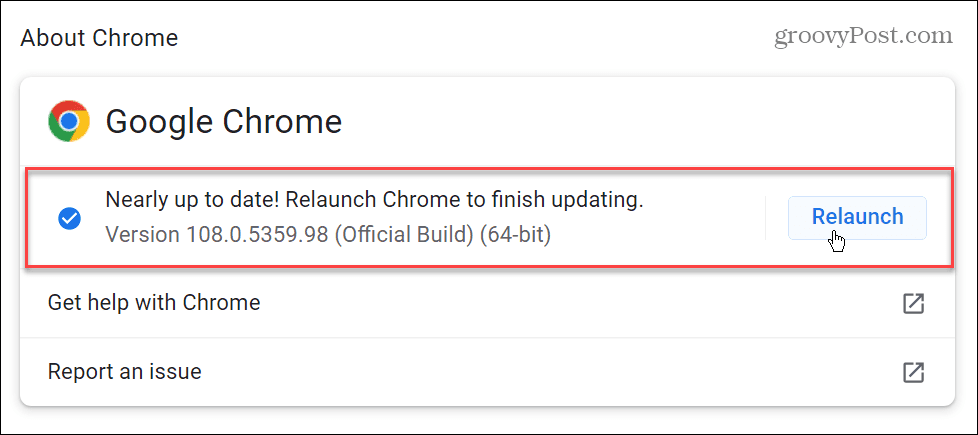
Cómo habilitar el ahorro de memoria en Chrome
Una vez que haya verificado su versión de Chrome, puede habilitar la función Ahorro de memoria. La función pone las pestañas no utilizadas en estado inactivo para ahorrar recursos del sistema.
Para habilitar Memory Saver en Google Chrome:
- Haga clic en el Opciones (tres puntos) en la esquina superior derecha y haga clic en Ajustes.
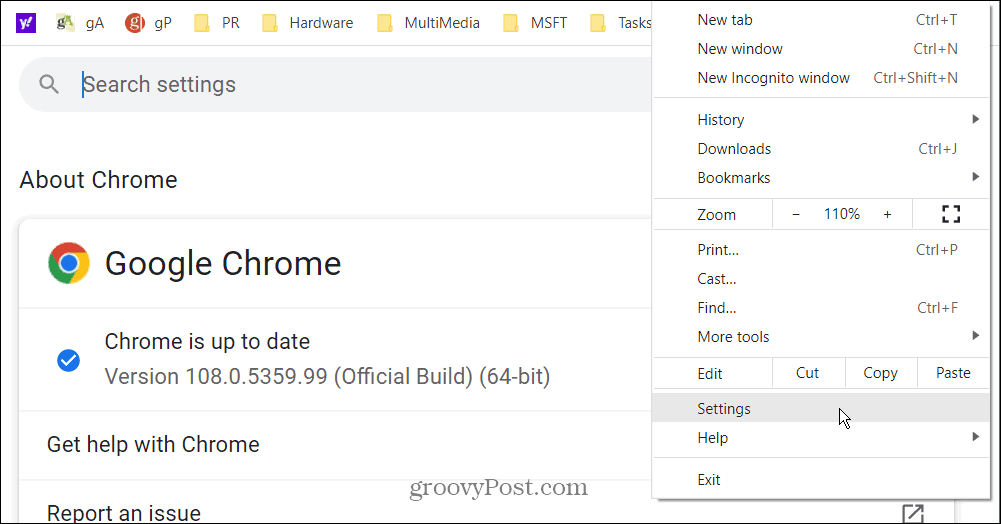
- Haga clic en el Actuación opción de la columna de la izquierda.
- Alternar el Ahorro de memoria cambiar a la En posición.
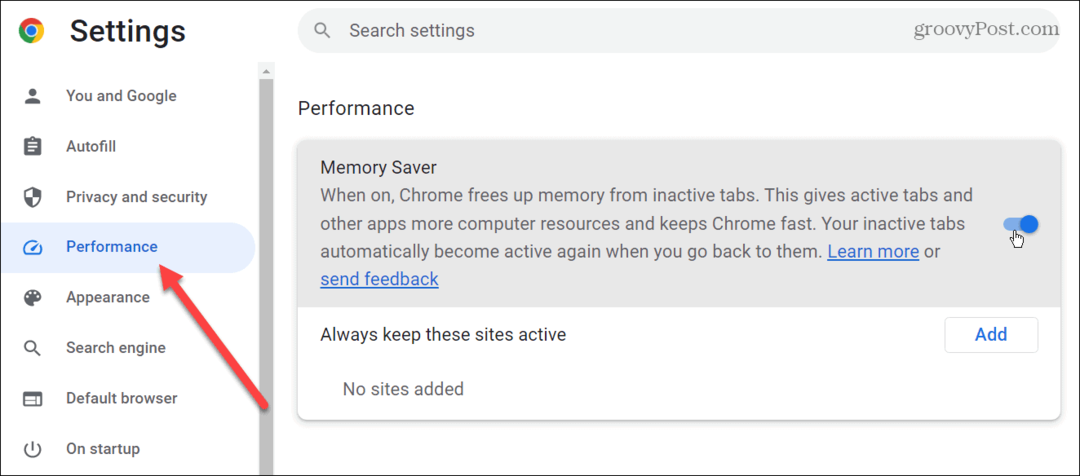
Ahora, en el futuro, Chrome desactivará sus pestañas inactivas después de un tiempo de actividad establecido. Con las pestañas deshabilitadas, ayudará a liberar memoria y otros recursos del sistema en su PC o Mac.
Cuando hace clic en una pestaña inactiva, volverá a un estado activo y podrá continuar con su flujo de trabajo. Si no puede encontrar la configuración anterior, use el siguiente paso para obtenerla.
Habilitación del indicador de ahorro de rendimiento y memoria
Es importante tener en cuenta que es posible que no vea la función, incluso con una versión actualizada de Chrome 108. Puede que no veas el Actuación opción en el panel izquierdo, o podría estar vacío. Sin embargo, lo bueno es que puedes habilitarlo a través de las banderas de Chrome.
Para acceder a Performance and Memory Saver, siga estos pasos:
- Lanzamiento Google Chrome e ingrese la siguiente ruta en la barra de direcciones.
chrome://flags/#high-efficiency-mode-disponible
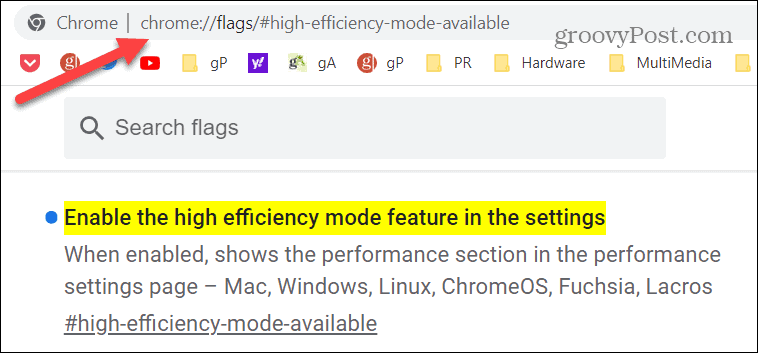
- Establezca la función del modo de alta eficiencia en el Activado configuración y reinicie el navegador.
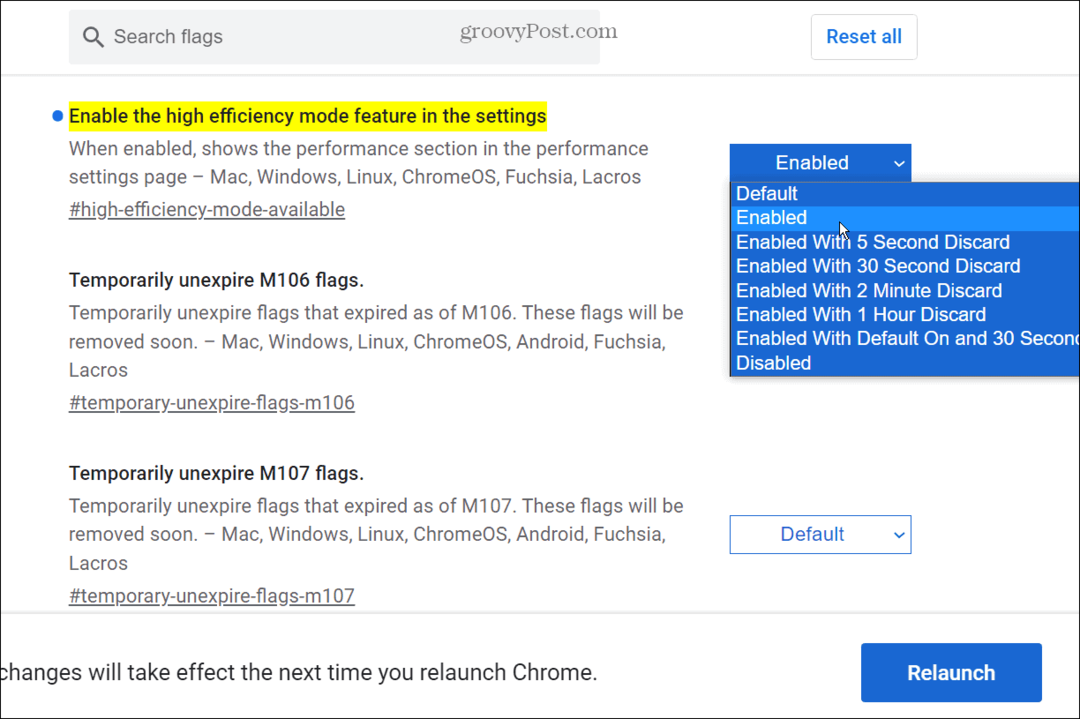
Mantener activas las pestañas de Chrome
La función de ahorro de memoria ahorra recursos del sistema al desactivar las pestañas no utilizadas. Sin embargo, es posible que desee asegurarse de que algunos de ellos permanezcan activos todo el tiempo. La buena noticia es que puede agregar cualquier sitio para permanecer activo, incluso mientras otros se desactivan automáticamente.
Para evitar que Chrome desactive las pestañas:
- Lanzamiento Google Chrome, haga clic en el Opciones (tres puntos) en la esquina superior derecha y seleccione Ajustes.
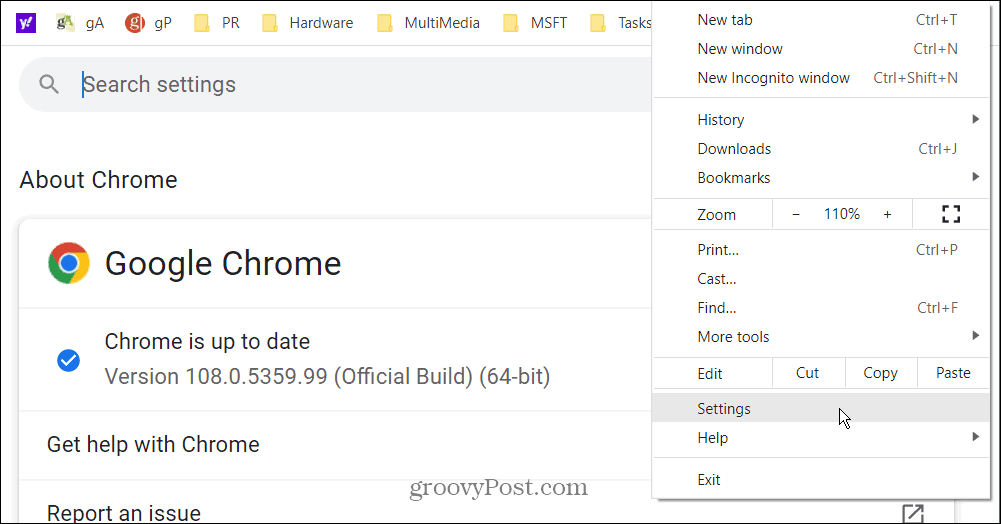
- Haga clic en el Actuación opción del panel izquierdo.
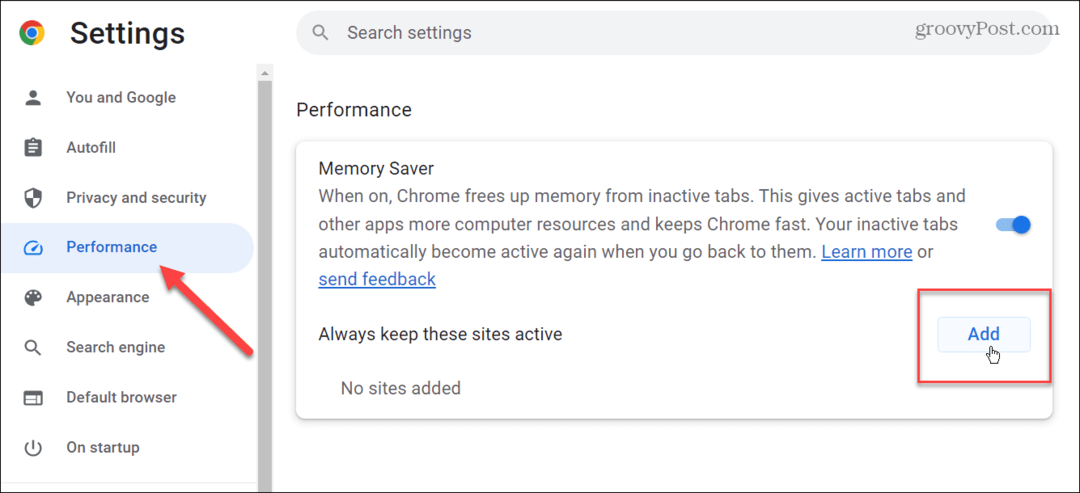
- Haga clic en el Agregar botón en el Ahorro de memoria sección.
- Escriba el sitio en el que desea que la pestaña permanezca activa y haga clic en el Agregar botón.
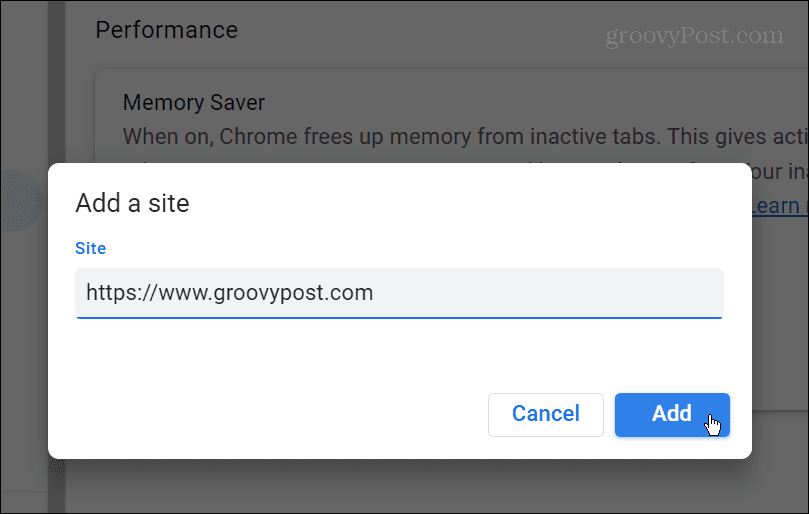
- Los sitios que agregue aparecerán en la lista debajo de Mantenga siempre estos sitios activos sección. Por ejemplo, si necesita cambiar la URL de un sitio o quitarlo de la lista activa, haga clic en el botón menú de tres puntos y seleccione Editar (cambiar URL) o el Eliminar botón para quitarlo de la lista.
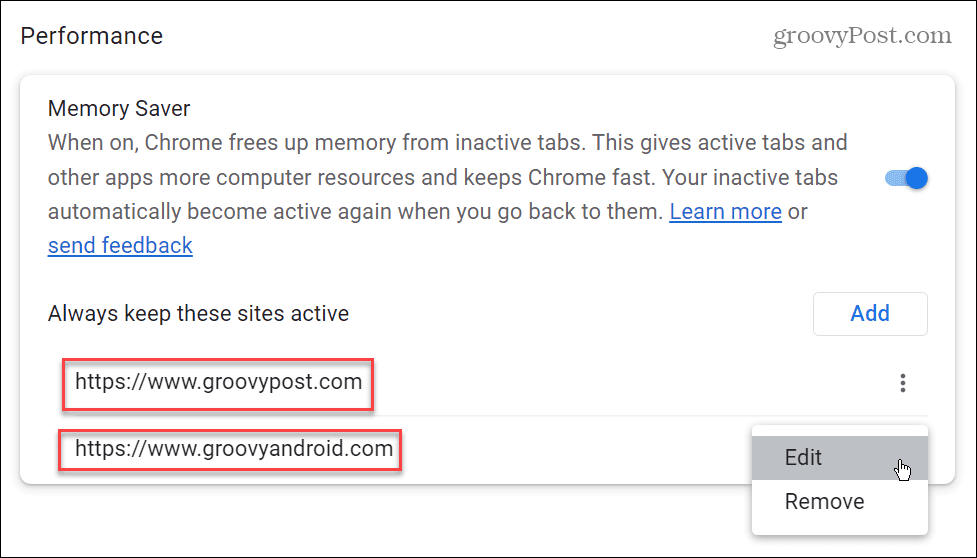
Obtener más de Google Chrome
Es agradable ver que Google agrega funciones a Chrome que antes podía obtener de diferentes extensiones. Hacer que las pestañas estén inactivas de forma nativa cuando no se usan ayuda a ahorrar memoria y otros recursos del sistema en su PC o Mac. El uso de la función es sencillo y puede desactivar las pestañas para aprovechar al máximo sitios específicos.
Google Chrome tiene muchas funciones adicionales que puede usar para mejorar su experiencia de navegación. Por ejemplo, es posible que desee aprender a hacer que Chrome funcione más rápido o usar el función de desplazamiento suave.
Si desea que Chrome sea más fácil de usar, agregar el botón de inicio o asignar un atajo de teclado a los marcadores. También es importante tener en cuenta que puede agregar motores de búsqueda personalizados para Chrome.
¿Le preocupa la privacidad y la seguridad cuando utiliza el navegador? Mira cómo realizar una comprobación de seguridad en Chrome.
Si bien Google Chrome es un navegador popular que generalmente funciona bien, a veces no lo hace. Por ejemplo, es posible que necesite arreglar el ERR_ADDRESS_UNREACHABLE error. Y si el sonido no funciona mientras navega por la web, lea nuestras ocho formas de solucionar el problema. El sonido de Chrome no funciona problema.
Cómo encontrar su clave de producto de Windows 11
Si necesita transferir su clave de producto de Windows 11 o simplemente la necesita para realizar una instalación limpia del sistema operativo,...
Cómo borrar la memoria caché, las cookies y el historial de navegación de Google Chrome
Chrome hace un excelente trabajo al almacenar su historial de navegación, caché y cookies para optimizar el rendimiento de su navegador en línea. La suya es cómo...



