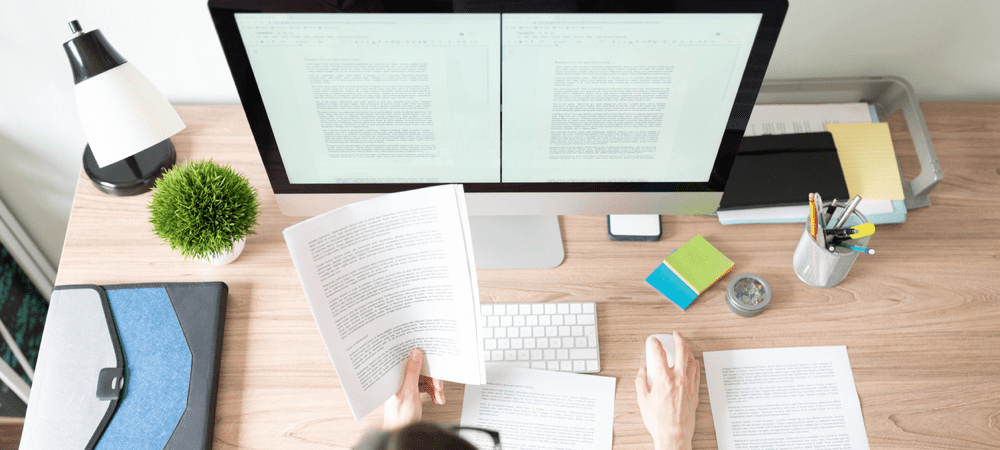Cómo administrar la configuración de la cámara web en Windows 11
Microsoft Ventanas 11 Héroe / / August 12, 2022

Ultima actualización en

Si usa una cámara web en su PC, hay formas de administrarla. Entonces, aquí se explica cómo administrar la configuración de la cámara web en Windows 11.
Si usa mucho su cámara web en Windows 11, hay algunas configuraciones diferentes a considerar. Por ejemplo, si lo usa para Zoom, WhatsApp, o skype, es posible que desee ajustar el brillo y el contraste.
Sin embargo, vale la pena señalar que la cantidad de configuraciones disponibles variará entre las cámaras web. Por ejemplo, algunas cámaras incluyen High Dynamic Range (HDR) o la función de contacto visual que permite que el sistema proyecte su rostro como si estuviera mirando directamente a la cámara.
Otras características a considerar son la privacidad y la seguridad que permite o niega el acceso a la cámara. Entonces, aquí le mostraremos cómo administrar la configuración de la cámara web en Windows 11.
Administrar la configuración de la cámara web en Windows 11
Para averiguar las configuraciones disponibles, conecte su cámara web a su PC con Windows 11 y acceda a Ajustes.
Para administrar la configuración de la cámara en Windows 11, siga estos pasos:
- Haga clic en el comienzo botón, o presione el botón tecla de Windows. Después de eso, seleccione Ajustes del menú.

- Cuando el Ajustes se abre la página, haga clic en Bluetooth y dispositivos desde el lado izquierdo.
- Desde el Bluetooth y dispositivos pantalla, haga clic en el Cámaras opción de la derecha.
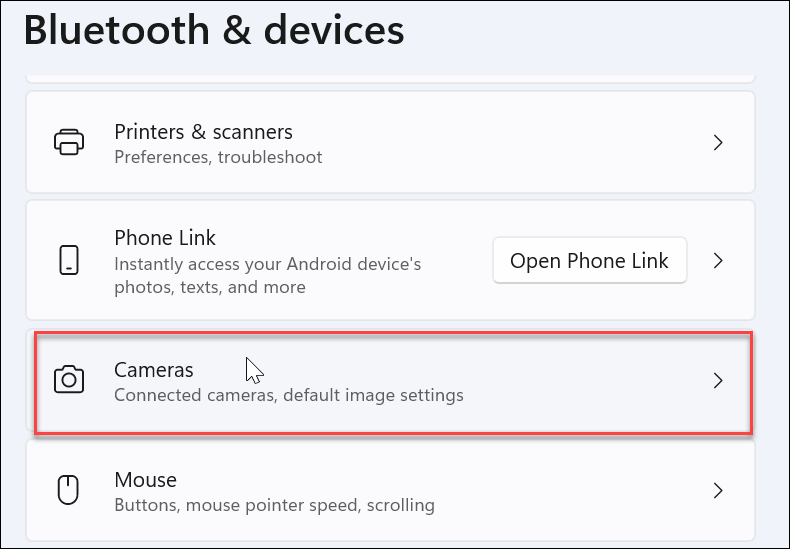
- Haga clic en la cámara web instalada en su PC en la sección Cámaras conectadas.
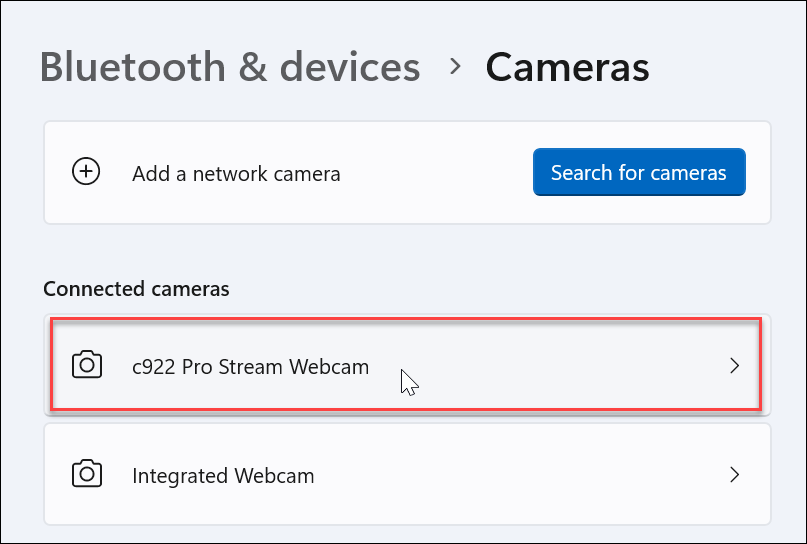
- Ahora deberías ver tu imagen de la cámara web en el Ajustes sección.

- Ampliar la Ajustes básicos sección para ajustar la Brillo, Contraste, Nitidez, y Saturación de la imagen de su cámara web.
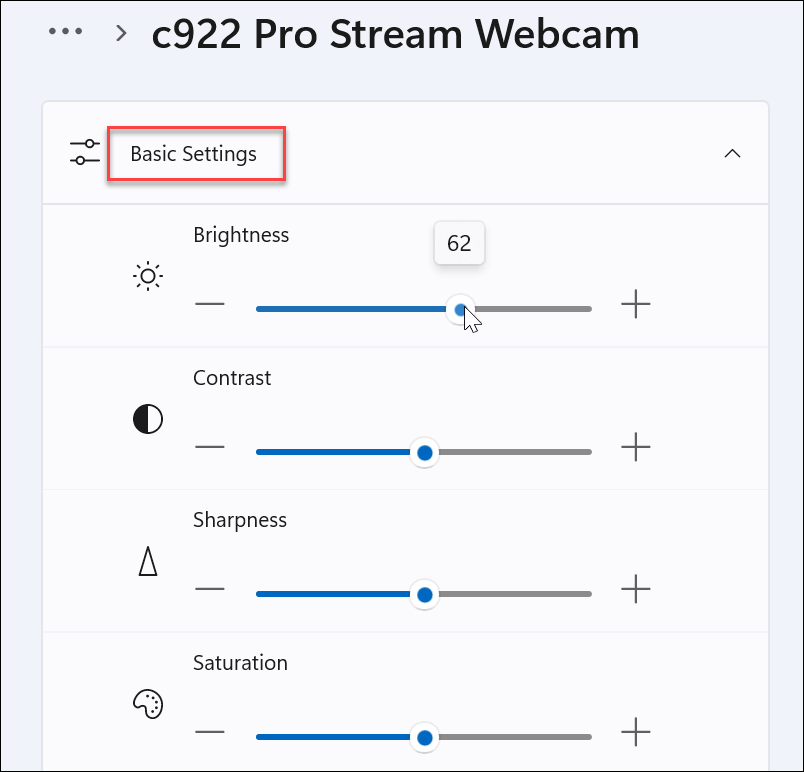
- Sigue desplazándote hacia abajo en la sección de la cámara web; encontrará opciones para rotar el video y restablecer la configuración existente para que pueda comenzar de nuevo.
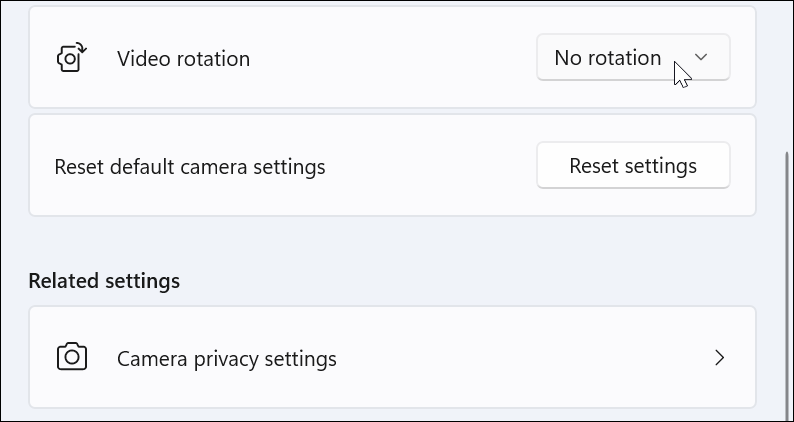
Nuevamente, tenga en cuenta que las funciones disponibles en su sistema variarán según la cámara web que haya conectado. Al menos sabrá qué buscar si necesita administrar la configuración de la cámara en Windows 11.
Usar la configuración de seguridad en Windows 11
Cuando usa una cámara web en Windows 11, hay configuraciones de seguridad específicas que puede querer administrar.
Para administrar la configuración de seguridad de la cámara web en Windows 11, haga lo siguiente:
- Para permitir o deshabilitar el uso de la cámara web por parte de los usuarios y las aplicaciones, abra Inicio > Configuración.
- Haga clic en Privacidad y seguridad y haga clic Cámara en el lado derecho.
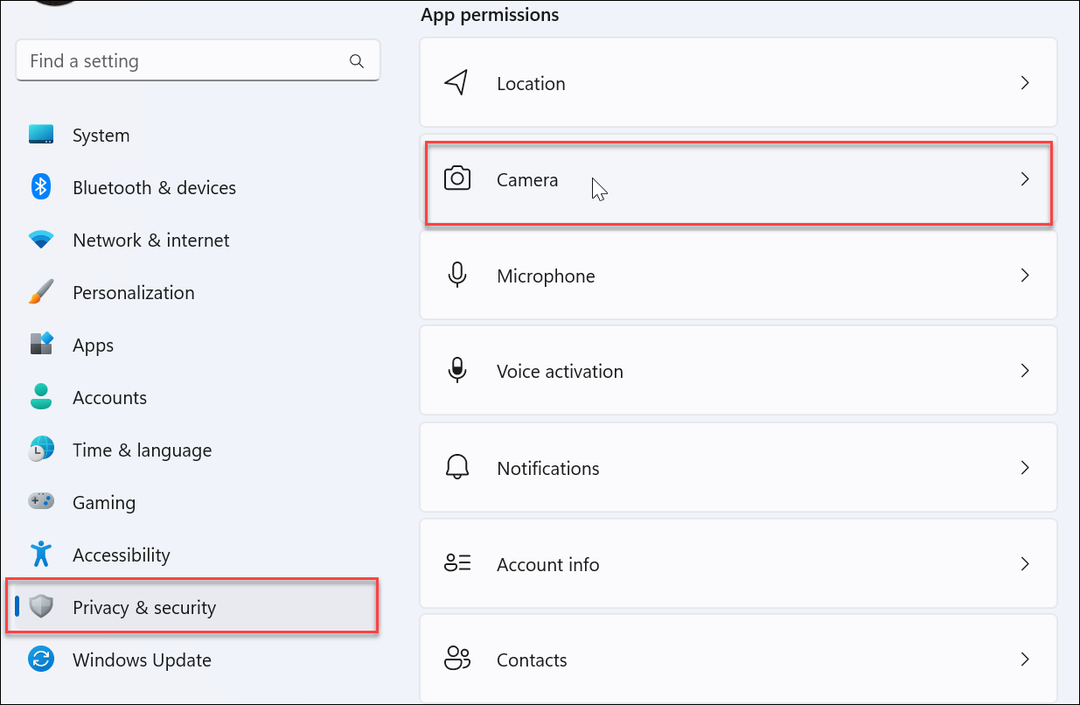
- Encender o apagar el Acceso a la cámara interruptor de palanca para permitir o denegar el acceso del usuario a la cámara web.
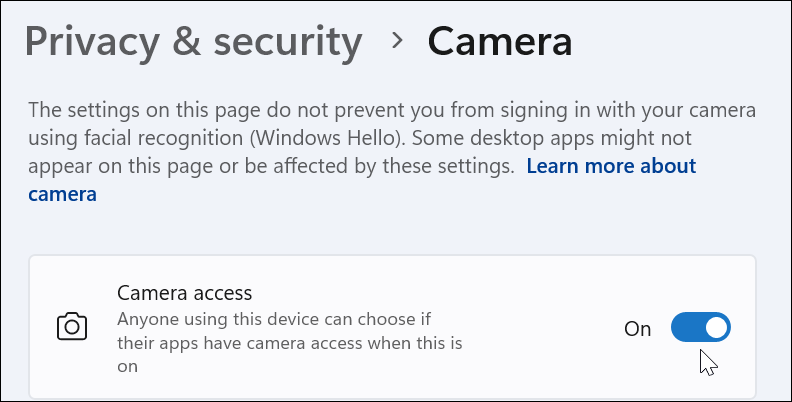
- Para permitir o denegar el acceso de la cámara a las aplicaciones, desplácese por las aplicaciones y active o desactive el acceso. También puede rechazar todas las aplicaciones desactivando Permitir que las aplicaciones accedan a su cámara opción.
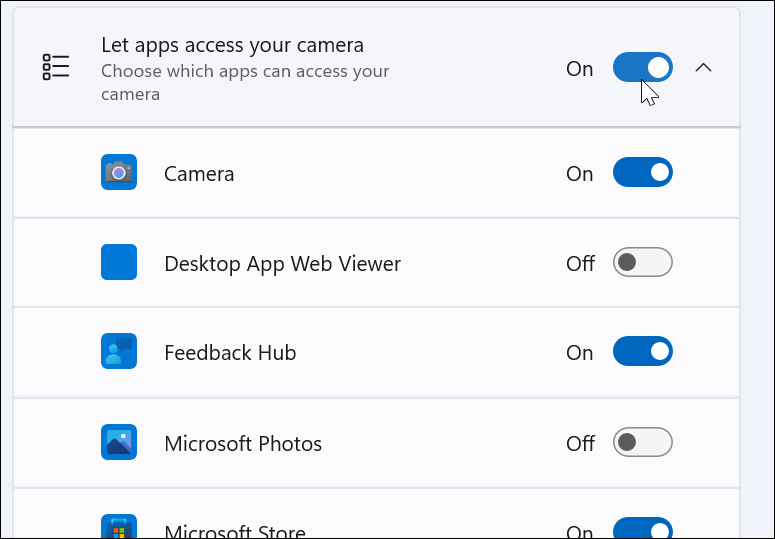
Administrar la configuración de la cámara web en Windows 11
Administrar su cámara web en Windows es mucho más fácil que en Windows 10, incluidas las opciones de fácil acceso. Afortunadamente, puede administrar el acceso de la aplicación a su cámara web en una aplicación individual y una opción de usuario o denegar el acceso a usuarios y aplicaciones a nivel individual o grupal con Windows 11.
Si aún no está en Windows 11, no se preocupe; leer acerca de grabación de video y sonido de la cámara web en Windows 10. O, si tiene una cámara web Logitech, tal vez le interese actualizar el firmware de la cámara web de Logitech.
Y si le gusta usar VLC para sus necesidades de video, vea cómo Graba tu webcam con VLC Media Player. Una vez que obtenga el metraje de su cámara web, puede editarlo con Clipchamp en Windows 10 y 11.
Cómo encontrar su clave de producto de Windows 11
Si necesita transferir su clave de producto de Windows 11 o simplemente la necesita para realizar una instalación limpia del sistema operativo,...
Cómo borrar la memoria caché, las cookies y el historial de navegación de Google Chrome
Chrome hace un excelente trabajo al almacenar su historial de navegación, caché y cookies para optimizar el rendimiento de su navegador en línea. La suya es cómo...
Coincidencia de precios en la tienda: cómo obtener precios en línea mientras compra en la tienda
Comprar en la tienda no significa que tengas que pagar precios más altos. Gracias a las garantías de igualación de precios, puede obtener descuentos en línea mientras compra en...
Cómo regalar una suscripción a Disney Plus con una tarjeta de regalo digital
Si ha estado disfrutando de Disney Plus y desea compartirlo con otros, aquí le indicamos cómo comprar una suscripción de regalo de Disney+ para...