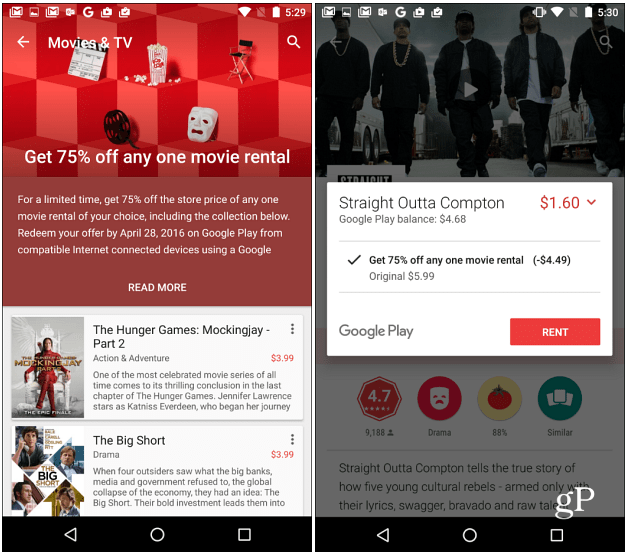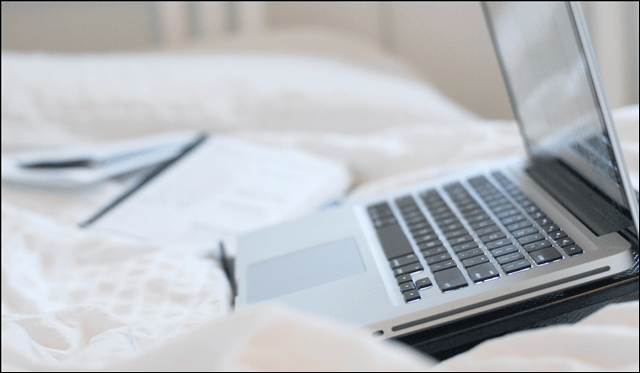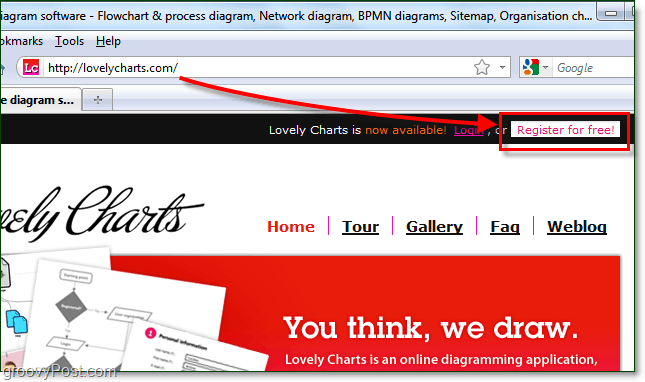Cómo agregar un borde en Google Docs
Google Google Docs Héroe / / April 28, 2022

Ultima actualización en
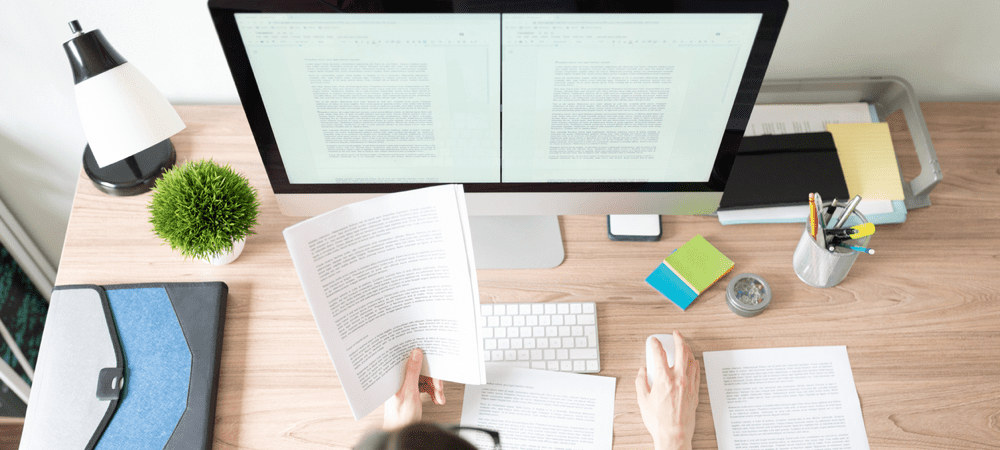
Si desea que su documento de Google Docs se vea un poco más atractivo, puede agregar un borde a sus páginas. Esta guía le mostrará cómo.
Si está escribiendo un documento en Google Docs, verá lo mismo: una página en blanco en blanco. A menos que esté comenzando con una plantilla o una hoja en blanco, su documento no tiene personalidad, nada que demuestre que lo escribió usted.
Sin embargo, puedes cambiar eso. Hay muchas opciones para personalizar su documento para que se destaque más, desde cambiar el tamaño y el color de la fuente hasta agregar un borde. Los bordes hacen que la página destaque, dándole al documento su propia identidad y estilo.
Hay un par de formas de agregar un borde en Google Docs. Si no está seguro de cómo hacerlo, puede seguir nuestra guía a continuación.
Uso de una imagen de fondo para agregar un borde en Google Docs
Una de las formas más fáciles de agregar un borde en Google Docs es usar una imagen de fondo. Puede insertar una imagen en su documento, enviarla al reverso debajo de su texto y usarla como una forma de mostrar un borde alrededor de los bordes de sus páginas.
Esto puede permitirle agregar bordes más complejos, pero deberá obtener una imagen de fondo que contenga un borde usted mismo (y tener permiso para usarlo). También puede crear su propia primera usando un herramienta de edición de imágenes.
Para agregar una imagen de fondo de borde a Google Docs:
- Abre tu documento de Google Docs.
- Desde el menú, presione Insertar > Imagen y seleccione una de las opciones para ubicar su imagen para cargar.
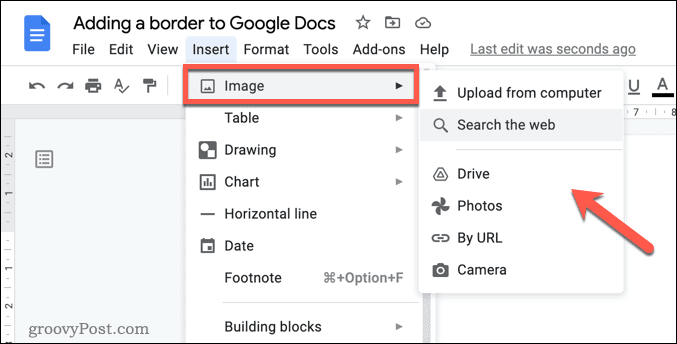
- Una vez que haya insertado la imagen, selecciónela, luego presione el botón Detrás del texto icono en la barra de menú emergente.
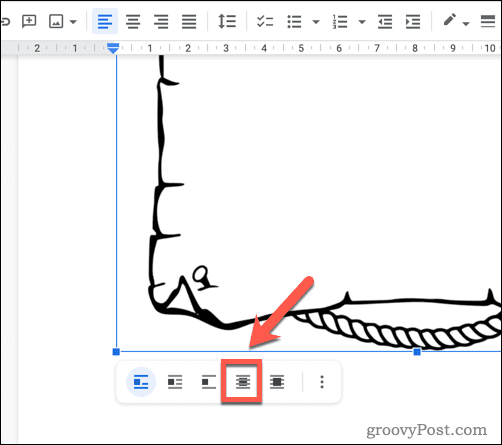
- Cambie el tamaño de la imagen para llenar la página de su documento. Si tiene problemas para hacer esto, haga clic derecho en la imagen y seleccione Opciones de imagen
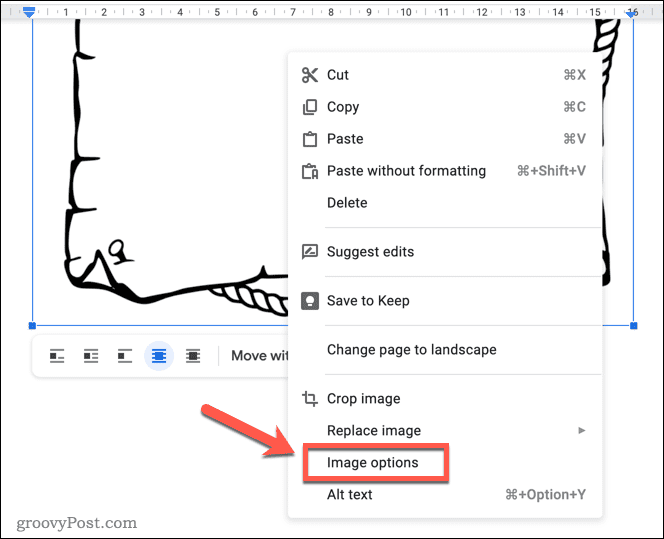
- En el Opciones de imagen barra lateral, seleccione el Posición categoría y seleccione Fijar posición en la página.
- Selecciona el X y Y valores por debajo de 0. Esto asegurará que su imagen se coloque en la esquina superior izquierda, lo que le permitirá cambiar su tamaño para llenar la página. Es posible que desee ajustar estos valores si desea que la imagen aparezca dentro de los márgenes de impresión para la impresión.
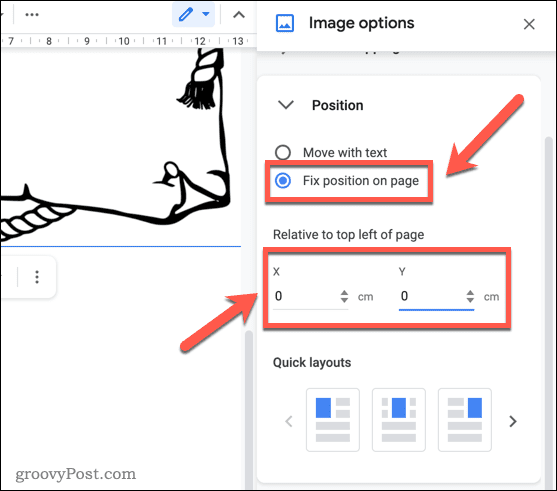
- Si desea cambiar el tamaño de la imagen, abra el Tamaño y rotación categoría y realice cambios en el tamaño allí, o modifique el tamaño de la imagen usted mismo usando los iconos que rodean la imagen.
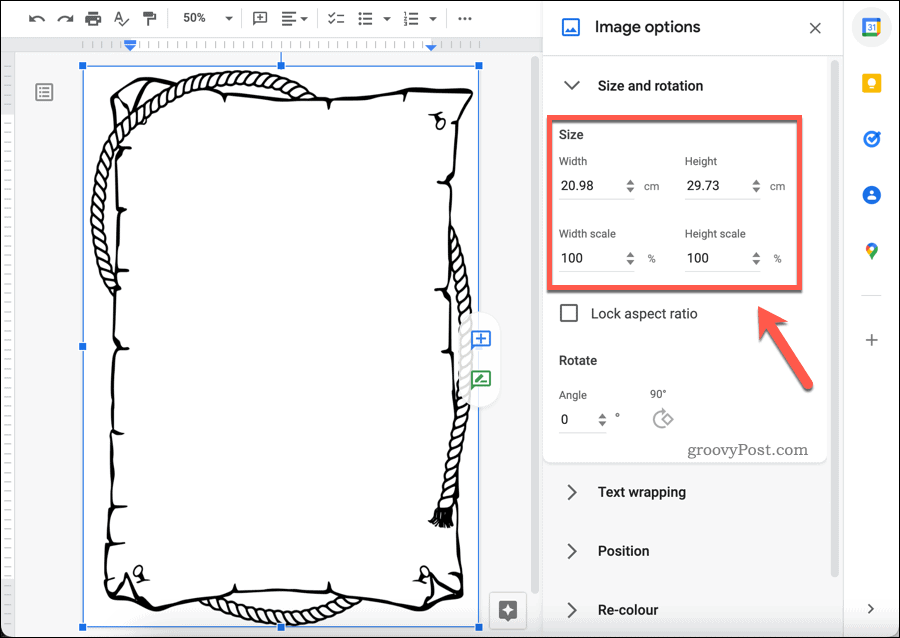
Uso de dibujos de Google para agregar un borde en Google Docs
¿No tienes una imagen de borde para usar? Puede crear el suyo propio con la herramienta de dibujo integrada de Google Docs. Dibujos de Google le permite crear una imagen de borde simple que puede insertar, cambiar de tamaño y colocar como un borde siguiendo los pasos anteriores.
Para agregar un borde en Documentos de Google usando Dibujos de Google:
- Abre tu documento en Google Docs.
- Presionar Insertar > Dibujo > Nuevo.
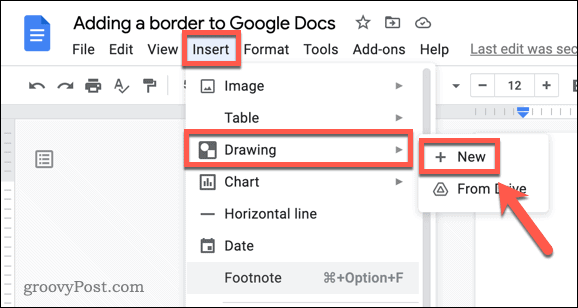
- En el Dibujo ventana, puedes diseñar tu mesa. Por ejemplo, para crear un borde simple, inserte una forma presionando Formas > Formas y elegir una forma adecuada (p. un cuadrado o rectángulo redondeado).
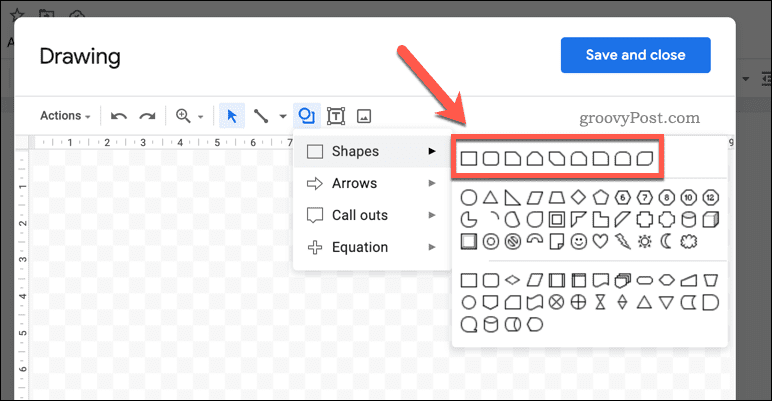
- Si inserta una forma, cambie el color (y el fondo) seleccionándola y usando el color de relleno, color del borde, peso del borde, y guión de borde instrumentos.
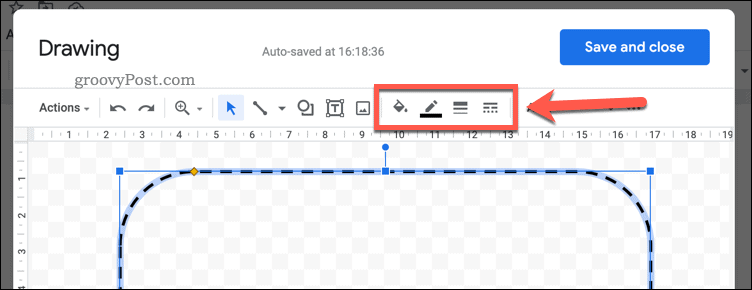
- De lo contrario, inserte una imagen que pueda reutilizar como borde presionando el botón icono de imagen y subirlo a tu dibujo.
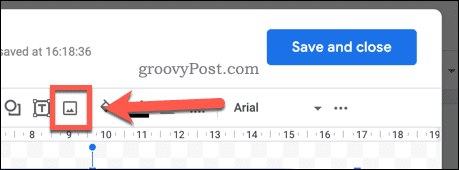
- Cambie el tamaño y realice más cambios en su dibujo según corresponda, luego presione Guardar y cerrar.
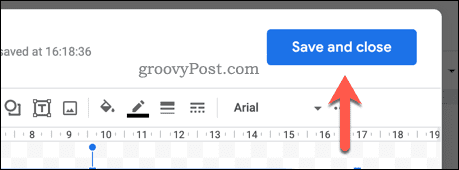
- Deberá cambiar el tamaño de su dibujo con el mouse: seleccione su imagen y use las herramientas de cambio de tamaño en pantalla para hacerlo.
- Para mover la imagen al fondo, seleccione primero la imagen.
- A continuación, presione el botón Detrás del texto icono en el menú emergente en la parte inferior.
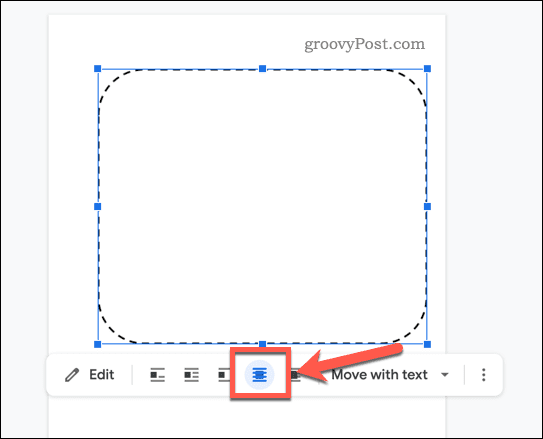
- Si necesita realizar más cambios en el tamaño y la posición de la imagen, haga clic con el botón derecho y seleccione Opciones de imagen y usa el menú lateral.
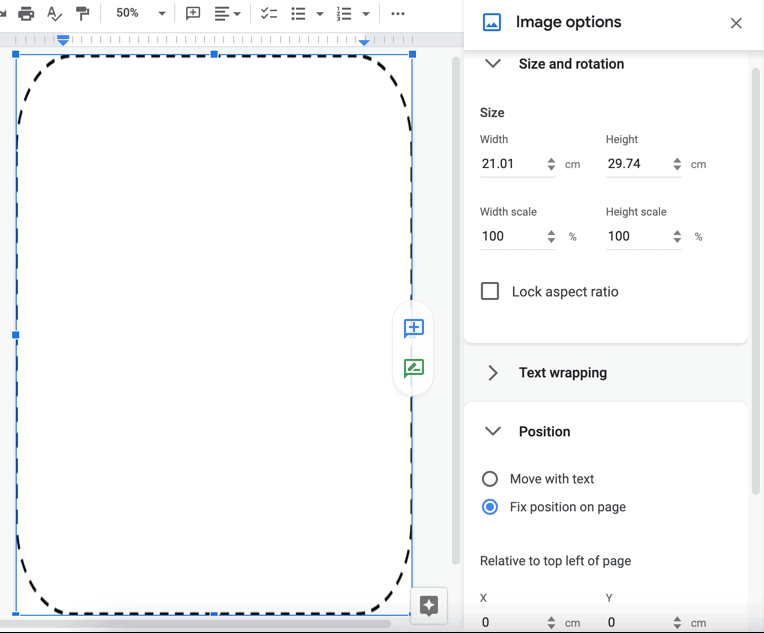
Cómo agregar un borde de Google Docs usando una cuadrícula de tabla
Si desea agregar un borde mucho más simple alrededor de su texto, puede usar una tabla de una celda para hacer esto. Esto llenará la página hasta los márgenes de la página.
Para agregar un borde de Google Docs usando una tabla:
- Abre tu documento de Google Docs.
- Inserte una nueva tabla presionando Insertar > Mesa y eligiendo un 1×1 red.
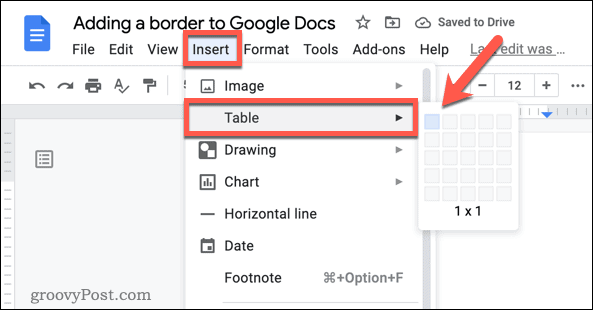
- Con la celda de la tabla insertada, cambie el tamaño de su tabla pasando el cursor sobre los bordes y arrastrándola a la posición correcta.
- Para modificar el color o el ancho del borde, haga clic con el botón derecho en el borde y seleccione Propiedades de la tabla.
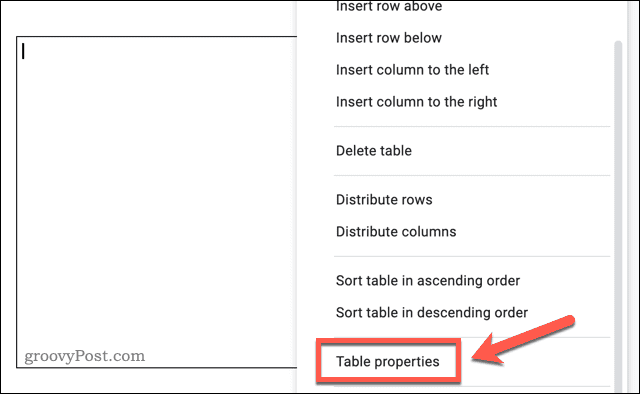
- En el Propiedades de la tabla menú, abra el Color categoría.
- Seleccione un nuevo color y ancho de borde usando el borde de la tabla opciones Los cambios se aplicarán automáticamente.
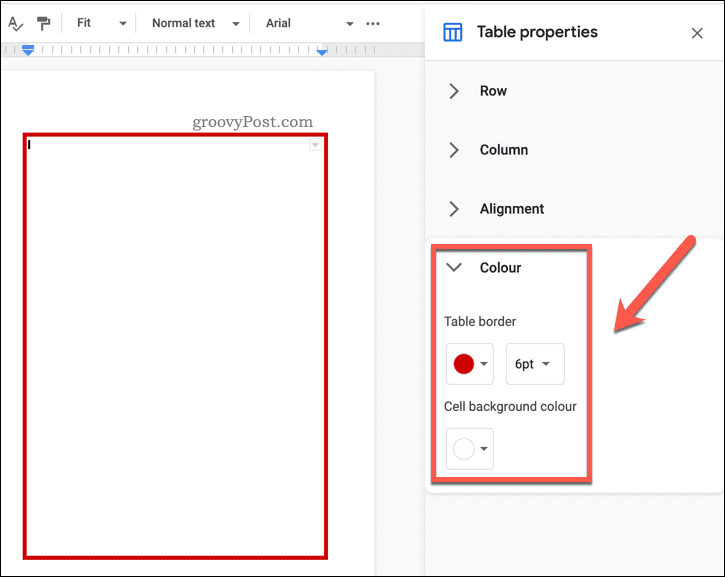
Dar formato a su documento en Google Docs
Si sigue uno de los pasos anteriores, debería poder agregar un borde en Google Docs. Puede ser un borde rayado simple o un borde personalizado con una imagen de fondo: la elección es suya.
Hay otras cosas que puede hacer para formatear su documento. Por ejemplo, es posible que desee añadir un cuadro de texto a un documento, lo que le permite separar secciones de texto del cuerpo. También podrías decidir añadir comillas en bloque o, si desea crear un boletín informativo, es posible que desee agregue dos columnas a su documento de Google Docs.
Cómo encontrar su clave de producto de Windows 11
Si necesita transferir su clave de producto de Windows 11 o simplemente la necesita para realizar una instalación limpia del sistema operativo,...
Cómo borrar la memoria caché, las cookies y el historial de navegación de Google Chrome
Chrome hace un excelente trabajo al almacenar su historial de navegación, caché y cookies para optimizar el rendimiento de su navegador en línea. La suya es cómo...
Coincidencia de precios en la tienda: cómo obtener precios en línea mientras compra en la tienda
Comprar en la tienda no significa que tengas que pagar precios más altos. Gracias a las garantías de igualación de precios, puede obtener descuentos en línea mientras compra en...
Cómo regalar una suscripción a Disney Plus con una tarjeta de regalo digital
Si ha estado disfrutando de Disney Plus y desea compartirlo con otros, aquí le indicamos cómo comprar una suscripción de regalo de Disney+ para...