Consejos para aprovechar al máximo las películas y la televisión en Windows 10
Microsoft Windows 10 Películas En Cualquier Lugar Corte De Cable / / March 18, 2020
Ultima actualización en

Ahora que Movies Anywhere está integrado con Microsoft, la aplicación Movies & TV en Windows 10 merece un segundo vistazo. Aquí un vistazo al uso de la aplicación.
La aplicación Películas y TV ha recibido muchas actualizaciones en los últimos años desde que se lanzó Windows 10 por primera vez. Sin embargo, es posible que solo lo haya intentado una o dos veces, o tal vez ni siquiera sabía que existía, similar a Groove Music. Pero ahora eso Microsoft está integrado con Movies Anywhere, hay un mayor incentivo para comenzar a usarlo. Y es posible que te encuentres usándolo mucho más para ver películas en tu PC. Aquí hay algunos consejos y trucos para aprovechar al máximo la aplicación de entretenimiento.
Explore, alquile o compre películas y programas de televisión
Al igual que Amazon, Google y Apple, Microsoft tiene una enorme sección de contenido digital disponible para comprar. Para buscar contenido, inicie la aplicación Películas y TV y seleccione la pestaña Explorar. Allí verás algunas películas destacadas seleccionadas en la parte superior y debajo de eso, puedes elegir Trailers, videos de 360 grados, Películas o TV si quieres saltar a una sección específica. Usar la aplicación es sencillo y la mejor manera de aclimatarse es sumergirse y comenzar a mirar a su alrededor. Una vez que esté listo para comprar su primera película, consulte nuestro artículo sobre cómo

Mira tus propios videos
Mientras Windows Media Player todavía está en Windows 10, por ahora de todos modos, también puede usar la aplicación Películas y TV para reproducir su propio contenido almacenado localmente. Puede reproducir una aplicación individual a la vez haciendo clic derecho en el archivo de video y seleccionando Películas y TV en el menú contextual "Abrir con".
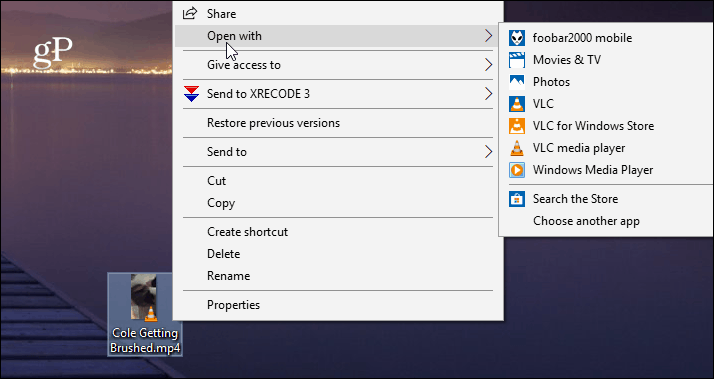
También puede buscar la ubicación de su colección de videos abriendo la aplicación y haciendo clic en la pestaña "Personal" en la parte superior. Luego navegue a través de “Carpetas de video”, “Almacenamiento extraíble” o “Servidores de medios” si tiene un NAS.
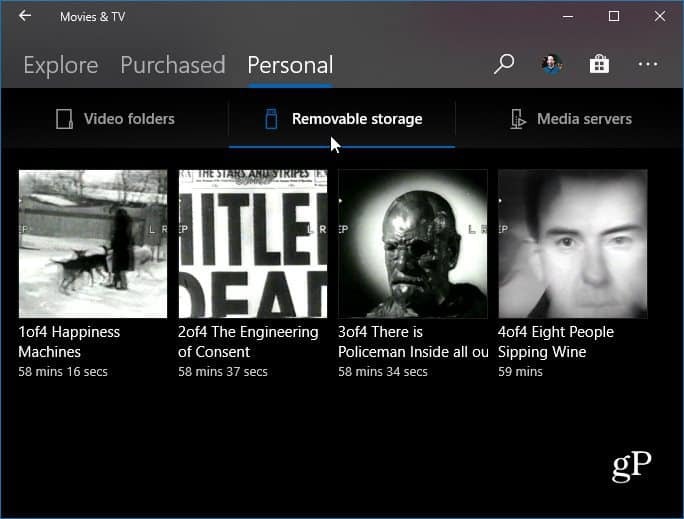
También puede decirle a la aplicación dónde buscar sus videos. El proceso es similar a decir Groove Music donde mirar para tus archivos de música. Inicie Movies & TV y diríjase a Configuración> Elegir dónde buscamos videos y agregando la ubicación de su colección.
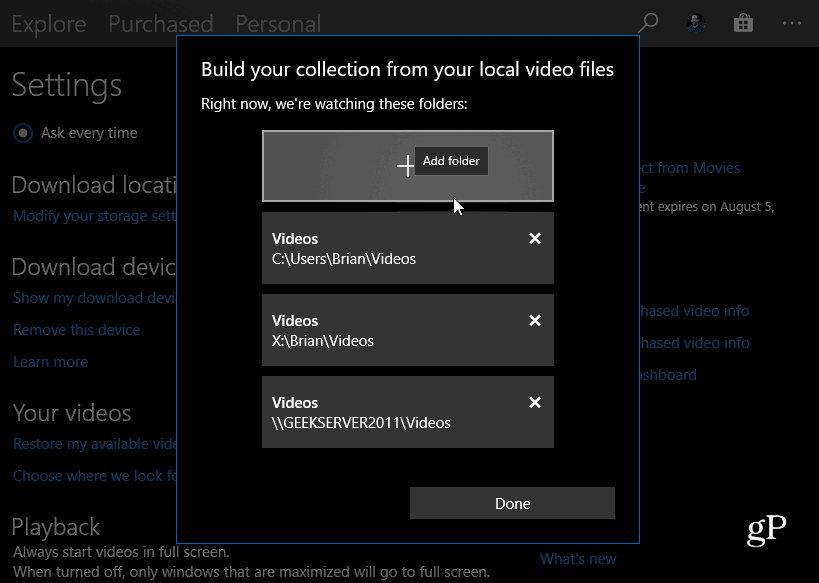
Usar el modo de imagen en imagen
Una de las características interesantes que quizás no conozcas es el modo Picture-in-Picture. Le permite mantener el reproductor de video encima de otras ventanas mientras usa su PC. Mientras estás ocupado trabajando en hojas de cálculo e informes TPS en el trabajo, puedes tener la última película de Marvel en la esquina. Para usarlo, comience a ver una película o programa de televisión y haga clic en el botón "Modo Mini" en la esquina inferior derecha de la ventana. La ventana de video permanecerá sobre sus otras ventanas, pero puede moverla e incluso cambiar su tamaño. También puede pasar el mouse sobre el video y aparecerán los controles básicos de reproducción.

Haga que las películas y la televisión comiencen en modo de pantalla completa
Si lo usa más, es posible que desee que las películas se reproduzcan siempre en modo de pantalla completa cuando esté listo para ver una película. Inicie la aplicación Películas y TV y haga clic en el icono Más opciones (…) y luego elija Configuración en el menú. Luego, desplácese hacia abajo y encienda el interruptor "Reproducción". Eso hará que los videos siempre comiencen en pantalla completa. Ya sea que tenga una pantalla 4K de alta calidad o no, es bueno saber que puede hacer que las películas siempre se reproduzcan en pantalla completa para una mejor experiencia de visualización.

Habilitar el modo oscuro o claro
Al igual que hacer que los videos comiencen en modo de pantalla completa, también puede dirigirse a Configuración para habilitar el tema oscuro. Simplemente desplácese hacia abajo en Configuración en la sección Reproducción y elija Claro, Oscuro o Usar configuración del sistema y reinicie la aplicación para obtener el aspecto que desea. Tenga en cuenta que si lo configura en la configuración del sistema, tomará el color del tema que está utilizando. Por lo tanto, si tiene el Tema oscuro habilitado para Windows 10, también estará oscuro. Pero puede hacer que la aplicación sea ligera si lo desea y viceversa.

Nuevamente, dado que Microsoft finalmente se ha integrado con Movies Anywhere, hay muchos más incentivos para comenzar a buscar contenido de Microsoft y usar la aplicación Movies & TV. Dado que es una aplicación UWP moderna y no está integrada en el sistema operativo, se puede actualizar de forma regular y deberíamos ver aún más mejoras durante el próximo año. Una actualización que sería bienvenida es una mejor integración con la Tienda. Encontrar una película en la aplicación Películas y TV, y luego tener que abrir Microsoft Store como una aplicación separada es torpe, por decir lo menos. Actualmente, si planea comprar una película o un programa de televisión, es más fácil ingresar directamente a Microsoft Store. Aún así, la aplicación es bastante robusta, y estos consejos deberían ayudarlo a comenzar.



