Cómo eliminar archivos imborrables en Windows 11
Ventanas 11 Héroe / / July 14, 2022

Ultima actualización en

A veces, en Windows 11, un archivo no se elimina de la forma esperada. Aquí se explica cómo eliminar archivos no eliminables en Windows 11.
ventanas 11 es el último y mejor sistema operativo de Microsoft. Está repleto de características y la mayoría de las veces funciona a las mil maravillas. A veces, sin embargo, puede haber algunos contratiempos.
Uno de los problemas comunes es no poder eliminar un archivo. No importa lo que haga, el archivo simplemente se niega a desaparecer. Afortunadamente, hay algunos trucos que puedes probar.
Aquí se explica cómo eliminar archivos no eliminables en Windows 11.
Cómo eliminar archivos imborrables cerrando aplicaciones
Una de las razones más comunes por las que no puede eliminar un archivo en Windows 11 es porque otra aplicación lo está utilizando. Si intenta eliminar el archivo, recibirá un mensaje de error.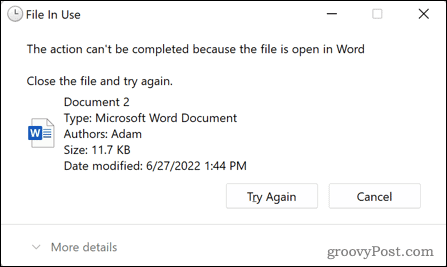 Por lo general, puede solucionar este problema cerrando la aplicación que está causando el problema e intentando eliminar el archivo nuevamente. A veces, sin embargo, cerrar la aplicación la dejará ejecutándose en segundo plano y aún no podrá eliminar el archivo. Deberá usar el administrador de tareas para eliminar completamente la aplicación infractora.
Por lo general, puede solucionar este problema cerrando la aplicación que está causando el problema e intentando eliminar el archivo nuevamente. A veces, sin embargo, cerrar la aplicación la dejará ejecutándose en segundo plano y aún no podrá eliminar el archivo. Deberá usar el administrador de tareas para eliminar completamente la aplicación infractora.
Para cerrar una aplicación usando el administrador de tareas de Windows 11:
- Haga clic en el comienzo icono.
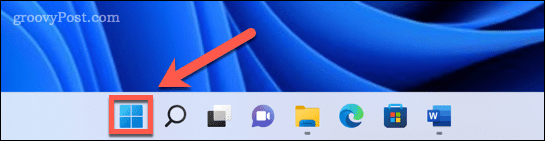
- En el cuadro de búsqueda, comienza a escribir Administrador de tareas. Cuando vea que la aplicación aparece debajo Mejor partido, haga clic en él para iniciar el Administrador de tareas.
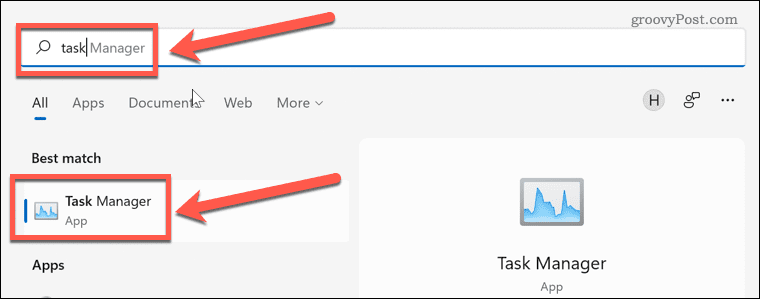
- Seleccione la aplicación que desea cerrar y haga clic en Tarea final.
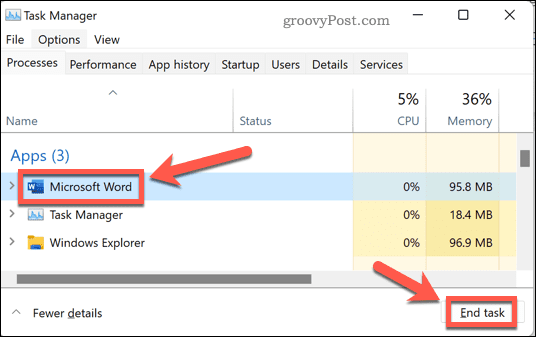
- La aplicación se cierra. Intente eliminar su archivo una vez más.
Cómo eliminar archivos imborrables en modo seguro
Otra forma en que puede eliminar los archivos que le están causando problemas es reiniciar en modo seguro. El modo seguro es un modo de diagnóstico en Windows que carga un conjunto básico de controladores en lugar de todas las campanas y silbatos de la versión completa de Windows 11. En Modo seguro, es posible que pueda eliminar archivos que no se pueden eliminar en circunstancias normales.
Para reiniciar en modo seguro en Windows 11:
- Hacer clic comienzo en la barra de tareas.
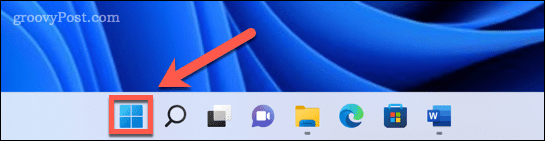
- En el cuadro de búsqueda, comience a escribir "configuración". Cuando vea que la aplicación aparece debajo Mejor partido, haga clic en él para iniciar el Ajustes aplicación
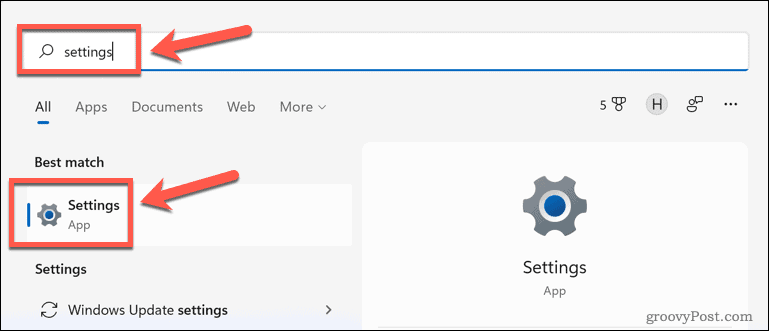
- En el menú de la izquierda, haga clic en Sistema.
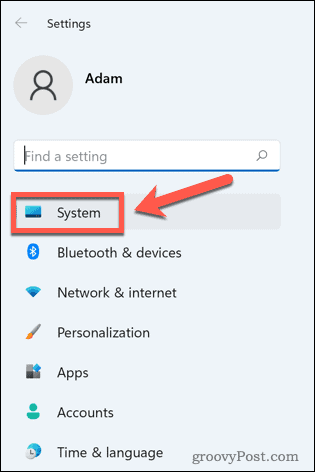
- Desplácese hacia abajo y seleccione Recuperación.
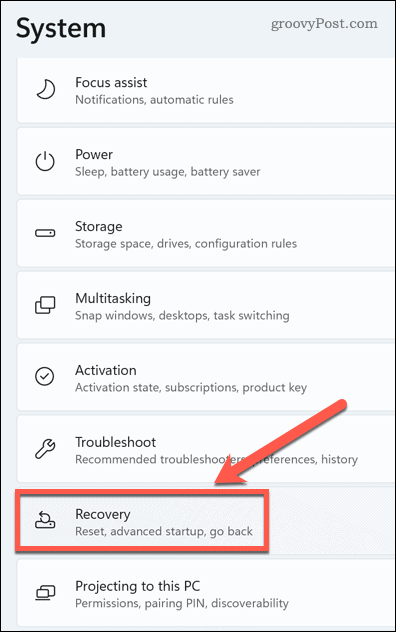
- Por debajo Opciones de recuperación, haga clic Reiniciar ahora por Inicio avanzado.
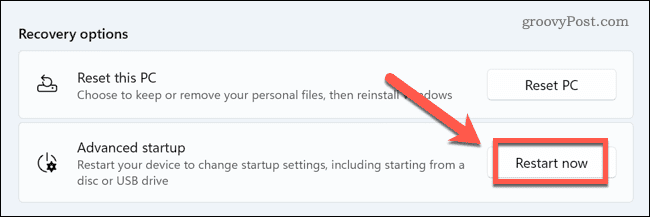
- Hacer clic Reiniciar ahora de nuevo para confirmar su elección.
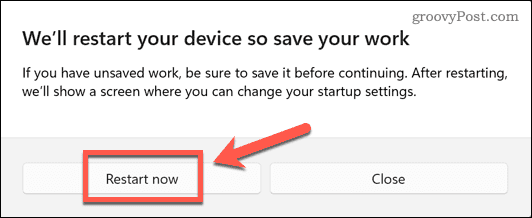
- Hacer clic Solucionar problemas sobre el Escoge una opción diálogo.
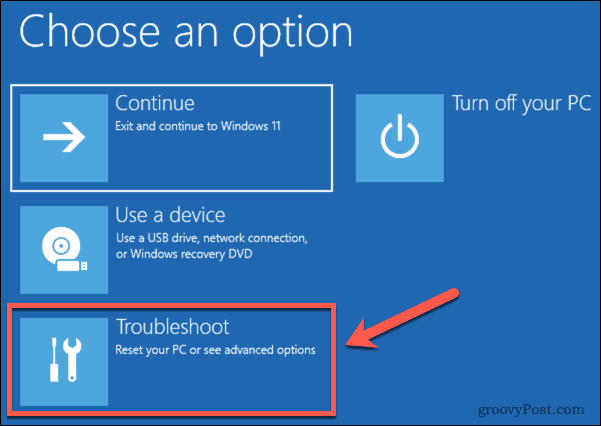
- Seleccione Opciones avanzadas.
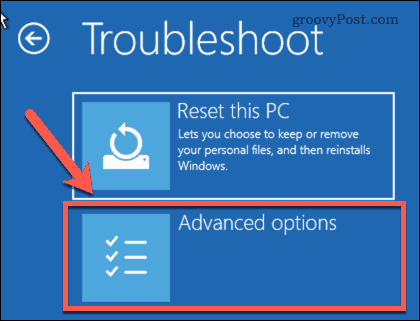
- Seleccione Configuración de inicio.
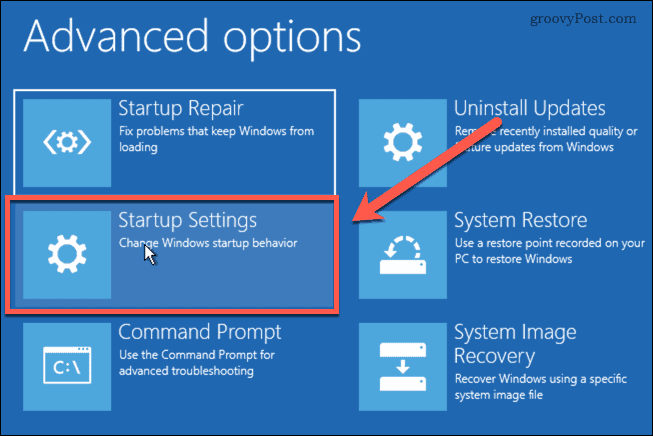
- Hacer clic 4 o F4 para iniciar Windows 11 en modo seguro.
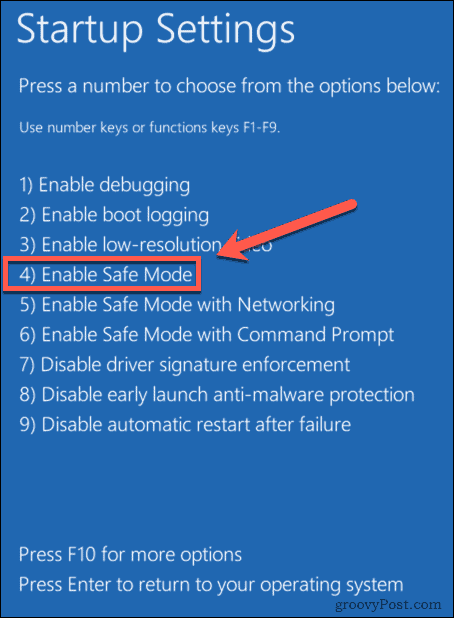
- Una vez que Windows se haya reiniciado en modo seguro, intente eliminar su archivo nuevamente.
Cómo eliminar archivos imborrables usando el símbolo del sistema
En lugar de eliminar su archivo usando el Explorador de archivos, puede usar el Símbolo del sistema para intentar eliminar el archivo directamente. Esto puede funcionar en algunas circunstancias, pero si una aplicación está utilizando el archivo, aún no podrá eliminarlo.
Para eliminar archivos usando el símbolo del sistema en Windows 11:
- Navegue hasta el archivo que desea eliminar en Explorador de archivos.
- Haga clic en el archivo para seleccionarlo y, a continuación, haga clic con el botón derecho y seleccione Copiar como ruta. Esto copiará la ubicación completa de su archivo.
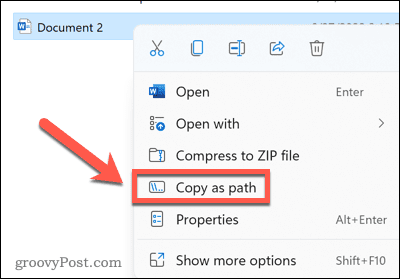
- Prensa Windows+R para abrir el Correr caja de diálogo.
- Escribe cmd y haga clic OK.
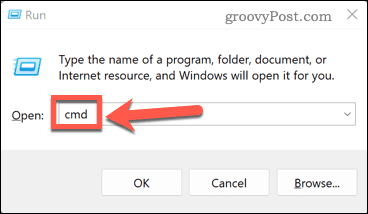
- Escribe del seguido de un espacio y luego presione Control+V para pegar en la ruta del archivo que copió.
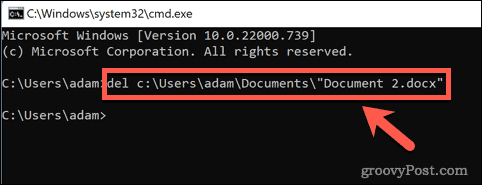
- Prensa Ingresar y el archivo debería eliminarse. Si funciona, solo verá otro símbolo del sistema.
- Si otra aplicación está utilizando el archivo, recibirá un mensaje que indica que el archivo no se puede eliminar.

Cómo eliminar archivos imborrables usando una aplicación de terceros
Si no tiene éxito con los métodos anteriores, es posible que deba probar una aplicación de terceros. Estas aplicaciones pueden eliminar archivos que no puede eliminar de otra manera. Hay una serie de aplicaciones gratuitas de eliminación de archivos disponibles. Echaremos un vistazo a cómo usar uno de ellos para eliminar un archivo.
Para eliminar un archivo con Wise Force Deleter:
- Ve a la Eliminador de fuerza sabia sitio web y haga clic Descarga gratis.
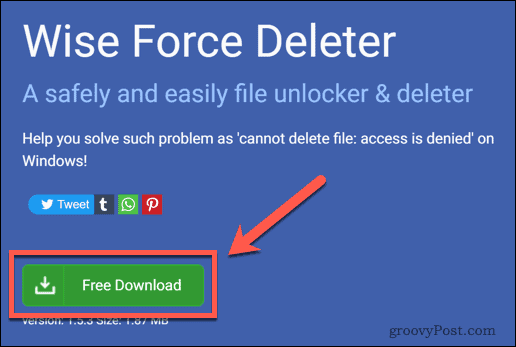
- Abra el archivo descargado y haga clic en Sí para confirmar la instalación.
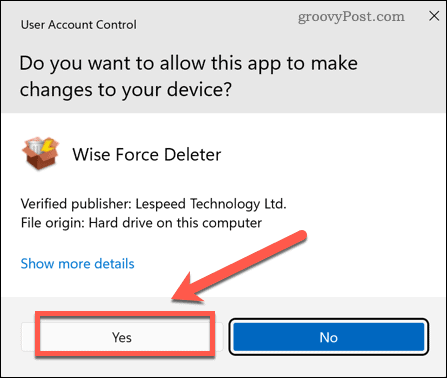
- Siga las instrucciones del instalador para instalar la aplicación.
- Inicie la aplicación y haga clic en Agregar archivo.
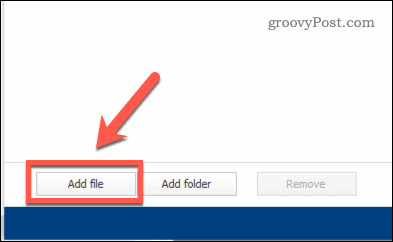
- Navegue hasta el archivo que desea eliminar.
- Hacer clic Desbloquear y eliminar en la esquina inferior derecha de la ventana.
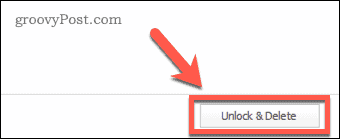
- Confirme que desea eliminar el archivo.
La aplicación muestra que el archivo ha sido Desbloqueado y eliminado.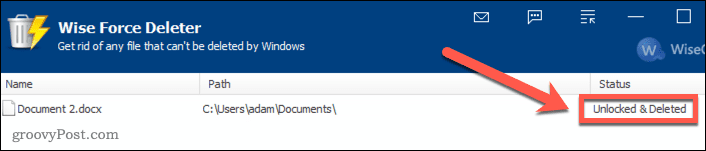
- Aún puede ver el archivo en el Explorador de archivos. Si es así, reinicie Windows y el archivo desaparecerá.
Conociendo Windows 11
Saber cómo eliminar archivos imborrables en Windows 11 le permite deshacerse de archivos frustrantes que simplemente no desaparecen. Hay mucho más que puede aprender para ayudarlo a aprovechar al máximo el poder de Windows 11.
Antes que nada, necesitarás saber cómo descargar e instalar Windows 11. Una vez instalado, puede configurar Windows Hello en Windows 11 para permitirle iniciar sesión mediante el reconocimiento facial. Puedes agregar una cuenta de usuario a Windows 11 y entonces personaliza tu menú de inicio de Windows 11 para lucir exactamente como lo quieres.
Cómo encontrar su clave de producto de Windows 11
Si necesita transferir su clave de producto de Windows 11 o simplemente la necesita para realizar una instalación limpia del sistema operativo,...
Cómo borrar la memoria caché, las cookies y el historial de navegación de Google Chrome
Chrome hace un excelente trabajo al almacenar su historial de navegación, caché y cookies para optimizar el rendimiento de su navegador en línea. La suya es cómo...
Coincidencia de precios en la tienda: cómo obtener precios en línea mientras compra en la tienda
Comprar en la tienda no significa que tengas que pagar precios más altos. Gracias a las garantías de igualación de precios, puede obtener descuentos en línea mientras compra en...
Cómo regalar una suscripción a Disney Plus con una tarjeta de regalo digital
Si ha estado disfrutando de Disney Plus y desea compartirlo con otros, aquí le indicamos cómo comprar una suscripción de regalo de Disney+ para...
