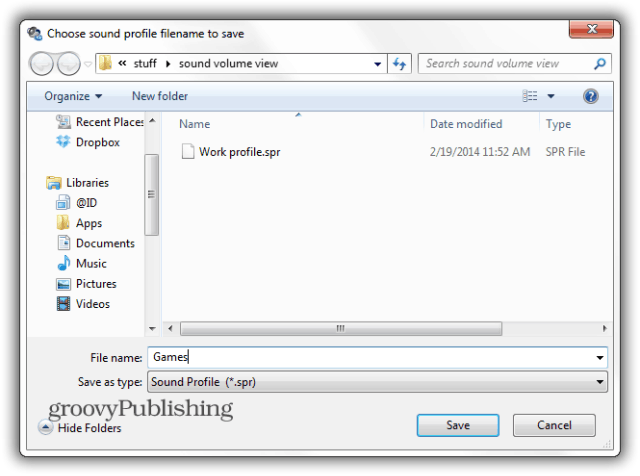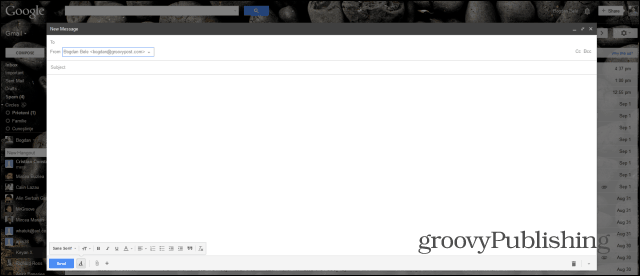Cómo personalizar la aplicación de terminal de Windows
Microsoft Ventanas 11 Héroe / / July 06, 2022

Ultima actualización en

¿Quiere personalizar la aplicación Terminal de Windows en Windows 11? Puede hacerlo a través del menú Configuración en la propia aplicación. Esta guía le explicará cómo.
Las aplicaciones del sistema Windows 11, como Windows Terminal, usan un tema predeterminado: todas las aplicaciones tienen el mismo aspecto. ¿Qué haces si quieres cambiar las cosas?
Puede personalizar la aplicación Windows Terminal con fuentes personalizadas y configuraciones de texto, pero es posible que desee realizar cambios más profundos. Afortunadamente, Windows Terminal te permite personalizar su apariencia con nuevos esquemas de color, imágenes de fondo y efectos retro especiales.
Esta guía le mostrará cómo cambiar el tema en Windows Terminal.
Cómo cambiar la imagen de fondo de la terminal de Windows
¿Cansado del fondo negro (o azul) predeterminado en Windows Terminal? Puede aplicar una nueva imagen de fondo para personalizar cada nueva pestaña de Terminal que abra.
Para cambiar la imagen de fondo en la Terminal de Windows:
- Abre el Menu de inicio y presione el botón Terminal icono de la aplicación para iniciarla.
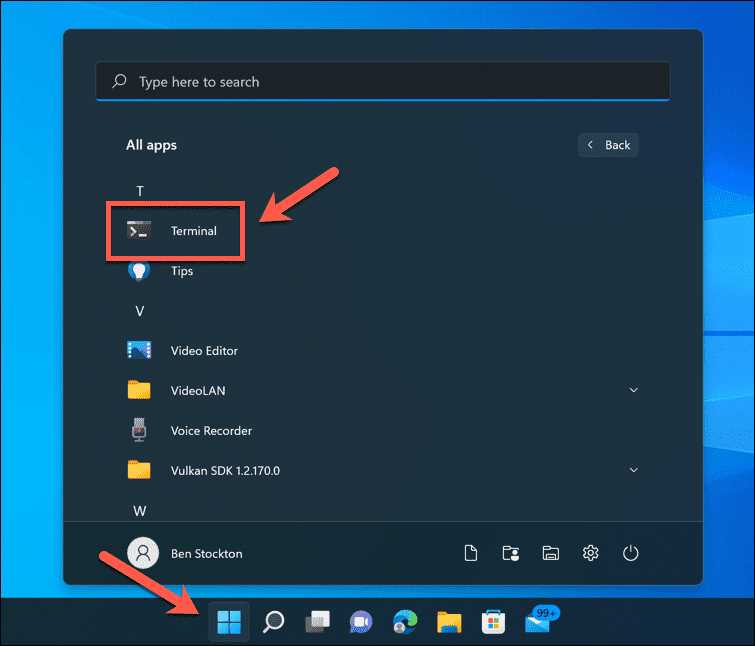
- En el Terminal de Windows ventana, presione el flecha hacia abajo y seleccione Ajustes.
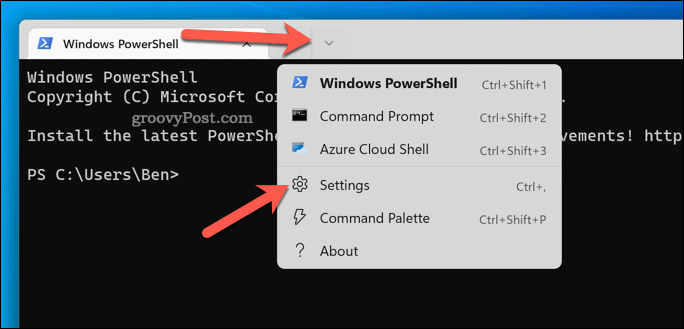
- Seleccione su perfil de terminal (por ej. Windows PowerShell) a la izquierda.
- A la derecha, presione Apariencia.
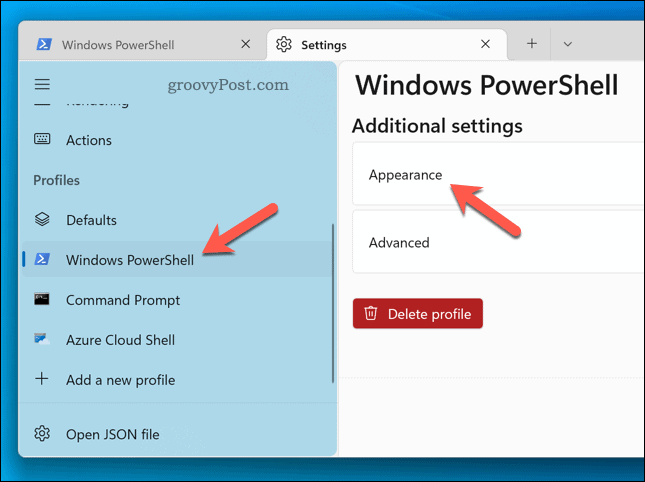
- Desplácese hasta el Ruta de la imagen de fondo sección y prensa Navegar.
- Ubique su imagen preferida y selecciónela.
- Alternativamente, presione el botón Usar fondo de escritorio casilla de verificación para utilizar el fondo de escritorio actual como imagen de fondo para Windows Terminal.
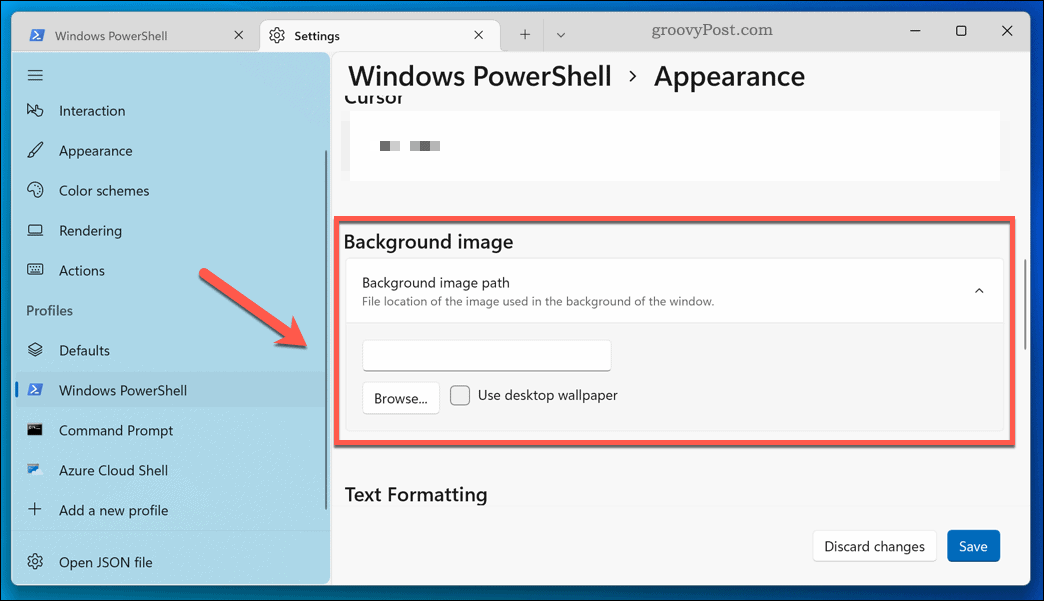
- En el Modo de extensión de imagen de fondo sección, seleccione cómo desea que aparezca la imagen (p. Llenar para llenar toda la ventana).
- Por debajo Alineación de la imagen de fondo, elige cómo quieres que se alinee la imagen dentro de tu ventana.
- Si desea seleccionar una opacidad diferente para su imagen de fondo, establezca un nuevo valor en el Opacidad de la imagen de fondo sección.
- Prensa Ahorrar para aplicar sus opciones.
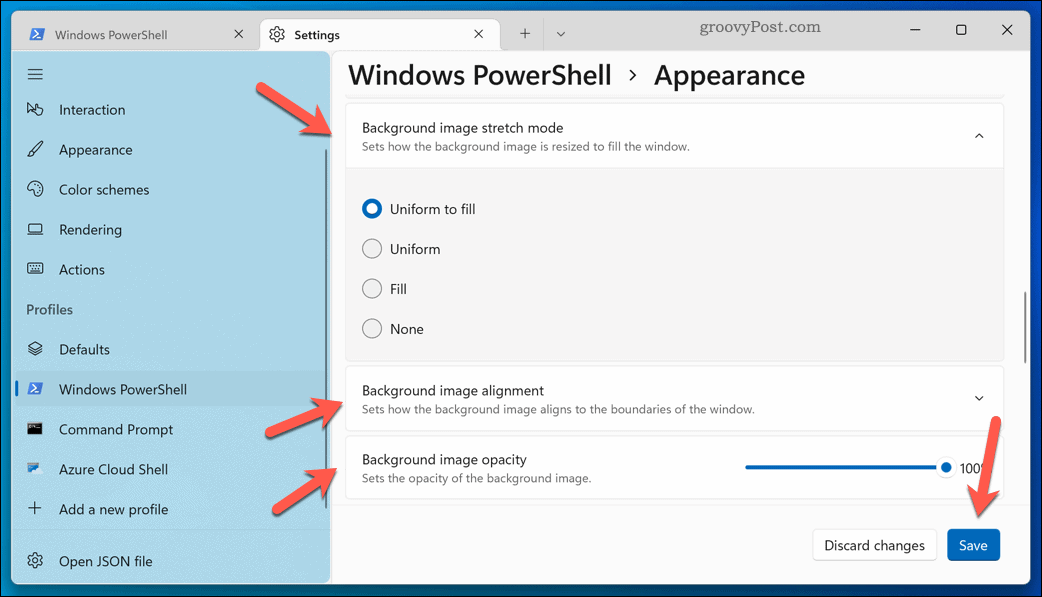
Los cambios se aplicarán inmediatamente. Si su imagen de fondo no aparece, reinicie Windows Terminal o aplique una imagen diferente.
Cómo cambiar el esquema de color en la terminal de Windows
Windows Terminal tiene una selección de esquemas de color personalizados que puede aplicar para personalizar su apariencia. Esto afecta el color del texto, el sombreado de la ventana y más.
Para cambiar el esquema de color de la Terminal de Windows:
- Abre el Menu de inicio y seleccione Terminal.
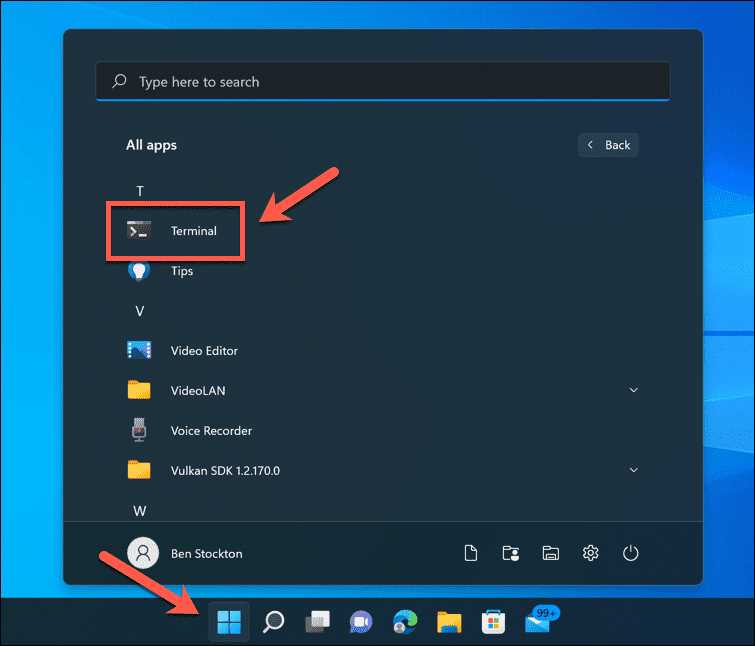
- presione el flecha hacia abajo > Ajustes.
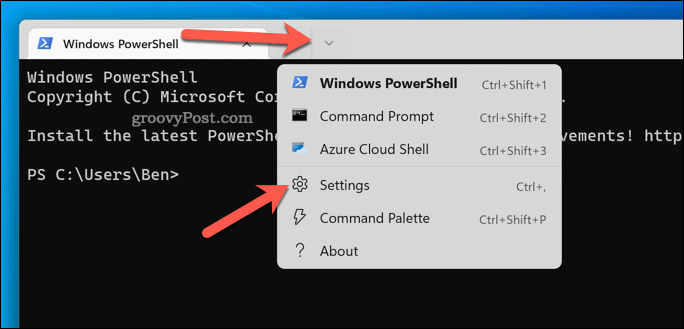
- En Ajustes, elige tu perfil (ej. Potencia Shell) a la izquierda.
- A la derecha, presione Apariencia.
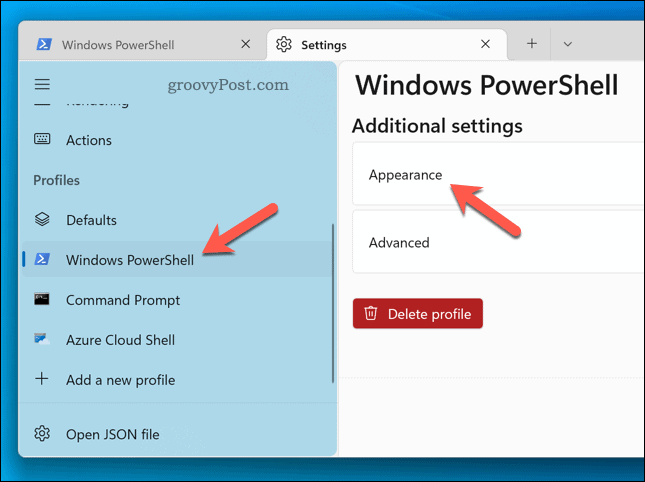
- En el Esquema de colores menú desplegable, seleccione una nueva opción de combinación de colores.
- Hacer clic Ahorrar para aplicar el cambio.
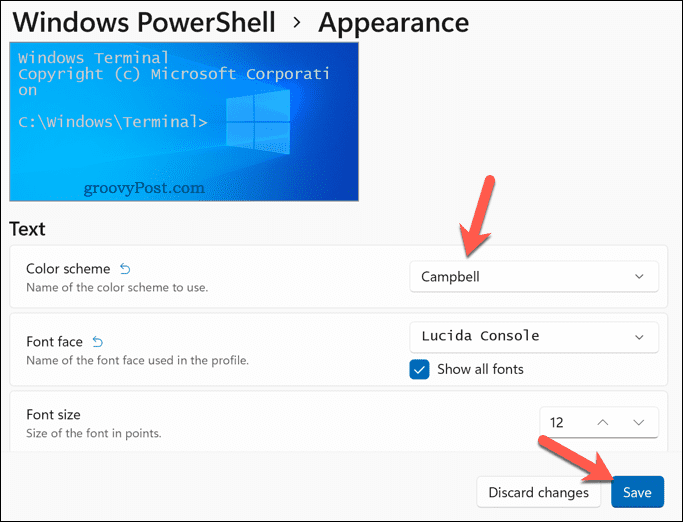
Repita los pasos anteriores si desea cambiar a otro esquema de color en cualquier momento. Si no está satisfecho con alguno de los esquemas de color, puede crear uno propio utilizando el Documentación de terminales de Windows.
Uso de efectos de terminal retro en la terminal de Windows
Si te apetece un viaje de nostalgia a los días de las pantallas CRT verdes y los cursores parpadeantes, puedes aplicar un efecto de terminal retro en Windows Terminal.
Esto agregará texto brillante y líneas de cuadrícula de estilo CRT a su ventana de Terminal. No es útil, ¡pero es un poco divertido!
Para aplicar efectos de terminal retro en Windows Terminal:
- Abre el Terminal aplicación a través de la Menu de inicio.
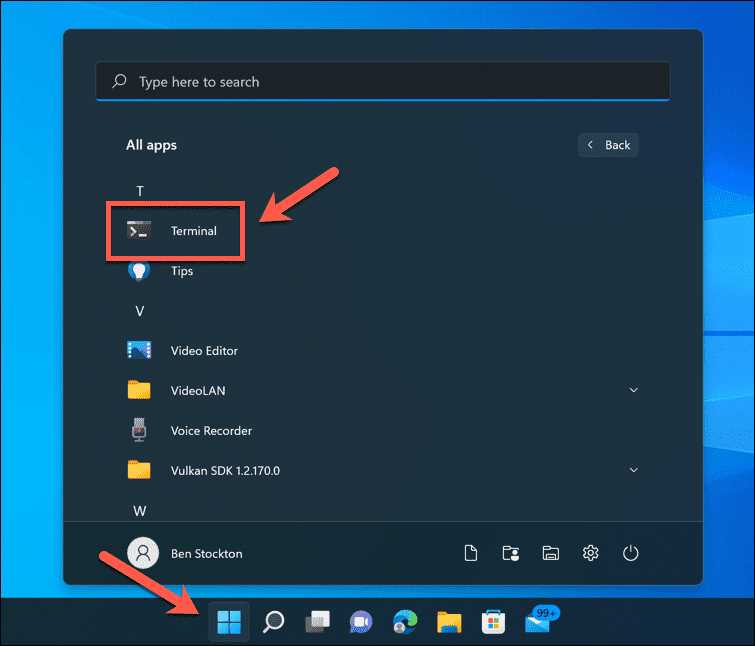
- En el Terminal ventana, seleccione la flecha hacia abajo > Ajustes.
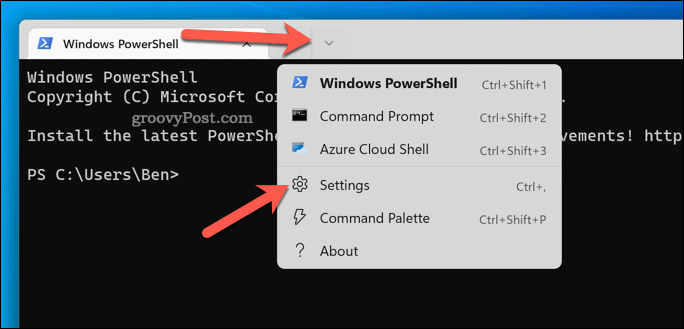
- A la izquierda, seleccione su perfil de Terminal (p. Potencia Shell).
- Prensa Apariencia a la derecha.
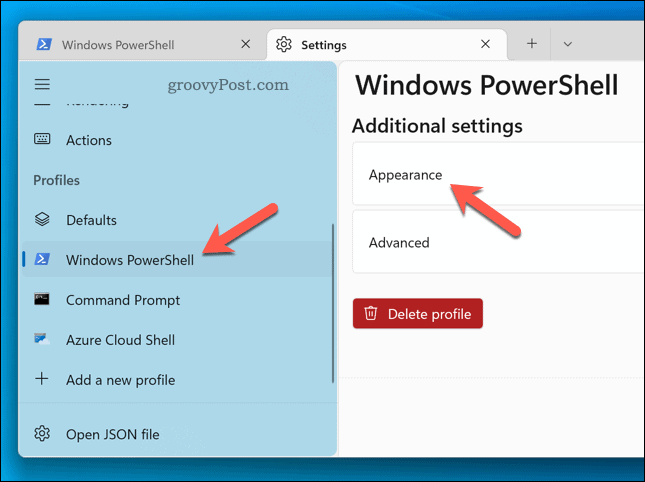
- Haga clic en el Efectos de terminal retro deslizador para activarlo.
- Prensa Ahorrar para aplicar el cambio de configuración.
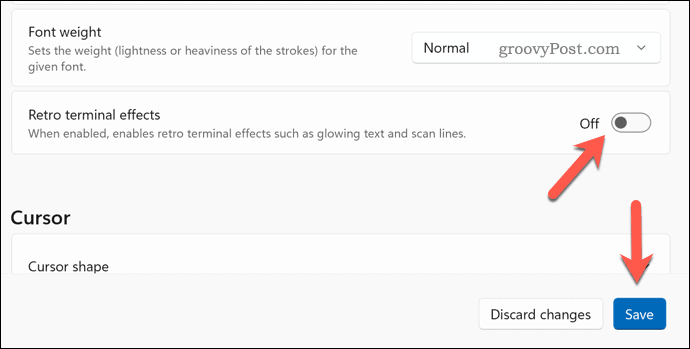
La ventana de su terminal debería actualizarse automáticamente para mostrar el efecto. Si desea apagarlo, repita los pasos anteriores y haga clic en el botón Control deslizante de efectos de terminal retro para colocarlo en el apagado posición.
Hacer cambios en Windows 11
Siguiendo los pasos anteriores, puede cambiar rápidamente el tema en la Terminal de Windows. Las aplicaciones y la configuración del sistema de Windows 11 se pueden personalizar fácilmente: puede personalizar el menú Inicio para satisfacer sus necesidades, por ejemplo.
¿Tu PC tiene algunos años? Puedes optimice Windows 11 para PC más antiguas si sabes como hacerlo Si Windows 11 sigue fallando, sin embargo, deberá solucionar el problema (o considerar actualizar a una nueva PC).
Cómo encontrar su clave de producto de Windows 11
Si necesita transferir su clave de producto de Windows 11 o simplemente la necesita para realizar una instalación limpia del sistema operativo,...
Cómo borrar la memoria caché, las cookies y el historial de navegación de Google Chrome
Chrome hace un excelente trabajo al almacenar su historial de navegación, caché y cookies para optimizar el rendimiento de su navegador en línea. La suya es cómo...
Coincidencia de precios en la tienda: cómo obtener precios en línea mientras compra en la tienda
Comprar en la tienda no significa que tengas que pagar precios más altos. Gracias a las garantías de igualación de precios, puede obtener descuentos en línea mientras compra en...
Cómo regalar una suscripción a Disney Plus con una tarjeta de regalo digital
Si ha estado disfrutando de Disney Plus y desea compartirlo con otros, aquí le indicamos cómo comprar una suscripción de regalo de Disney+ para...