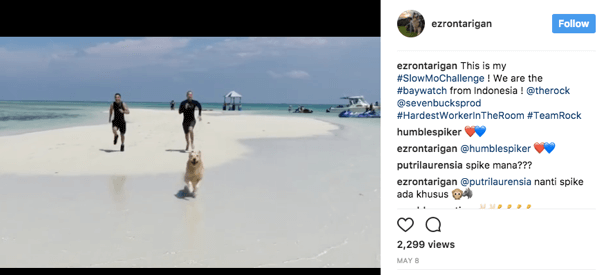Cómo separar nombres en hojas de cálculo de Google
Hojas De Google Google Héroe / / June 24, 2022

Ultima actualización en

¿Quiere separar nombres en una hoja de cálculo de Hojas de cálculo de Google? Hay algunos métodos que puedes probar. Esta guía le mostrará cómo.
Desea combinar correspondencia para enviar correos electrónicos personalizados a su lista de clientes. El problema es que todos los nombres de sus clientes se guardan en Hojas de cálculo de Google con ambos nombres en una sola celda, y "Estimado John Smith" simplemente no suena tan personal.
Afortunadamente, es fácil tomar esas celdas y dividir el nombre y los apellidos para que pueda usarlos de la forma que desee.
Si desea separar nombres en Hojas de cálculo de Google, siga los pasos a continuación.
Cómo separar nombres usando SPLIT
los Función DIVIDIR en Hojas de cálculo de Google le permite dividir una cadena de texto buscando un separador como un espacio o una coma. En este ejemplo, supondremos que los datos de su nombre están en la forma Nombre Apellido, pero el método se puede modificar para que funcione con otros formatos, como Apellido nombre.
Para separar nombres en Google Docs usando SPLIT:
- Haga clic en la celda donde desea que aparezca la primera parte del nombre.
- Escribe =DIVIDIR( y seleccione la celda que contiene el nombre.
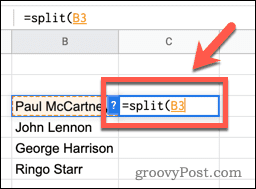
- Escriba una coma, seguida de un espacio entre comillas y luego un corchete cerrado. Si su nombre está separado por una coma, debe usar una coma entre comillas en lugar de un espacio.
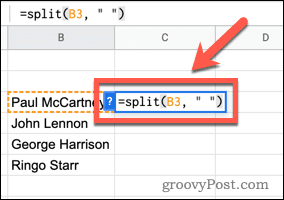
- Prensa Ingresar—su nombre aparecerá separado.
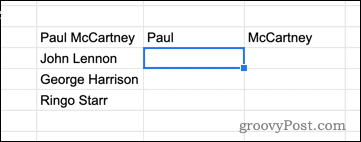
- Para aplicar su fórmula a los otros nombres, haga clic en la celda con su fórmula y luego haga clic y mantenga presionado el pequeño cuadrado en la esquina inferior derecha de la celda.
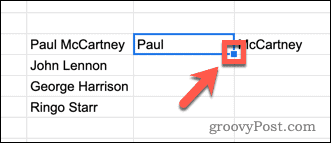
- Arrastre hacia abajo para aplicar la fórmula a las otras celdas.
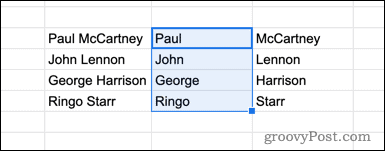
Cómo separar nombres usando el texto dividido en columnas
La función SPLIT crea dos nuevas columnas con los datos del nombre separados y deja intacto el nombre original. Si prefiere reemplazar el nombre original con el nombre separado, puede usar el Dividir texto en columnas herramienta.
Para separar nombres usando Dividir texto en columnas:
- Resalte todas las celdas que contengan los datos de su nombre.
- Prensa Datos > Dividir texto en columnas.
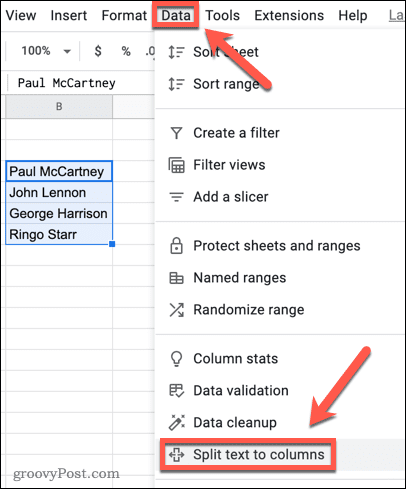
- Abre el Separador Menú desplegable.
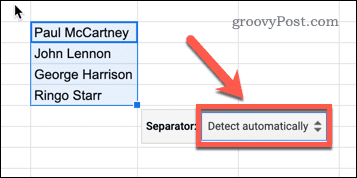
- Seleccione Espacio (o elegir Coma si los datos de su nombre están separados por comas).
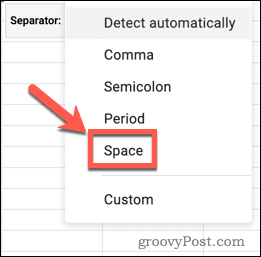
Cómo separar nombres usando funciones de texto
Ambos métodos anteriores crean dos columnas de datos, una para el nombre y otra para el apellido. En algunos casos, es posible que solo desee extraer el nombre o el apellido por sí solo. Esto es posible en Hojas de cálculo de Google al combinar dos funciones diferentes de Hojas de cálculo de Google.
Primero, usamos FIND para decirnos la posición del espacio dentro de nuestra cadena de texto. Por ejemplo, si el espacio fuera el quinto carácter, ENCONTRAR devolvería 5. Luego usamos IZQUIERDA para extraer un número determinado de caracteres de la izquierda de nuestra cadena. Como no queremos incluir el espacio, seleccionaremos un carácter menos que el número devuelto por FIND.
Extraer un nombre en Google Docs
Para extraer un nombre en Google Docs usando funciones de texto:
- Seleccione una celda vacía.
- Escribe =IZQUIERDA( y haga clic en la celda que contiene los datos de su nombre.
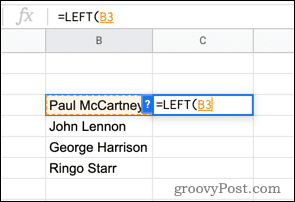
- Escriba una coma, seguida de ENCONTRAR(" ", y luego haga clic en el que contiene los datos de su nombre nuevamente. Asegúrese de escribir un espacio entre sus comillas.
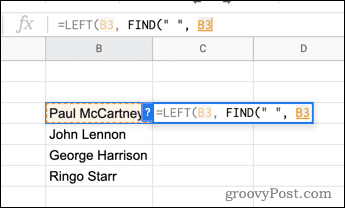
- Inserte un paréntesis cerrado, seguido de -1 y un corchete cerrado final.
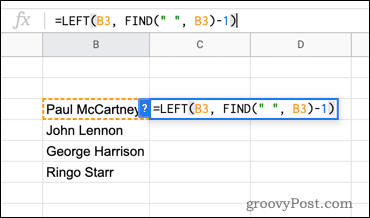
- Prensa Ingresar para extraer el primer nombre.
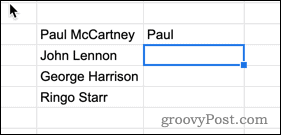
Puedes usar el técnica de relleno explicado anteriormente para aplicar su fórmula a los otros nombres.
Extraer un segundo nombre en Google Docs
La fórmula para extraer el segundo nombre es un poco más compleja. Esto se debe a que la función ENCONTRAR nos dice el número de caracteres desde el inicio de la cadena en la que aparece el espacio. Para el segundo nombre, necesitamos saber a cuántos caracteres del final aparece, por lo que restaremos la posición del espacio de la longitud total de la cadena de texto.
Para extraer un segundo nombre en Google Docs usando funciones de texto:
- Haga clic en la celda donde desea que aparezca el segundo nombre.
- Escribe =DERECHO( y haga clic en la celda que contiene el nombre.
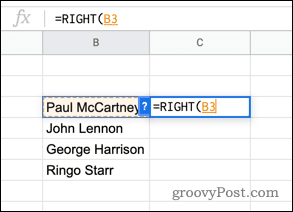
- Inserte una coma y escriba LARGO( antes de volver a hacer clic en la celda.
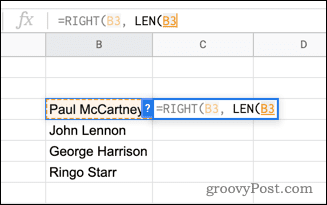
- Escriba un paréntesis cerrado, escriba -ENCONTRAR(" ", y haga clic en la celda de nuevo. Asegúrese de escribir un espacio entre sus comillas.
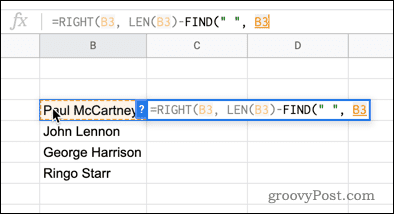
- Escriba dos corchetes más para completar la fórmula.
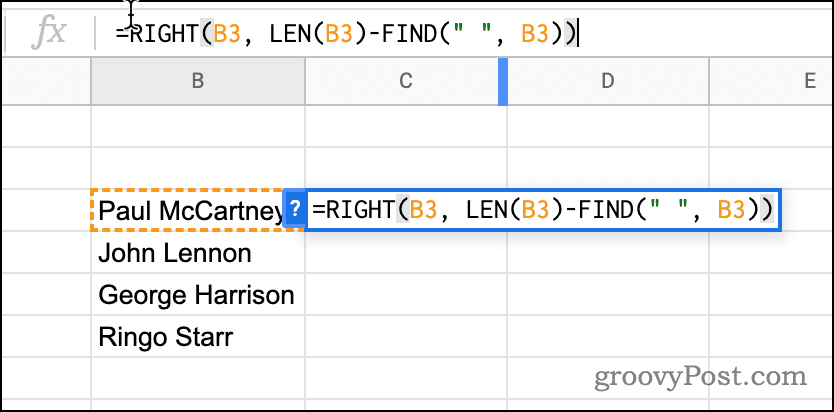
- Prensa Ingresar y se extrae el segundo nombre.
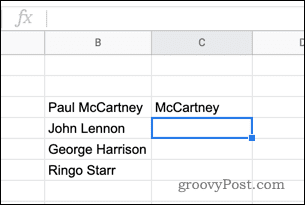
- Use la técnica de relleno dada arriba para aplicar la fórmula a sus otras celdas.
Manipulación de datos en hojas de cálculo de Google
Si está tratando de separar nombres en Hojas de cálculo de Google, los pasos anteriores deberían ayudarlo a hacer el trabajo.
Sin embargo, hay otras formas de manipular sus datos en Hojas de cálculo de Google. Puedes ordena alfabéticamente tus datos para ponerlo todo en orden, o resaltar duplicados para encontrar datos repetidos. También puedes usar otros reglas de formato condicional en Hojas de cálculo de Google para resaltar los datos clave o usar vistas de filtro para ver solo los datos que desea examinar.
Cómo encontrar su clave de producto de Windows 11
Si necesita transferir su clave de producto de Windows 11 o simplemente la necesita para realizar una instalación limpia del sistema operativo,...
Cómo borrar la memoria caché, las cookies y el historial de navegación de Google Chrome
Chrome hace un excelente trabajo al almacenar su historial de navegación, caché y cookies para optimizar el rendimiento de su navegador en línea. La suya es cómo...
Coincidencia de precios en la tienda: cómo obtener precios en línea mientras compra en la tienda
Comprar en la tienda no significa que tengas que pagar precios más altos. Gracias a las garantías de igualación de precios, puede obtener descuentos en línea mientras compra en...
Cómo regalar una suscripción a Disney Plus con una tarjeta de regalo digital
Si ha estado disfrutando de Disney Plus y desea compartirlo con otros, aquí le indicamos cómo comprar una suscripción de regalo de Disney+ para...