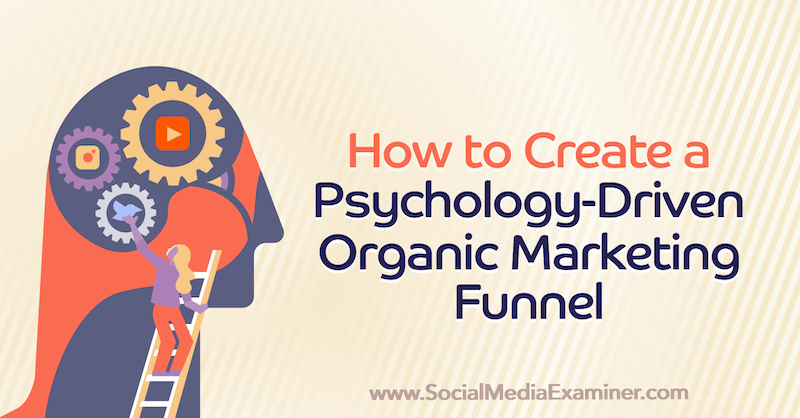Cómo borrar la memoria caché de los equipos de Microsoft
Microsoft Equipos De Microsoft Héroe / / June 22, 2022

Ultima actualización en
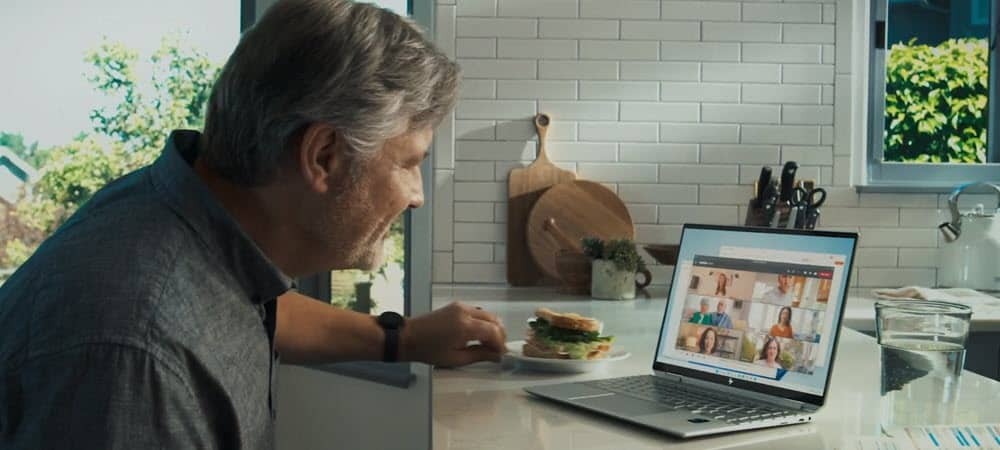
Si Microsoft Teams es lento o le causa problemas, borrar su caché puede ayudar. Aquí se explica cómo borrar el caché de Microsoft Teams en PC y dispositivos móviles.
Si una aplicación no funciona correctamente, probablemente deba borrar los archivos de caché. Los archivos de caché están llenos de datos temporales que su aplicación necesita para ejecutarse, pero esto a veces puede corromperse.
Los equipos de Microsoft no son una excepción. Si usa mucho Teams, crea una gran caché de imágenes, texto, video y archivos. Esto no solo ocupa espacio en su disco, sino que también puede hacer que Teams se ralentice o deje de funcionar.
No hay una manera fácil de borrar los archivos de caché de Microsoft Teams; deberá hacerlo manualmente. Esta guía le mostrará cómo.
Cómo borrar la memoria caché de los equipos de Microsoft
Le mostraremos cómo borrar el caché de Microsoft Teams en su PC o dispositivo móvil, comenzando con Windows. Antes de comenzar, asegúrese de tener Equipos de Microsoft completamente cerrados en el escritorio.
Borre la memoria caché de Teams en Windows siguiendo los siguientes pasos:
- Pegar Tecla de Windows + R en su teclado para iniciar el Correr diálogo.
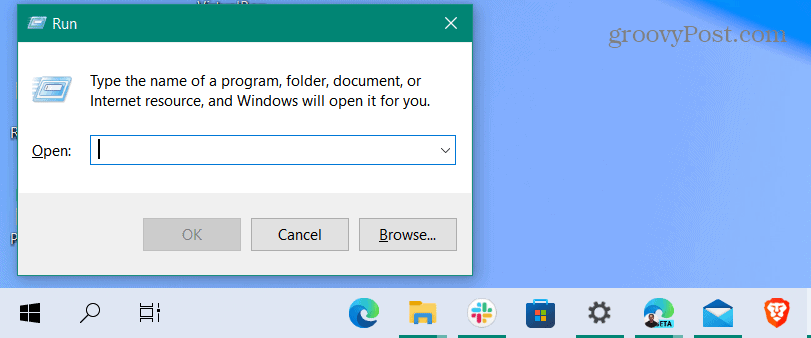
- Ingresar %appdata%\Microsoft\Equipos y haga clic OK.
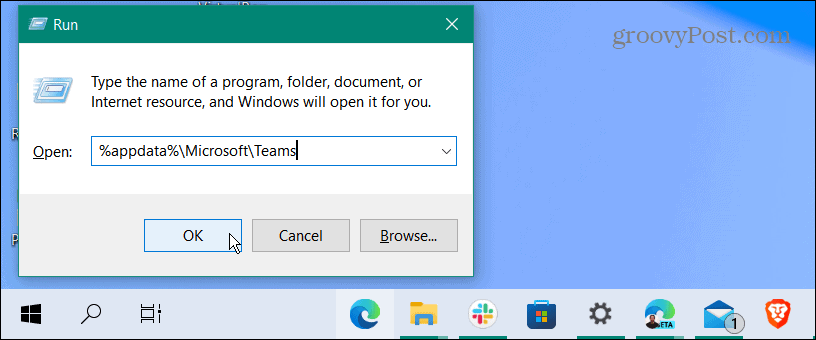
- Cuando el Explorador de archivos la ventana se abre, sostenga Control y seleccione el Cache, Caché de código, y GPUCache carpetas
- Después de seleccionar las tres carpetas, haga clic derecho y elija Borrar del menú contextual.
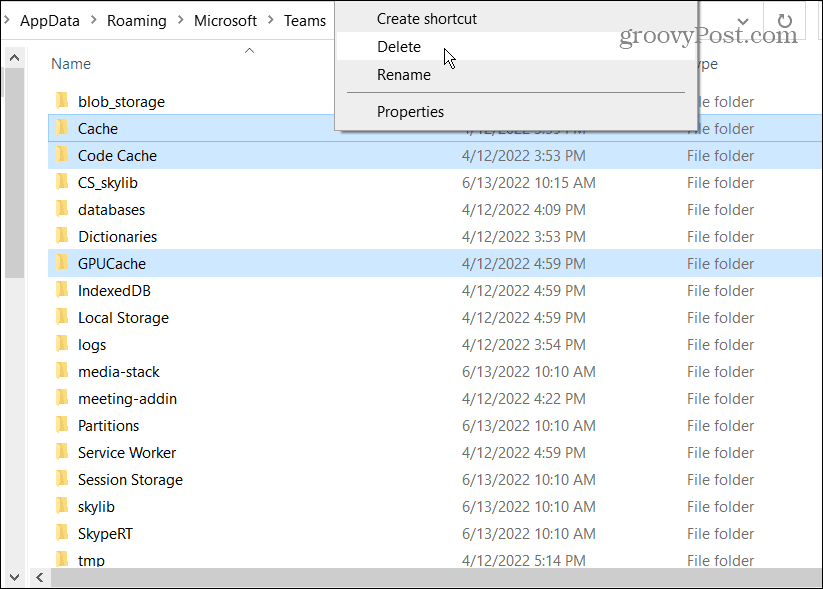
Una vez que elimine las carpetas, reinicie Microsoft Teams; debería volverse más receptivo. Después de reiniciar Microsoft Teams, esas tres carpetas de caché se volverán a crear pero estarán vacías.
Borrar caché de Microsoft Teams en Android
Si está utilizando la versión móvil de Microsoft Teams en Android, también puede borrar su caché. Por supuesto, cada versión de Android varía, pero esto le permitirá saber qué buscar al borrar el caché de Teams.
Siga estos pasos para borrar el caché de Microsoft Teams en Android:
- Abierto Ajustes en su teléfono y seleccione Almacenamiento.
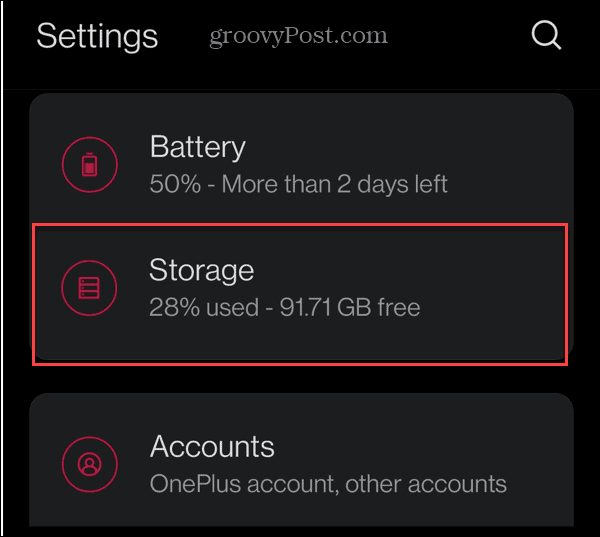
- Seleccione aplicaciones o Otras aplicaciones en la siguiente pantalla.
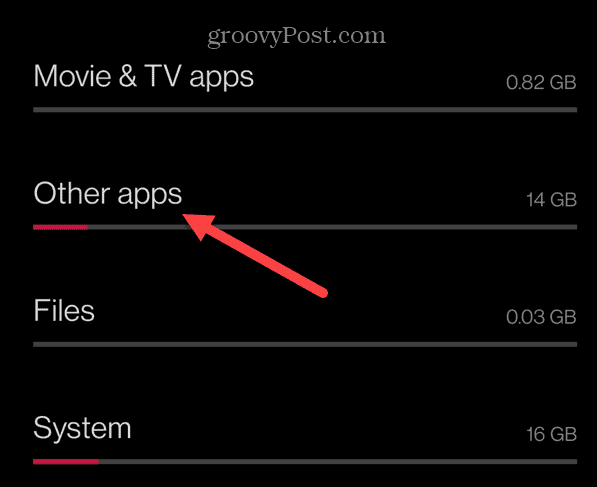
- Desplácese hacia abajo y toque el equipos aplicación
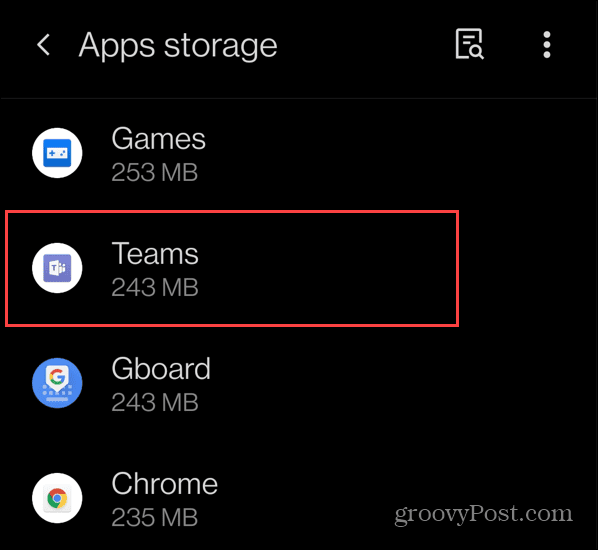
- Toque en el Limpiar cache opción.
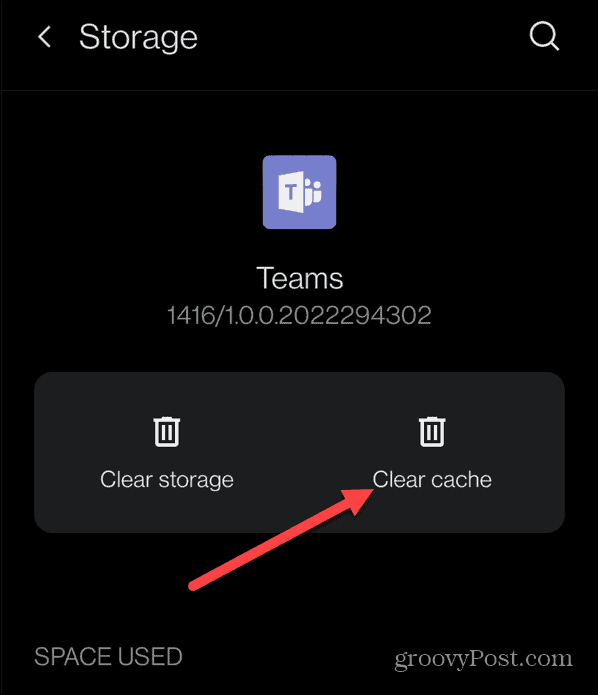
Borrar caché de Microsoft Teams en iPhone y iPad
Apple no hace que sea tan fácil borrar el caché en iPhone o iPad. Si desea borrar el caché de Team, deberá descargar o desinstalar la aplicación. Desinstalar la aplicación es el último recurso, así que intente descargarla primero.
Para borrar el caché de Microsoft Teams en iPhone o iPad:
- Abierto Ajustes y toca General del menú.
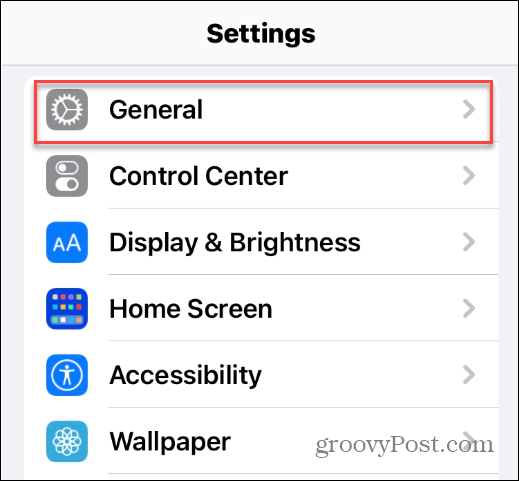
- Tocar Almacenamiento de iPhone o Almacenamiento de iPad en la tableta
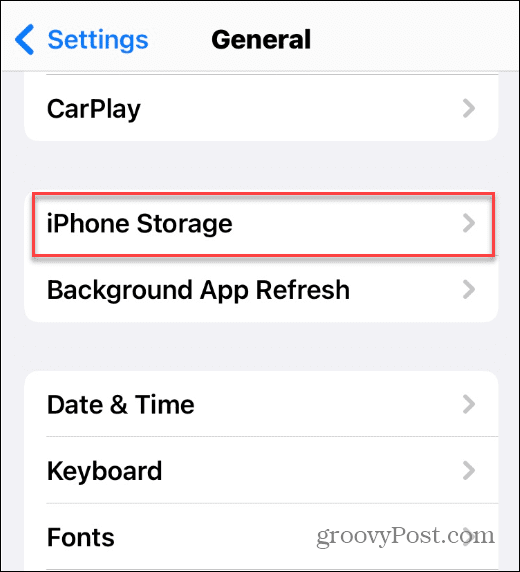
- Espere a que se cargue una lista de sus aplicaciones, desplácese hacia abajo y toque equipos de la lista.
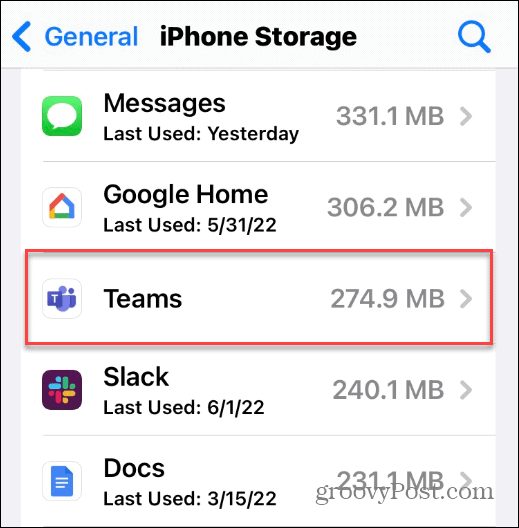
- Ahora, toque el Descargar aplicación opción para borrar el caché y otros datos temporales. Sin embargo, conserva los datos más importantes del equipo y el icono de la aplicación.
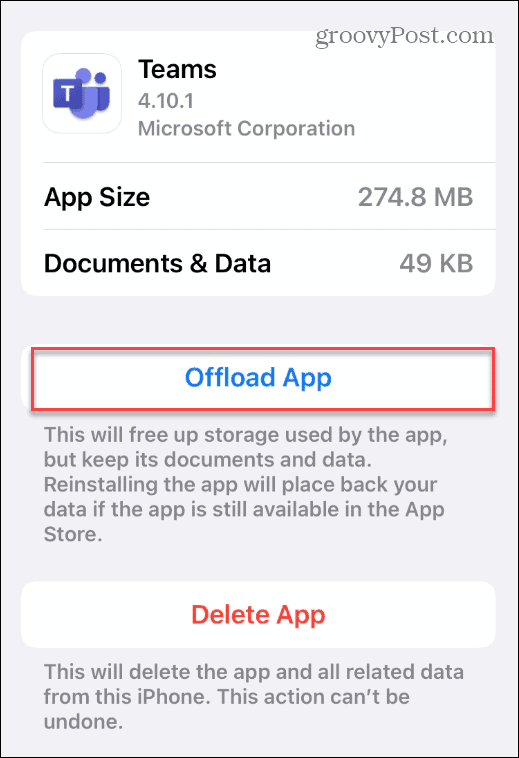
Borrar la memoria caché de los equipos de Microsoft
Desinstalar la aplicación en iPhone o iPad debería ser el último recurso para borrar el caché de Team. La descarga de la aplicación borra su caché y, por lo general, solucionará cualquier problema que tenga con la aplicación y mejorará su rendimiento.
Si es nuevo en Microsoft Teams, consulte cómo usar la pizarra rasgo. La pizarra no es la única función de Microsoft Teams. Por ejemplo, puedes agregar equipos a Outlook o comparte la pantalla de tu PC en Teams.
Cómo encontrar su clave de producto de Windows 11
Si necesita transferir su clave de producto de Windows 11 o simplemente la necesita para realizar una instalación limpia del sistema operativo,...
Cómo borrar la memoria caché, las cookies y el historial de navegación de Google Chrome
Chrome hace un excelente trabajo al almacenar su historial de navegación, caché y cookies para optimizar el rendimiento de su navegador en línea. La suya es cómo...
Coincidencia de precios en la tienda: cómo obtener precios en línea mientras compra en la tienda
Comprar en la tienda no significa que tengas que pagar precios más altos. Gracias a las garantías de igualación de precios, puede obtener descuentos en línea mientras compra en...
Cómo regalar una suscripción a Disney Plus con una tarjeta de regalo digital
Si ha estado disfrutando de Disney Plus y desea compartirlo con otros, aquí le indicamos cómo comprar una suscripción de regalo de Disney+ para...