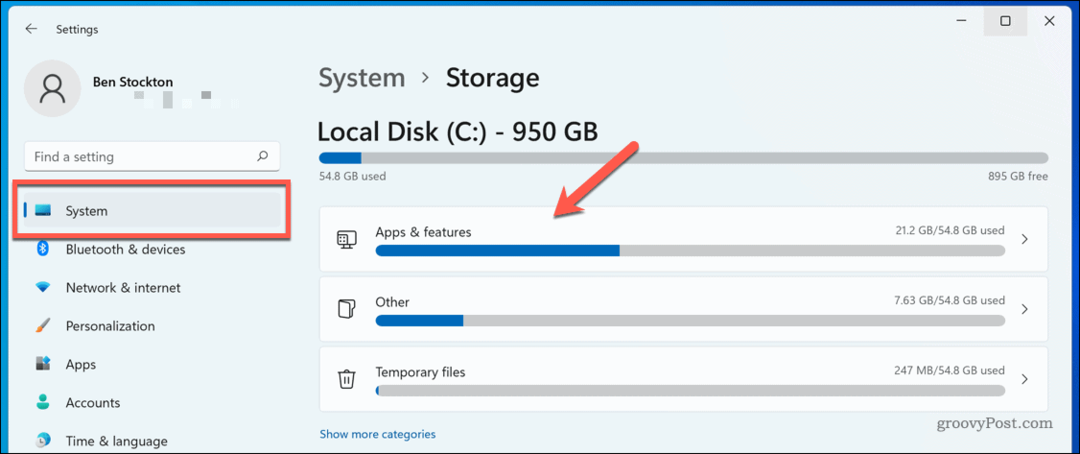Cómo deshabilitar la optimización de entrega en Windows 11
Microsoft Ventanas 11 Héroe / / June 13, 2022

Ultima actualización en

La optimización de entrega en Windows debería aumentar las velocidades de actualización, pero es posible que desee deshabilitar la optimización de entrega en Windows 11.
Optimización de entrega en Windows 11 permite que las PC y las aplicaciones de la Tienda se actualicen más rápido en su red.
Windows Update Delivery Optimization (WUDO) envía actualizaciones de Windows a otras PC en su red mediante conectividad punto a punto. Sin embargo, podría actualizar las PC en su red y otras PC en Internet.
Si solo tiene una PC y un plan de ancho de banda limitado, puede usar una gran cantidad de datos, especialmente si está en un conexión medida. Afortunadamente, le mostraremos cómo deshabilitar la optimización de entrega en Windows 11. También examinaremos por qué es posible que desee dejar WUDO habilitado para PC locales.
Cómo deshabilitar la optimización de entrega en Windows 11
Desactivar la Optimización de entrega en una PC con Windows 11 es un proceso sencillo.
Para deshabilitar la optimización de entrega en Windows 11:
- Abre el Menu de inicio y seleccione Ajustes.

- Seleccione actualizacion de Windows en la parte inferior del panel izquierdo.
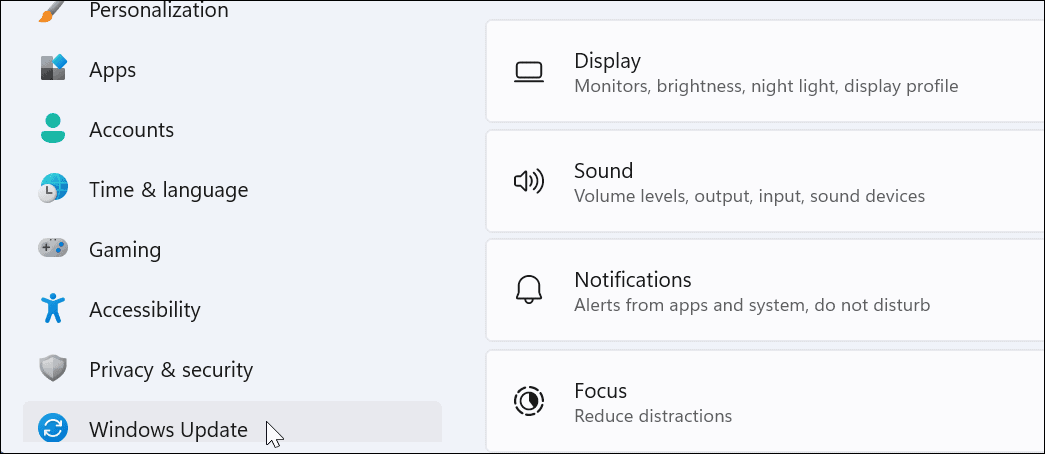
- Hacer clic Opciones avanzadas en la siguiente pantalla.
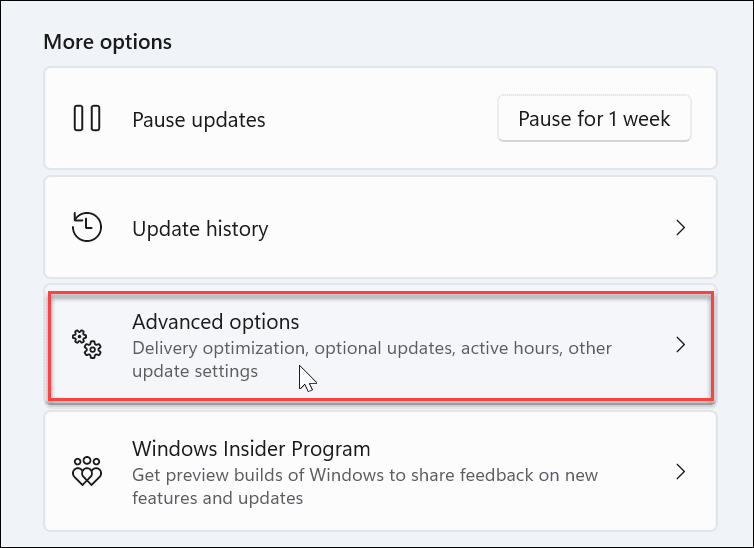
- Desplácese hacia abajo hasta el Opciones avanzadas sección y haga clic en el Optimización de entrega opción.
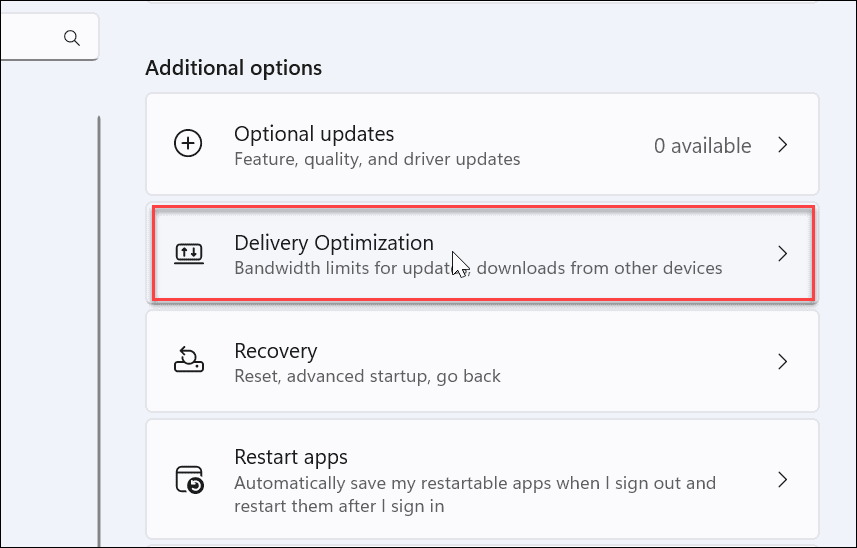
- A continuación, cambie el permitir descargas desde otras PC cambiar a la fuera de posición.
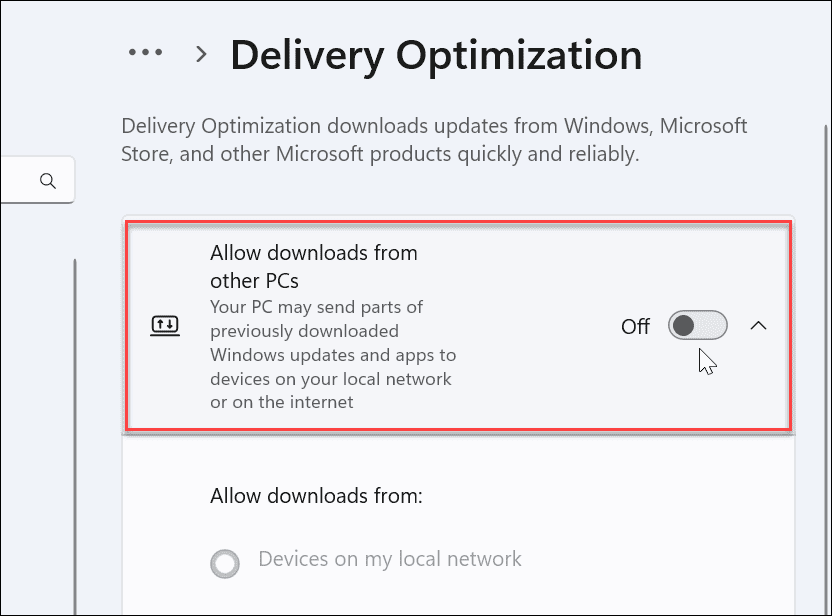
Dejar habilitada la optimización de entrega local
Si tiene más de una PC en su red, es posible que desee dejar habilitada la Optimización de distribución local. La idea es mejorar la velocidad con la que Windows Update (y las aplicaciones de Microsoft Store) descargan actualizaciones. Utiliza tecnología peer-to-peer para distribuir Windows Update entre las PC.
Entonces, por ejemplo, después de que una PC tiene una actualización de versión completa, envía los bits a otras PC en su red. Esto ahorra tiempo y ancho de banda: cada PC no descarga las mismas actualizaciones grandes de los servidores de Microsoft para cada PC.
Si bien es posible que desee mantenerlo activado para las computadoras locales, querrá asegurarse de que solo actualice los sistemas locales.
Para habilitar la Optimización de entrega para PC locales solo en Windows 11:
- Abre el Menu de inicio y presiona Ajustes.
- Cuando se abra Configuración, elija actualizacion de Windows en el panel izquierdo y haga clic en Opciones avanzadas a la derecha.
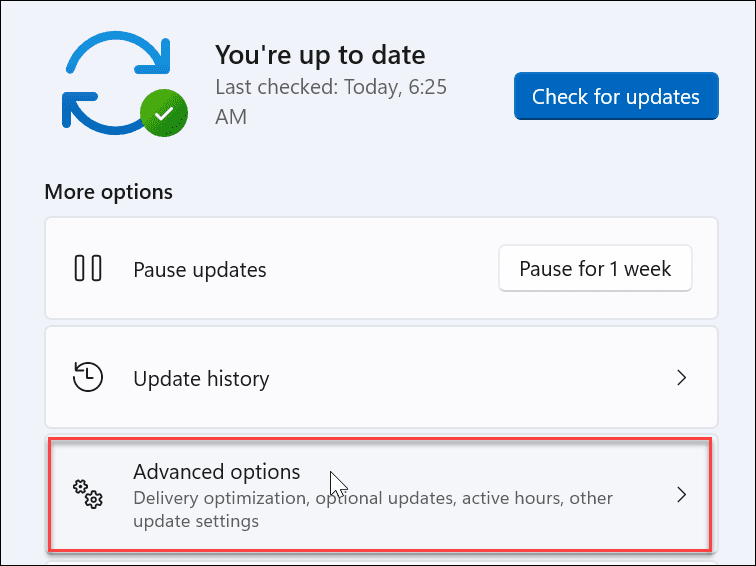
- Desplácese hacia abajo y seleccione Optimización de entrega.
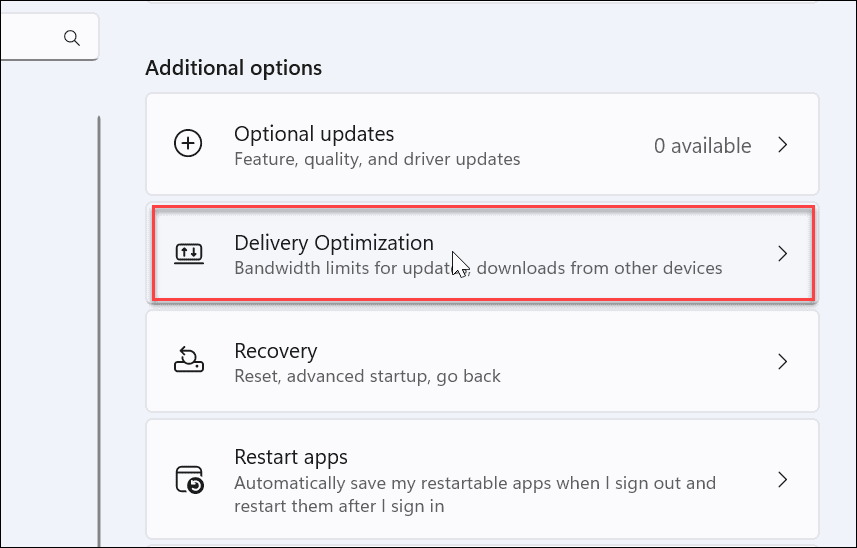
- Habilitar el Permitir descargas desde otras PC opción y asegurar Dispositivos en mi red local son seleccionados.
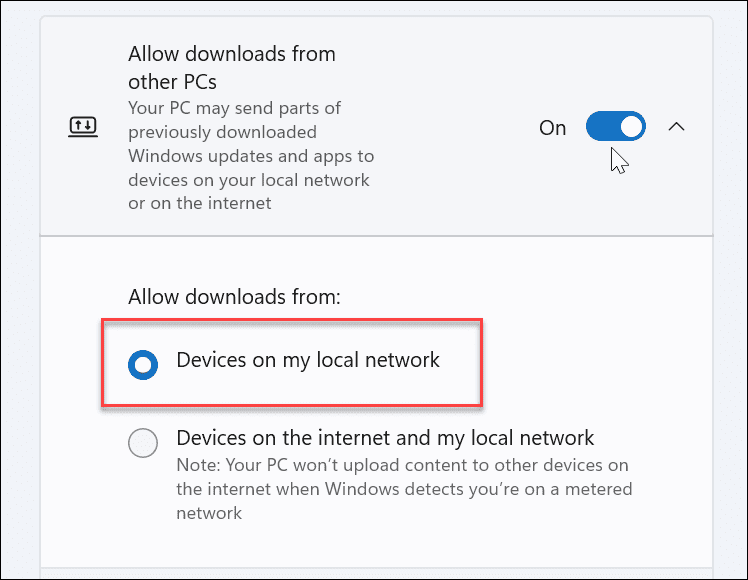
Vea si nota un mayor rendimiento cuando se produce una gran actualización de la aplicación Windows o Store. Microsoft dice que la función mejora el rendimiento de las actualizaciones y utiliza menos ancho de banda. Sin embargo, es posible que no notes la diferencia y prefieras apagarlo por completo.
Optimización de entrega en Windows 11
Si bien la característica ha sido controvertido desde su introducción con Windows 10, si desea deshabilitar la optimización de entrega en Windows 11, es un proceso sencillo. El problema desafortunado aquí es que Microsoft lo habilita de forma predeterminada y un proceso de exclusión.
Si está en una PC de trabajo o escuela y no puede deshabilitar la optimización de entrega, tal vez esté atenuada, es probable que esté administrada por el departamento de TI de la organización. En ese caso, comuníquese con su administrador de TI para conocer su política con respecto a WUDO.
Si aún no está en Windows 11, no se preocupe. Echa un vistazo a la desactivación optimización de entrega en Windows 10.
Cómo encontrar su clave de producto de Windows 11
Si necesita transferir su clave de producto de Windows 11 o simplemente la necesita para realizar una instalación limpia del sistema operativo,...
Cómo borrar la memoria caché, las cookies y el historial de navegación de Google Chrome
Chrome hace un excelente trabajo al almacenar su historial de navegación, caché y cookies para optimizar el rendimiento de su navegador en línea. La suya es cómo...
Coincidencia de precios en la tienda: cómo obtener precios en línea mientras compra en la tienda
Comprar en la tienda no significa que tengas que pagar precios más altos. Gracias a las garantías de igualación de precios, puede obtener descuentos en línea mientras compra en...
Cómo regalar una suscripción a Disney Plus con una tarjeta de regalo digital
Si ha estado disfrutando de Disney Plus y desea compartirlo con otros, aquí le indicamos cómo comprar una suscripción de regalo de Disney+ para...