
Ultima actualización en

¿Recibe el error de disco de memoria virtual de Photoshop lleno? Es un problema, pero se soluciona fácilmente. Esta guía le mostrará cómo.
photoshop es un potente editor de gráficos que viene repleto de funciones. Sin embargo, funciones que requieren mucha memoria del sistema para funcionar.
Es posible que reciba un mensaje emergente advirtiendo que Photoshop no pudo completar su solicitud porque los discos de memoria virtual están llenos. Los discos de memoria virtual son la parte del disco duro de su computadora donde Photoshop almacena archivos temporales mientras procesa su imagen.
Si sus discos de memoria virtual se llenan, Photoshop no tiene más espacio para estos archivos y todo se detiene. La buena noticia es que existen algunas formas efectivas de resolver este problema. Si desea saber cómo reparar el error completo del disco de memoria virtual de Photoshop, siga nuestros pasos a continuación.
Cómo liberar espacio adicional en disco en Windows 11
Photoshop recomienda tener un mínimo de 20 GB de espacio libre en su disco duro para usarlo de manera efectiva. Si no tiene tanto espacio disponible, hay maneras de espacio libre en disco duro en Windows primero.
Para liberar espacio adicional en disco en Windows 11:
- Abre el Menu de inicio y seleccione Ajustes.
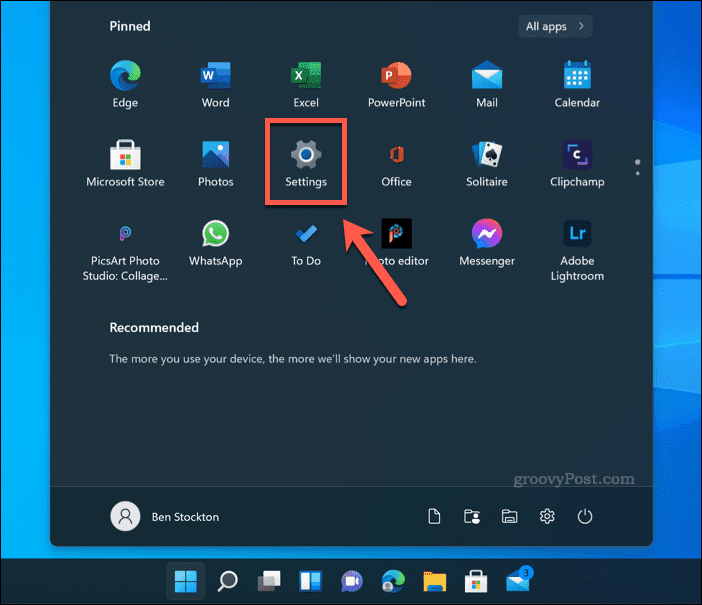
- En Ajustes, prensa Sistema >Almacenamiento.
- Verá un desglose de cómo se utiliza su almacenamiento. Seleccione una de las opciones (ej. Archivos temporales) para ver más información y tomar medidas adicionales para eliminar los archivos.
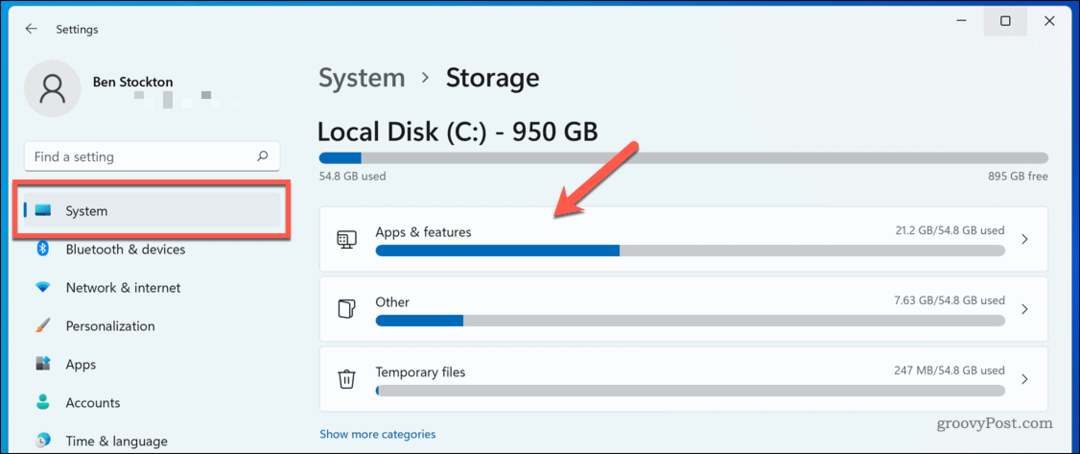
- Tú también puedes encender Sentido de almacenamiento para liberar espacio automáticamente para usted, toque el control deslizante junto a Sentido de almacenamiento para hacer esto.
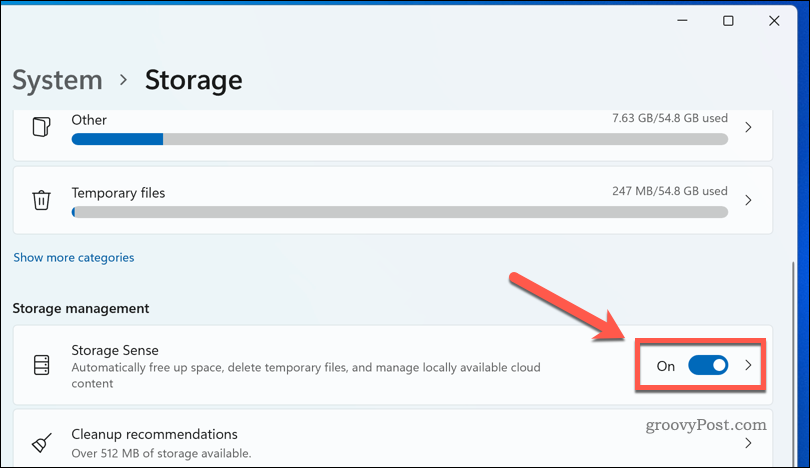
Trabaje con las opciones hasta que tenga al menos 20 GB de espacio libre disponible. Cuanto más espacio libere, menos probable será que vea aparecer el error de disco de memoria virtual lleno de Photoshop.
Cómo liberar espacio adicional en disco en Mac
Si está utilizando Photoshop en macOS, puede intentar liberar algo de espacio adicional en el disco para ver si esto soluciona el error completo del disco de memoria virtual de Photoshop. La buena noticia es que macOS ofrece algunas herramientas simples para ayudarte liberar almacenamiento automáticamente en Mac.
Esto es lo que debe hacer:
- Desde la barra de menú, presione el botón Ícono de menú de Apple >Acerca de esta Mac.
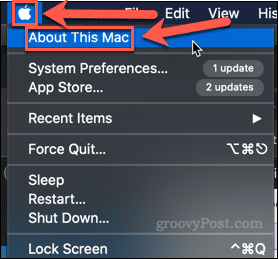
- Hacer clic Almacenamiento >Gestionar.
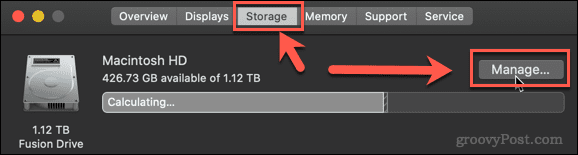
- Seleccione una de las opciones sugeridas para comenzar a liberar espacio en la memoria.
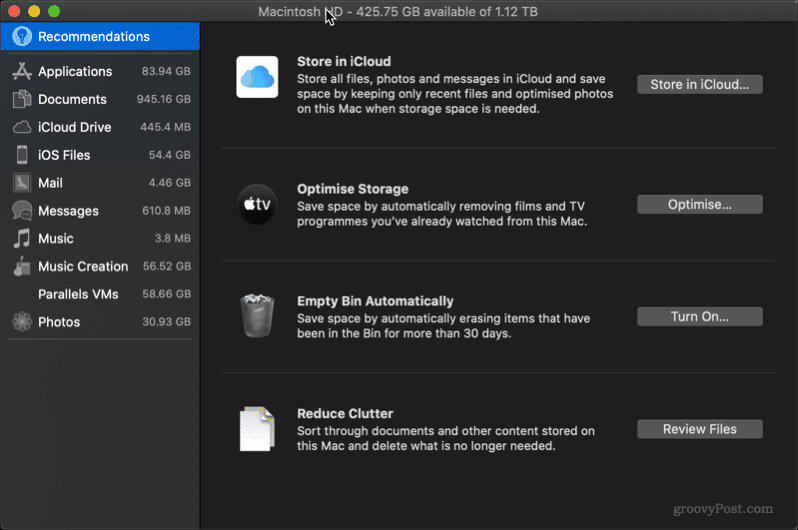
Puede trabajar con una o todas las sugerencias. En la parte superior de la ventana, verá la cantidad actual de almacenamiento gratuito. Cuanto más espacio de almacenamiento pueda liberar, menos probable es que siga recibiendo el error de Mac lleno del disco de memoria virtual de Photoshop.
Cómo seleccionar una unidad de disco temporal diferente en Photoshop
Si ha liberado la mayor cantidad de espacio posible y aún recibe la advertencia de Photoshop de disco de memoria virtual lleno, es posible que tenga más espacio en otros discos duros de su computadora. Si este es el caso, es posible configurar el disco de memoria virtual en una de sus otras unidades.
Hay dos formas de hacerlo. Si no tiene Photoshop abierto, complete los siguientes pasos:
- Inicie Photoshop.
- Mientras se carga la aplicación, mantenga presionado Control + Alt en Windows o Comando + Opción en Mac.
- En el Preferencias de disco temporal ventana que aparece, seleccione un disco duro alternativo.
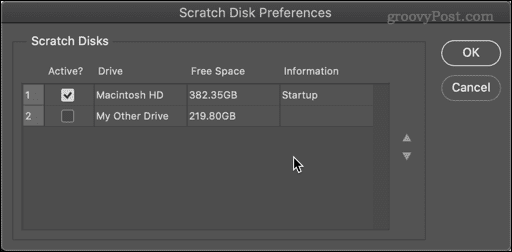
- Puede seleccionar más de un disco duro si lo desea y usar las flechas hacia arriba y hacia abajo para determinar el orden en el que se usa primero.
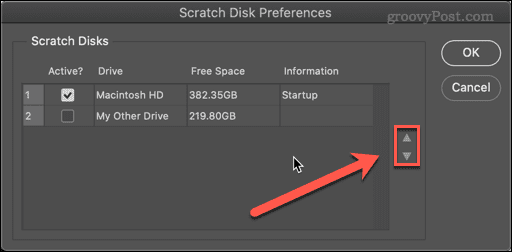
- Hacer clic DE ACUERDO para confirmar sus elecciones.
Si Photoshop ya está abierto, puede hacer lo siguiente:
- Seleccione Photoshop > Preferencias > Discos de memoria virtual en Mac o Editar > Preferencias > Discos temporales en Windows
- En el preferencias ventana, seleccione el nuevo disco duro para su disco de memoria virtual.
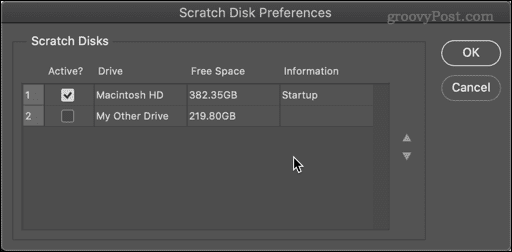
- Puede seleccionar varios discos duros y usar las flechas para cambiar el orden y decirle a Photoshop cuál usar primero.
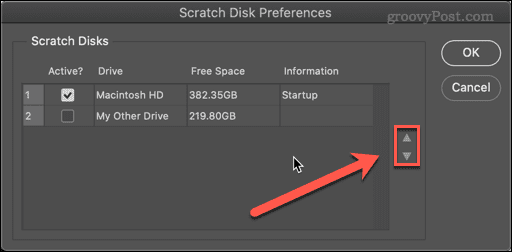
- Hacer clic ESTÁ BIEN.
Photoshop ahora usará su(s) disco(s) duro(s) elegido(s) como disco de memoria virtual.
Cómo borrar la caché de Photoshop
Otra causa de los mensajes llenos del disco de memoria virtual de Photoshop es tener archivos temporales innecesarios que consumen mucho espacio. Estos podrían incluir cosas como imágenes grandes guardadas en el portapapeles.
Para borrar archivos de caché en Photoshop:
- Abra Photoshop.
- Ir a Editar > Purgar > Todo. También puede optar por purgar el portapapeles o los historiales si lo desea.
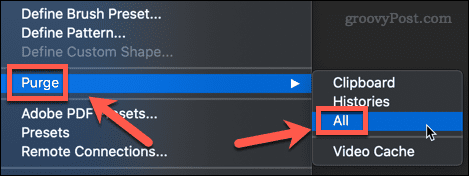
- Verá una ventana emergente que le pedirá que confirme su decisión. Hacer clic ESTÁ BIEN.
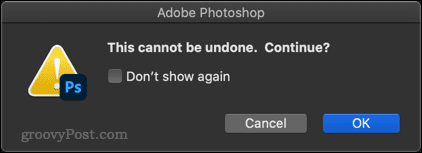
Su caché ahora debería estar limpia.
Cómo dejar que Photoshop use más RAM
Cuanta más memoria RAM esté disponible para Photoshop, menos a menudo necesitará escribir en el disco de memoria virtual. De forma predeterminada, Photoshop utilizará 70% de RAM disponible, pero puede aumentar esto si lo desea.
Para aumentar la cantidad de RAM que Photoshop puede usar:
- Seleccione Photoshop > Preferencias > Rendimiento en Mac o Editar > Preferencias > Rendimiento en Windows
- Utilice el control deslizante para aumentar la cantidad de RAM disponible para Photoshop. Lo mejor es permanecer dentro de la Rango ideal que se muestra encima del control deslizante.
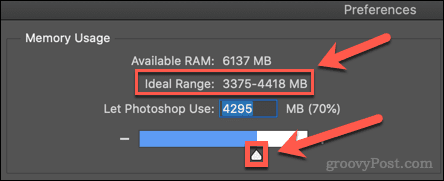
- Cuando haya hecho su selección, haga clic en DE ACUERDO.
Si encuentra que su computadora se siente lenta después de hacer estos cambios, restaure la memoria RAM a los valores originales.
Obtenga más de Photoshop
Saber cómo reparar el error completo del disco de memoria virtual de Photoshop evitará que ralentice su PC o Mac mientras edita sus fotos. Sin embargo, no es una solución perfecta y es posible que deba considerar actualizar su PC o Mac con RAM o almacenamiento adicional si el error regresa.
¿Nuevo en Photoshop? Puedes aprender cómo rasterizar en Photoshop o incluso cómo usar Photoshop Shake Reduction para eliminar el desenfoque de movimiento de sus fotos. Cuanto más espacio libre tenga, más podrá hacer sin que las cosas se detengan.
Cómo encontrar su clave de producto de Windows 11
Si necesita transferir su clave de producto de Windows 11 o simplemente la necesita para realizar una instalación limpia del sistema operativo,...
Cómo borrar la memoria caché, las cookies y el historial de navegación de Google Chrome
Chrome hace un excelente trabajo al almacenar su historial de navegación, caché y cookies para optimizar el rendimiento de su navegador en línea. La suya es cómo...
Coincidencia de precios en la tienda: cómo obtener precios en línea mientras compra en la tienda
Comprar en la tienda no significa que tengas que pagar precios más altos. Gracias a las garantías de igualación de precios, puede obtener descuentos en línea mientras compra en...
Cómo regalar una suscripción a Disney Plus con una tarjeta de regalo digital
Si ha estado disfrutando de Disney Plus y desea compartirlo con otros, aquí le indicamos cómo comprar una suscripción de regalo de Disney+ para...



