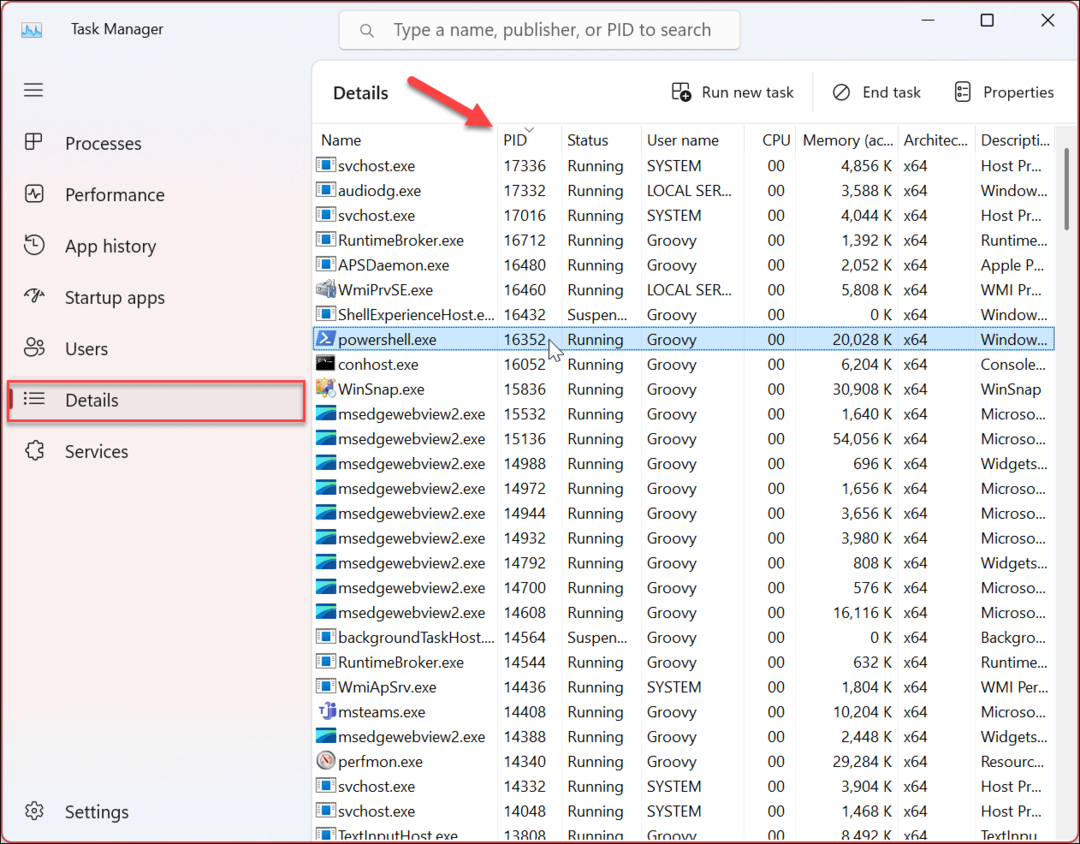Ultima actualización en

Si necesita darle a alguien su Chromebook, no quiere que husmee en sus datos. Aquí se explica cómo habilitar el modo de invitado en Chromebook.
Si alguna vez le presta su Chromebook a alguien, es bueno usar el modo de invitado. Puede darles su Chromebook y usar el navegador Chrome con el modo de invitado, pero no pueden ver sus datos personales.
como con tu teléfono Android o una computadora personal, no necesita que la gente husmee en sus datos privados. La buena noticia es que podemos solucionar el problema usando el modo de invitado para que puedan usar su Chromebook o navegador Chrome en su computadora pero no ver sus datos personales.
Aquí se explica cómo habilitar el modo de invitado en Chromebook y el navegador Chrome.
Modo invitado vs modo incógnito en un Chromebook
Es importante tener en cuenta que existe una diferencia entre el modo de incógnito y el modo de invitado en una Chromebook.
El modo de invitado es una cuenta temporal en su Chromebook que elimina todos los datos de navegación después de su uso. Cuando el invitado finaliza la sesión, sus datos se borran. Por lo tanto, cualquier cosa que haga el invitado no se guardará. En su lugar, puede navegar como invitado en Chrome.
El modo de incógnito es mejor cuando navega de forma privada en su computadora usando Google Chrome. No almacena cookies, historial de navegación u otros datos de navegación. Cuando cierra el navegador, todos sus datos de navegación desaparecen.
No piense en el modo de incógnito como un método de privacidad que lo detiene todo. Los sitios web y su proveedor de Internet aún pueden ver los sitios que visita y los anuncios con los que interactúa. Además, el modo de incógnito no no ocultar su dirección IP. Para algo que oculte su dirección IP, eche un vistazo a una VPN como Acceso privado a Internet.
Cómo navegar como invitado en Chrome
Para navegar como invitado en el navegador Chrome:
- Lanzar Cromo y haga clic en su foto de perfil en la esquina superior derecha.
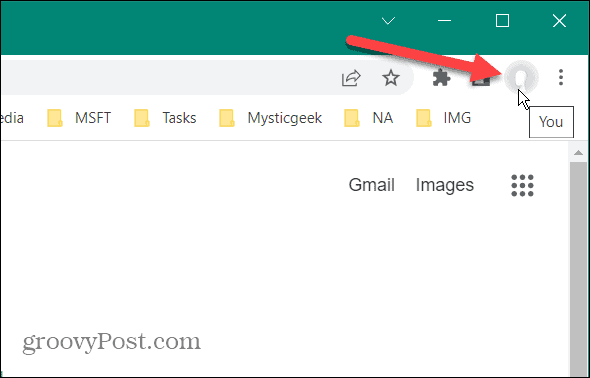
- Seleccione Invitado del menú.
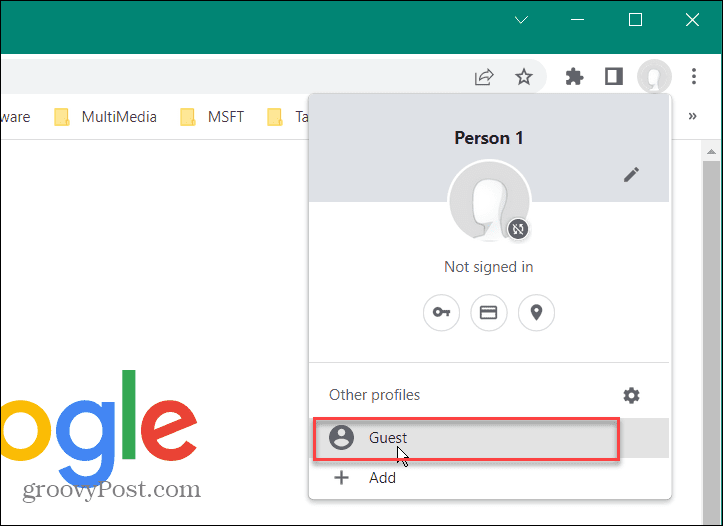
- Ahora verá un mensaje que le informa que el usuario está navegando como invitado. Tenga en cuenta que se abre una nueva ventana para la cuenta de invitado de Chrome.
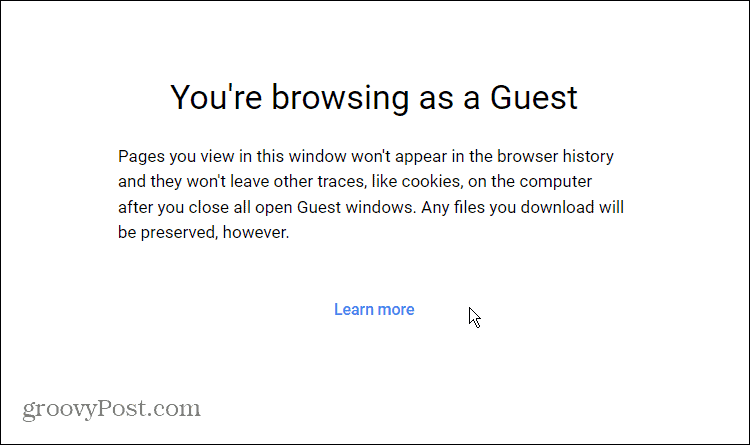
- también verás Invitado donde suele estar la foto de perfil.
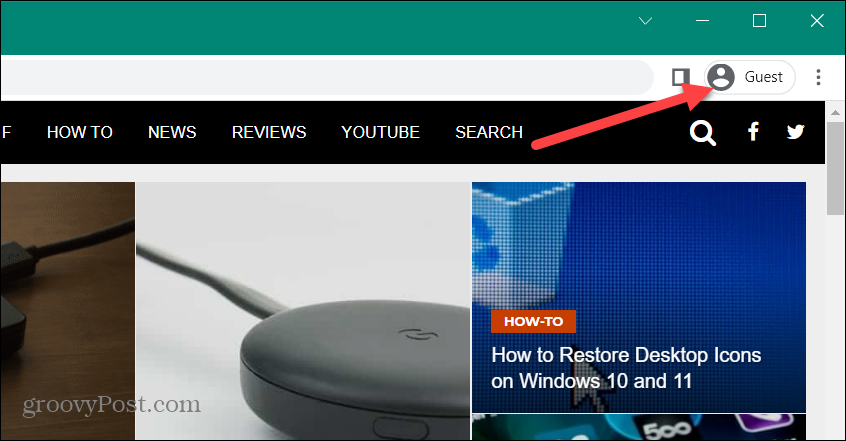
- Para salir del modo invitado, haga clic en el Perfil de invitado en la esquina superior derecha y haga clic en Cerrar invitado. Todos los datos de navegación serán eliminados.

Cómo navegar como invitado en un Chromebook
Navegar como invitado en Chrome es sencillo, al igual que navegar como invitado en una Chromebook.
Para navegar en modo invitado en un Chromebook:
- Para comenzar, cierre sesión en su perfil antes de iniciar sesión como invitado. Debe cerrar la sesión antes de permitir que una persona navegue como invitado.
- En la pantalla de inicio de sesión, haga clic en el Navegar como invitado.
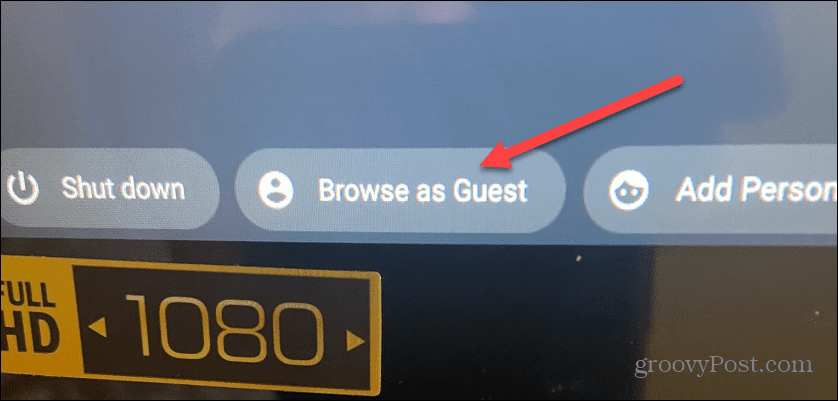
- Ahora, verá que está navegando como invitado, al igual que el navegador Chrome.
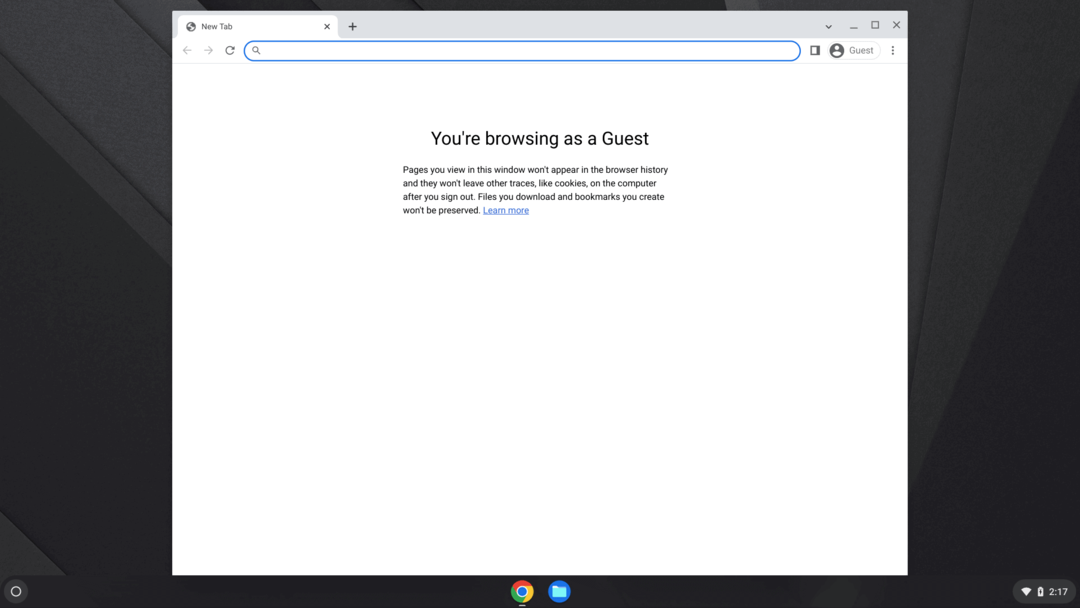
- El uso de una Chromebook en modo invitado es una experiencia limitada. Está limitado a la funcionalidad de las aplicaciones en él.
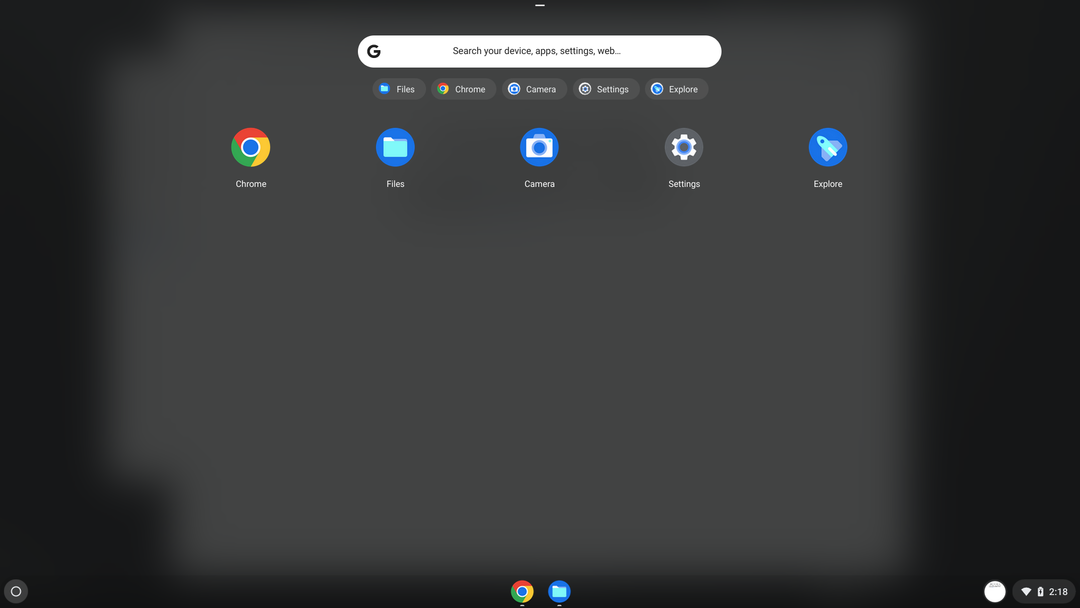
- Para salir del modo invitado, haga clic en el botón de tiempo en la bandeja del sistema y seleccione Salir de invitado desde la parte superior.
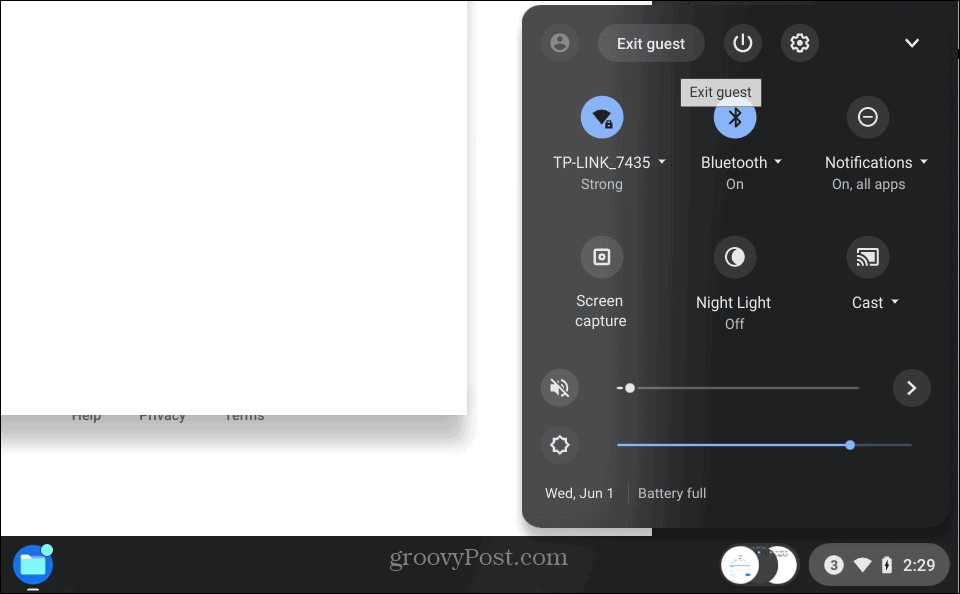
Navegación como invitado en Chromebook
Una vez que el usuario haya completado su sesión, se borrarán todas las cookies, el historial de navegación, el uso de la aplicación y otros datos. Usar el modo invitado en una Chromebook es una excelente manera de revisar el correo electrónico o visitar un sitio rápidamente. No está diseñado para una sesión de flujo de trabajo completa. Además, tenga en cuenta que cuando un invitado está en el Chromebook, no tendrá acceso a los archivos de usuario del propietario.
El modo invitado es una parte integral de la informática, y no es solo para Chrome y Chromebooks. Así, por ejemplo, puede habilitar el modo invitado en Windows, y si tienes un Android, puedes activa el modo invitado en tu teléfono.
Cómo encontrar su clave de producto de Windows 11
Si necesita transferir su clave de producto de Windows 11 o simplemente la necesita para realizar una instalación limpia del sistema operativo,...
Cómo borrar la memoria caché, las cookies y el historial de navegación de Google Chrome
Chrome hace un excelente trabajo al almacenar su historial de navegación, caché y cookies para optimizar el rendimiento de su navegador en línea. La suya es cómo...
Coincidencia de precios en la tienda: cómo obtener precios en línea mientras compra en la tienda
Comprar en la tienda no significa que tengas que pagar precios más altos. Gracias a las garantías de igualación de precios, puede obtener descuentos en línea mientras compra en...
Cómo regalar una suscripción a Disney Plus con una tarjeta de regalo digital
Si ha estado disfrutando de Disney Plus y desea compartirlo con otros, aquí le indicamos cómo comprar una suscripción de regalo de Disney+ para...