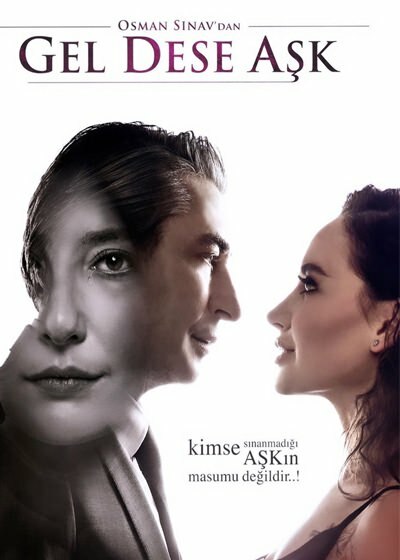Ultima actualización en

¿Te estás quedando sin almacenamiento de Mac? ¿Por qué no considerar el uso de una unidad de red para almacenar sus archivos importantes? Esta guía le mostrará cómo conectarse a uno en una Mac.
¿Te estás quedando sin almacenamiento en tu Mac? Puede que le resulte más fácil cambiar a una unidad de almacenamiento conectado a la red (NAS) para sus archivos importantes.
Una unidad de red le permite mantener archivos grandes o importantes fuera del disco duro de su Mac. Esto libera espacio para otras cosas, pero necesitará saber cómo conectarse a través de su red.
Mac es compatible con los protocolos de red comunes que se utilizan para las unidades NAS, lo que facilita la conexión a ellas. Si no está seguro de cómo asignar una unidad de red en una Mac, siga nuestros pasos a continuación.
Cómo asignar una unidad de red en una Mac usando Finder
La forma más rápida de mapear una unidad de red es usar el Descubridor aplicación Este método creará una conexión temporal a su unidad de red. Sin embargo, no permanecerá en su lugar después de reiniciar su Mac.
compatibilidad con macOS Recursos compartidos de red Samba (SMB). Este es un protocolo común para compartir archivos que se usa en Windows, Mac y (en menor medida) Linux. Debido a su soporte multiplataforma, es muy probable que su unidad de red use Samba para compartir archivos en la red, y esta guía lo asumirá como tal.
Para mapear una unidad de red en una Mac usando Finder:
- Abre el Descubridor aplicación desde su Dock o Launchpad.
- En Finder, presiona Vamos > Conectar al servidor desde la barra de menú.
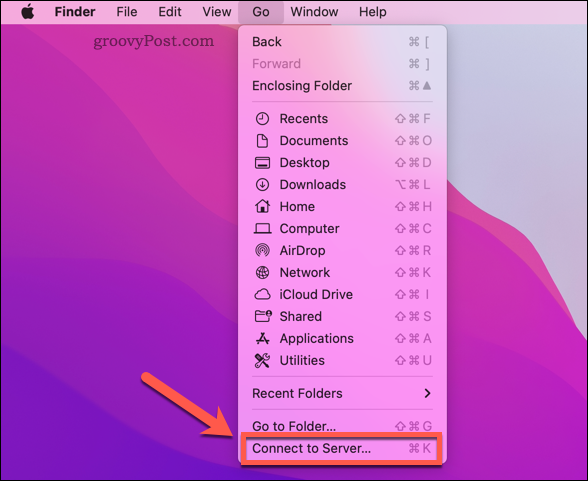
- Escribe smb:// seguido de la dirección IP/nombre de host y la carpeta de su unidad NAS (p. smb://192.168.0.2/ o smb://192.168.0.2/archivos o smb://unidad-nas.local/archivos)
- Prensa Conectar.
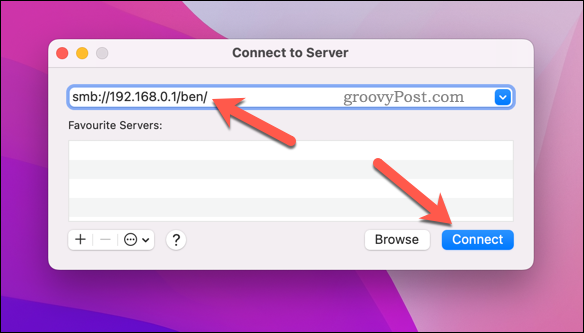
- Si se le solicita, escriba el nombre de usuario y la contraseña correctos para conectarse a su unidad de red y presione OK.
Si se autentica correctamente, debería poder ver su unidad de red en el menú de la izquierda en Finder.
Cómo conectarse automáticamente a una unidad de red en una Mac
Los pasos anteriores le permiten conectarse a un recurso compartido de red, pero el recurso compartido es solo temporal. Su Mac no se volverá a conectar automáticamente al recurso compartido de red cuando reinicie, por ejemplo.
Deberá configurar su Mac para que se conecte automáticamente a su unidad de red cuando inicie sesión. Esto asegurará que siempre tenga acceso a sus archivos de red en Finder (siempre que esté conectado a la misma red).
Antes de completar estos pasos, siga los pasos anteriores para mapear su unidad de red y conectarse a ella a través de Finder.
Para conectarse automáticamente a una unidad de red en una Mac:
- presione el Alogotipo de manzana > Preferencias del Sistema desde la barra de menú.
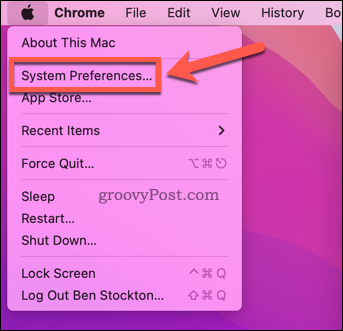
- En Preferencias del Sistema, Seleccione Usuarios y grupos.
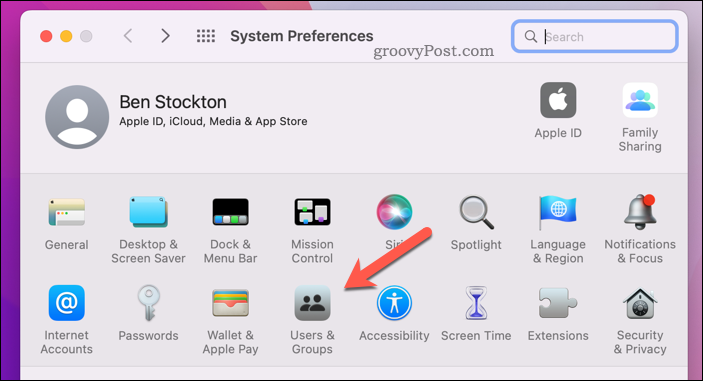
- presione el icono de candado en la parte inferior izquierda e inicie sesión, si es necesario.
- Seleccione su nombre de usuario a la derecha, luego presione Elementos de inicio de sesión.
- presione el agregar (+) icono.
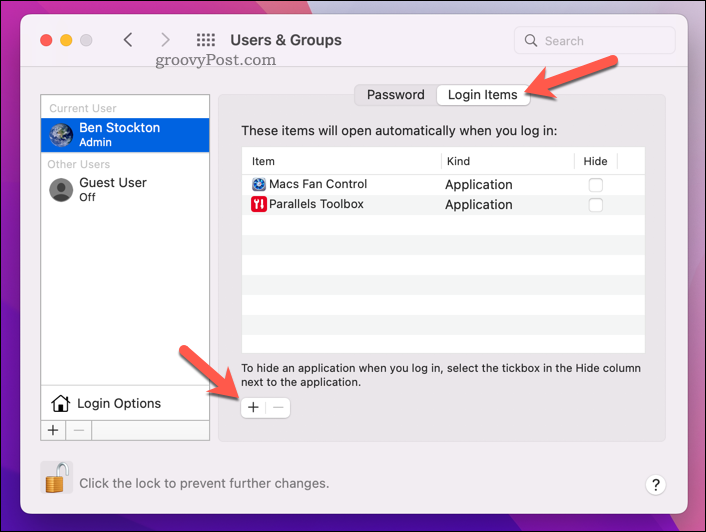
- Seleccione su unidad de red (o una carpeta dentro de ella) y presione Agregar.
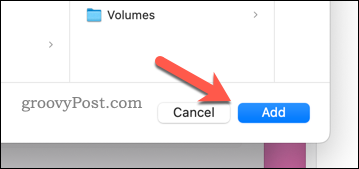
- Siga las instrucciones adicionales en pantalla para completar el proceso.
Mejores soluciones de almacenamiento en una Mac
Siguiendo los pasos anteriores, puede mapear rápidamente una unidad de red en una Mac. Esto liberará espacio en el disco para otras cosas.
Si siempre se está quedando sin espacio, es posible que desee pensar en configurar su Mac para liberar almacenamiento automáticamente. Tú también puedes borre de forma segura el espacio libre en su Mac si te preocupa tu privacidad.
Tú también puedes eliminar de forma segura archivos importantes de Mac para mantener la privacidad de sus datos.
Cómo encontrar su clave de producto de Windows 11
Si necesita transferir su clave de producto de Windows 11 o simplemente la necesita para realizar una instalación limpia del sistema operativo,...
Cómo borrar la memoria caché, las cookies y el historial de navegación de Google Chrome
Chrome hace un excelente trabajo al almacenar su historial de navegación, caché y cookies para optimizar el rendimiento de su navegador en línea. La suya es cómo...
Coincidencia de precios en la tienda: cómo obtener precios en línea mientras compra en la tienda
Comprar en la tienda no significa que tengas que pagar precios más altos. Gracias a las garantías de igualación de precios, puede obtener descuentos en línea mientras compra en...
Cómo regalar una suscripción a Disney Plus con una tarjeta de regalo digital
Si ha estado disfrutando de Disney Plus y desea compartirlo con otros, aquí le indicamos cómo comprar una suscripción de regalo de Disney+ para...