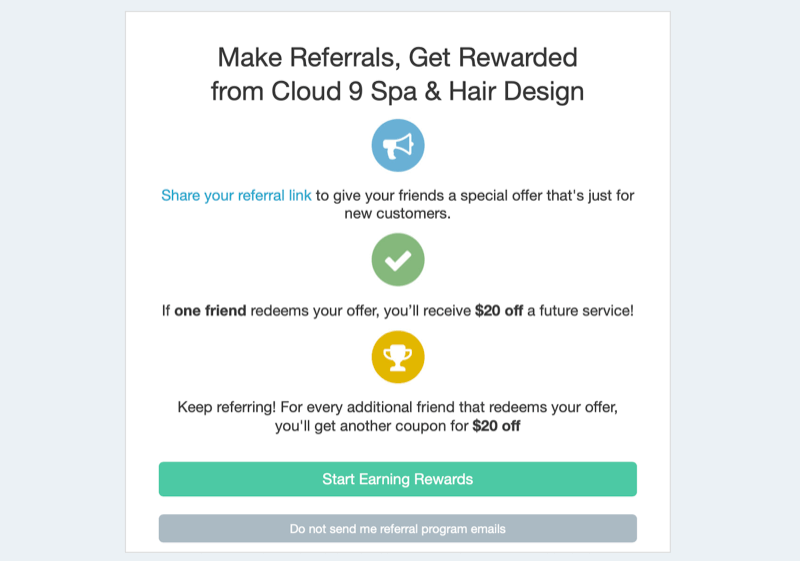Cómo configurar y usar el Centro de acción de Windows 10
Microsoft Windows 10 / / March 18, 2020
Ultima actualización en

Una de las nuevas características de Windows 10 es un centro de notificaciones que Microsoft llama Centro de actividades. Aquí le mostramos cómo usar y configurar sus funciones.
Una de las nuevas características de Windows 10 es un centro de notificaciones que Microsoft llama Centro de actividades. Reemplaza lo molesto Barra de encantamientos eso fue parte de Windows 8.1. Proporciona notificaciones sobre correo electrónico, aplicaciones como Twitter e incluye mosaicos de acción rápida para acceder a la configuración del sistema.
Puede iniciar el Centro de actividades de Windows 10 deslizando el dedo desde el borde derecho de la pantalla en un dispositivo táctil o tocando el icono del Centro de actividades. En una PC tradicional sin capacidad táctil, haga clic en el icono del Centro de actividades en la barra de tareas al lado del reloj.
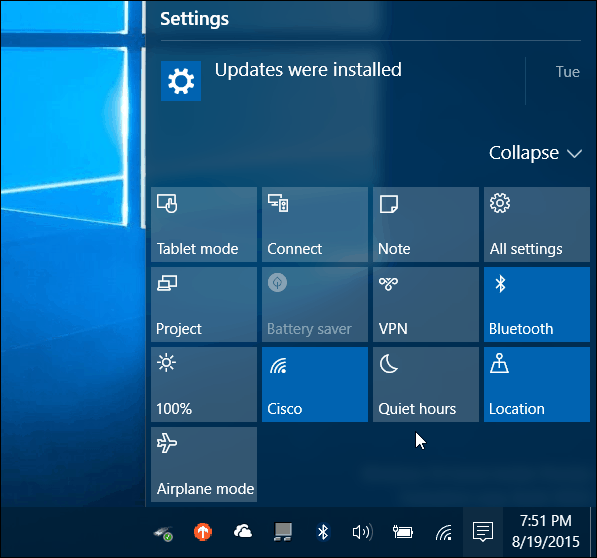
Centro de acción de Windows 10
Los mosaicos de acción rápida predeterminados aparecen en la parte inferior y le dan acceso al toque (o clic) a la configuración del sistema que pueda necesitar con frecuencia. Aquí hay un vistazo rápido a lo que cada uno hace:
- Todos los ajustes inicia la aplicación de configuración donde puede realizar ajustes en el sistema.
- Modo avión le permite activarlo o desactivarlo fácilmente. Al encenderlo se desactivan las conexiones Wi-Fi, Bluetooth, cableadas y celulares.
- Modo tableta activa o desactiva la función y le ofrece una pantalla de inicio completa. Funciona en PC táctiles y no táctiles, pero se desactiva si tiene una configuración de monitores múltiples.
- Ahorro de batería te permite encenderlo o apagarlo. Obviamente, desea usarlo si está en una computadora portátil o tableta con batería.
- Ubicación Activa o desactiva el servicio de ubicación.
- Conectar lanza el panel de conexión para ayudar a conectarse a pantallas inalámbricas, con tecnología de Miracast, que están cerca
- Nota lanza la aplicación OneNote para que pueda crear una nueva.
- VPN inicia la configuración de VPN en Windows 10.
- Bloqueo de rotación detiene o permite que su pantalla gire alrededor de su orientación.
- Horas tranquilas cuando se activa, se desactivarán las notificaciones y los sonidos del sistema.
- Brillo de la pantalla le permite ajustar el brillo de la pantalla en un 25% cada vez que toca o hace clic en él.
Tenga en cuenta que algunos de estos mosaicos pueden estar atenuados o no estar presentes en algunos sistemas. Por ejemplo, Battery Saver está desactivado mientras su computadora portátil está conectada, pero cuando está desconectada puede usarla. O bien, en el escritorio de mi torre en la oficina de mi casa, el modo Tableta no es una opción (porque tengo dos monitores) y el Ahorro de batería tampoco está allí, ya que no usa batería.
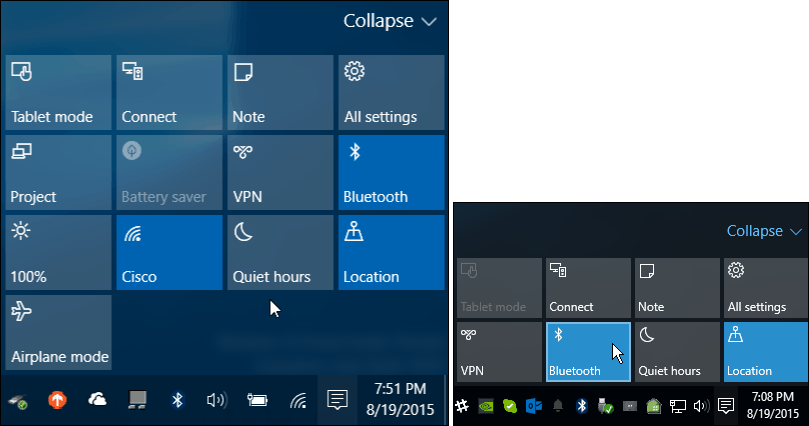
Una computadora portátil o dispositivo móvil tendrá más mosaicos de acción rápida que una PC de escritorio tradicional
Administrar botones del Centro de actividades
Puede expandir o contraer los mosaicos de acción rápida para mostrar solo cuatro, lo que ahorra espacio. Esto es especialmente útil si tiene una pantalla de baja resolución o un dispositivo de tipo mini tableta.
Aquí es donde querrá elegir qué mosaicos de acción rápida se muestran cuando la lista se contrae.
Para hacer eso, ve a Configuración> Sistema> Notificaciones y acciones y verás Acciones rápidas en la cima.
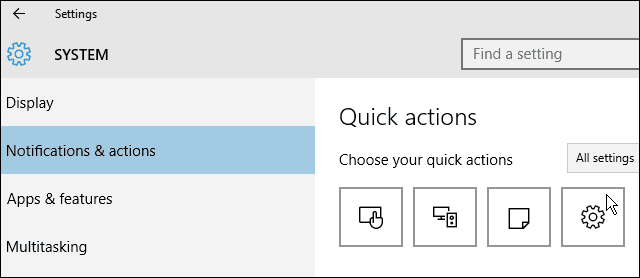
Seleccione el que desea cambiar y luego con qué desea reemplazarlo en el menú emergente. Es posible que desee cambiarlos según lo que funcione mejor en su situación.
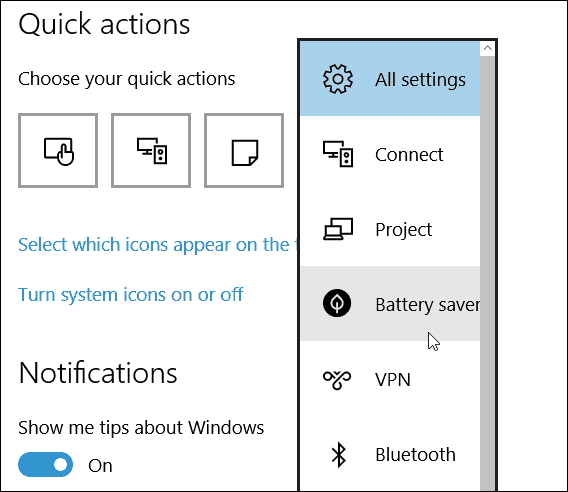
La mayoría de los mosaicos de acción rápida en el Centro de acción parecen estar más orientados a dispositivos táctiles, sin Todos los ajustes, pero las notificaciones son agradables en una PC tradicional o dispositivo táctil.
Y hablando de notificaciones, puede controlar desde qué aplicaciones ve las notificaciones en el Centro de actividades desplazándose hacia abajo en Notificación y acciones y encenderlos o apagarlos.
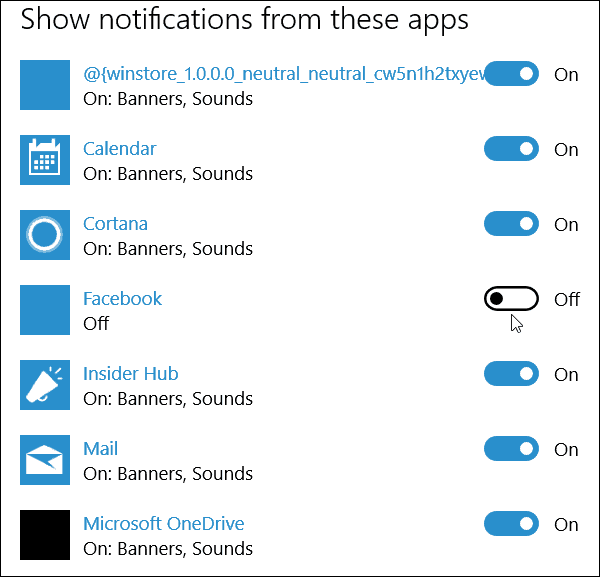
¿Cuál es su opinión sobre el Centro de actividades en Windows 10? Deja un comentario abajo y haznos saber. Para obtener más información sobre el nuevo sistema operativo y sus preguntas, asegúrese de unirse a nuestro programa gratuito Foros de Windows 10.