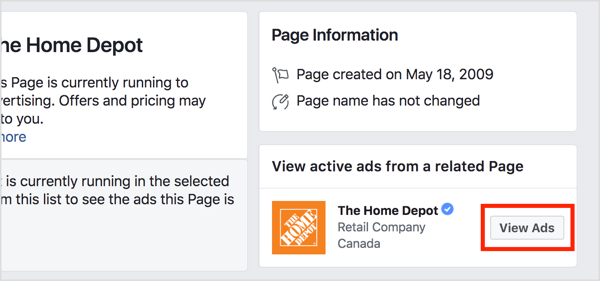Cómo asignar un atajo de teclado a los marcadores de Google Chrome
Atajos Google Chrome Google / / May 15, 2022

Ultima actualización en

¿Quiere abrir rápidamente sus sitios web favoritos en Google Chrome? Puede configurar atajos de teclado para hacer esto usando extensiones de terceros. Así es cómo.
Google Chrome tiene un montón de características útiles, pero uno que a menudo se olvida es la capacidad de usar atajos de teclado. Si usa regularmente su navegador Chrome, es posible que desee asignar métodos abreviados de teclado a sus marcadores.
Esto le permitirá abrir rápidamente los sitios que más visita, pero necesitará usar una extensión de Chrome para que funcione. Si desea asignar un método abreviado de teclado para los marcadores de Chrome, esto es lo que debe hacer.
Asignación de atajos de teclado a los marcadores de Google Chrome
Desafortunadamente, no es posible asignar un atajo de teclado a un marcador de Chrome directamente. El único atajo integrado de marcadores de Google Chrome es Ctrl + Mayús + O, que abre el administrador de marcadores de Chrome, pero aún debe hacer clic en cada marcador para abrirlo.
En su lugar, deberá usar una extensión de Chrome (un complemento de terceros) para que esto funcione. Existen varias opciones, pero una de las más fáciles de usar es Teclas cortas. Puede usar Shortkeys para crear atajos de teclado personalizados en Chrome para cualquier tarea, incluida la apertura de marcadores de Chrome que visita regularmente.
Para asignar métodos abreviados de teclado a los marcadores de Chrome:
- Abre Google Chrome en tu PC o Mac.
- Si aún no lo ha hecho, guarde el sitio web que desea usar con un atajo de teclado presionando el botón Marcar esta pestaña (estrella) en la barra de direcciones (o presione Ctrl+D en su teclado).
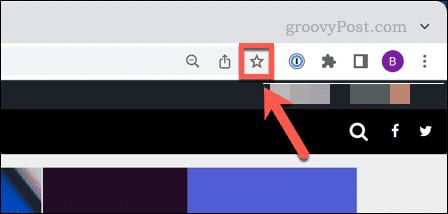
- Visita el Página de teclas de acceso rápido en el Tienda virtual de Chrome y presiona Añadir a Chrome.
- Una vez instalada la extensión, presione el botón Extensiones icono (arriba a la derecha).
- presione el clavo junto a Shortkeys para hacerlo visible.
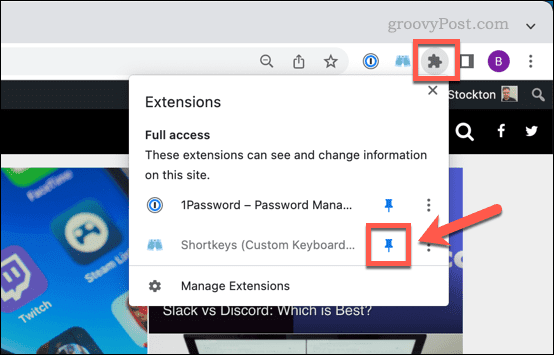
- Selecciona el Teclas cortas icono, luego presione Opciones del menú.
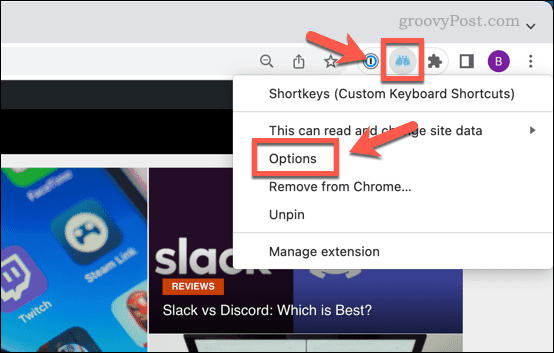
- En el Teclas cortas pestaña de opciones, escriba una combinación de acceso directo (p. cambio+a) en el Atajo columna.
- Por debajo Etiqueta, asigne al acceso directo un nombre descriptivo, como el nombre del sitio web.
- Por debajo Comportamiento, Seleccione Abrir marcador/bookmarklet en una pestaña nueva u otra opción similar.
- A continuación, presione el púrpura flecha junto a la combinación de accesos directos.
- Por debajo Configuración de accesos directos, elige tu marcador guardado en el menú desplegable.
- Selecciona el Activo en todas las entradas deslizador (colocándolo en el Sobre posición), luego seleccione Todos los sitios del menú desplegable.
- Para agregar más atajos para marcadores adicionales, presione Añadir atajo y repita estos pasos.
- Presionar Guardar accesos directos para guardar los accesos directos.
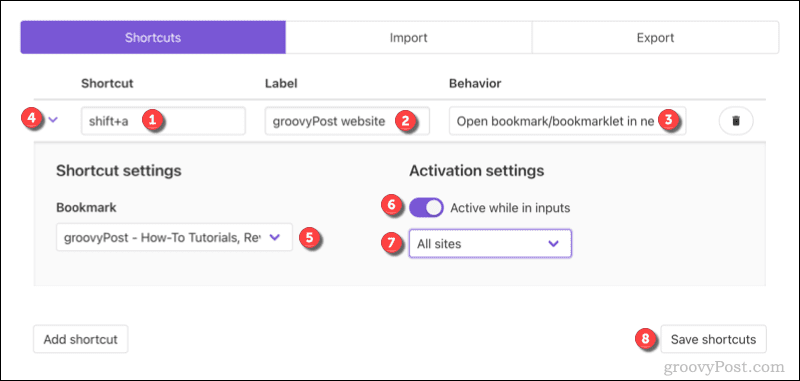
- Una vez que haya guardado sus atajos, cierre la pestaña de opciones de atajos y actualice todas las pestañas abiertas.
Una vez que haya actualizado sus pestañas de Chrome (o reiniciado Chrome), su acceso directo estará listo para funcionar. Si desea desactivarlo en cualquier momento, repita los pasos anteriores y presione el botón Activo en todas las entradas deslizador hacia el Apagado posición.
Esto evitará que el atajo de teclado se active hasta que restablezcas el atajo nuevamente. Si te encuentras con alguna dificultad, echa un vistazo a la Documentación de teclas cortas para más consejos.
Convertirse en un usuario avanzado de Google Chrome
Siguiendo los pasos anteriores, puede asignar un atajo de teclado a sus marcadores favoritos de Google Chrome. Hay otras formas en que puede interactuar con sus marcadores, que incluyen usando la barra de marcadores de Chrome. Tú también puedes configurar un motor de búsqueda personalizado en Chrome, lo que le permite buscar rápidamente sus sitios favoritos usando la barra de direcciones.
Hay otros consejos de potencia de Chrome que puede probar, incluidos configurar Chrome para recordar tus pestañas cuando sales del navegador. Si decide cambiar de navegador, puede probar su extensiones de Chrome favoritas en Microsoft Edge en cambio.
Cómo encontrar su clave de producto de Windows 11
Si necesita transferir su clave de producto de Windows 11 o simplemente la necesita para realizar una instalación limpia del sistema operativo,...
Cómo borrar la memoria caché, las cookies y el historial de navegación de Google Chrome
Chrome hace un excelente trabajo al almacenar su historial de navegación, caché y cookies para optimizar el rendimiento de su navegador en línea. La suya es cómo...
Coincidencia de precios en la tienda: cómo obtener precios en línea mientras compra en la tienda
Comprar en la tienda no significa que tengas que pagar precios más altos. Gracias a las garantías de igualación de precios, puede obtener descuentos en línea mientras compra en...
Cómo regalar una suscripción a Disney Plus con una tarjeta de regalo digital
Si ha estado disfrutando de Disney Plus y desea compartirlo con otros, aquí le indicamos cómo comprar una suscripción de regalo de Disney+ para...