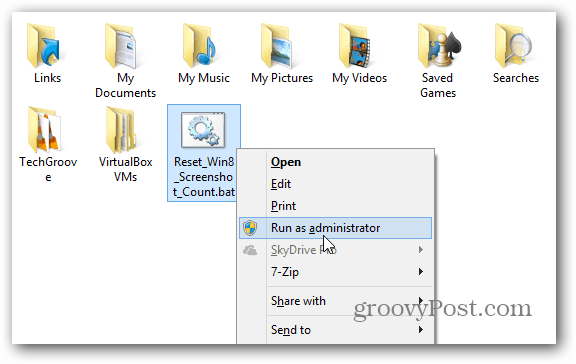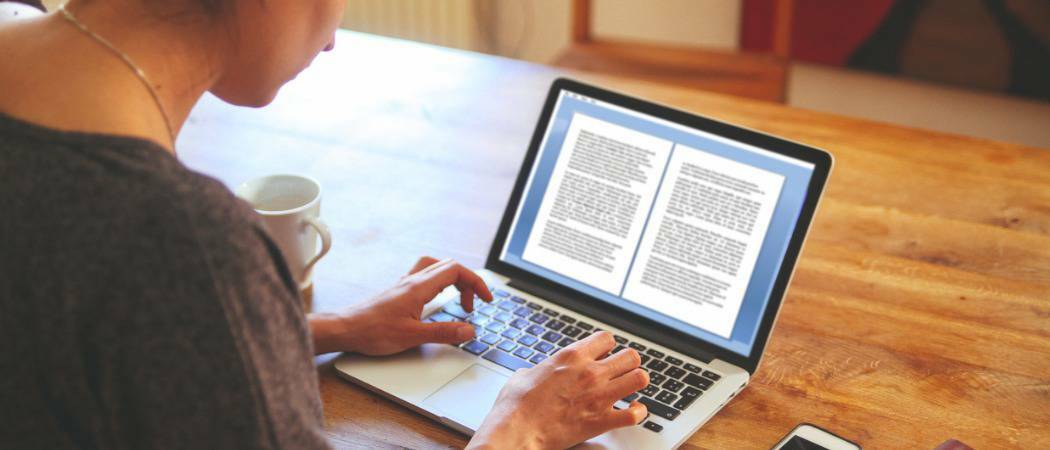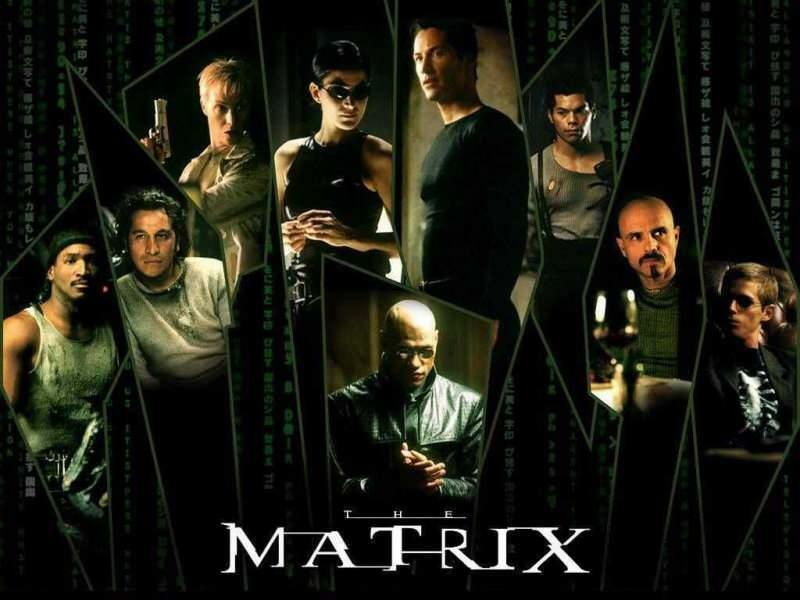Cómo restablecer el contador de captura de pantalla de Windows 10
Microsoft Windows 8 / / March 18, 2020
De forma predeterminada, cuando toma una captura de pantalla en Windows 8, el número de cada uno se agrega secuencialmente. A veces puede que necesite restablecer el recuento, así es como
Tomo muchas capturas de pantalla en mi PC con Windows 10 y sistemas Surface RT. De forma predeterminada, cuando toma una foto, el número de cada uno se agrega secuencialmente. Después de un tiempo, quiero restablecerlo para poder realizar un mejor seguimiento de mis disparos. No hay una función para restablecer el recuento en la interfaz de usuario, pero se puede hacer con un ajuste rápido del Registro.
Nota: Esto funciona con Windows 8.1, RT y Windows 10
Conteo de captura de pantalla predeterminado
Aquí hay un vistazo a mi carpeta Imágenes después de tomar capturas de pantalla en las últimas semanas en mi Surface Pro y RT (sí, todavía tengo un dispositivo RT). Observe que todos están numerados en orden secuencial con el nombre genérico Captura de pantalla y el número entre paréntesis.

Incluso después de eliminar todas las capturas de pantalla, cuando toma una nueva, no se restablecerá el número de conteo. Simplemente continuará donde lo dejó.

Restablecer recuento de capturas de pantalla
Utilizar el atajo de tecladoTecla de Windows + R para abrir el cuadro de diálogo Ejecutar y escriba: regedit y presione Entrar o haga clic en Aceptar.
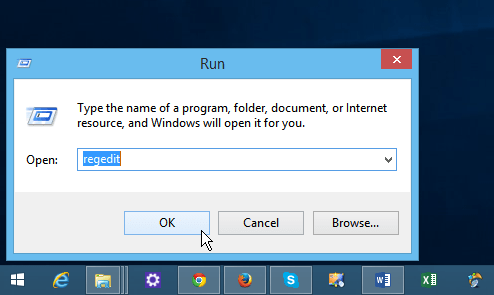
Ahora en el Editor del Registro navegue a la siguiente ruta:
- HKEY_CURRENT_USER \ Software \ Microsoft \ Windows \ CurrentVersion \ Explorer
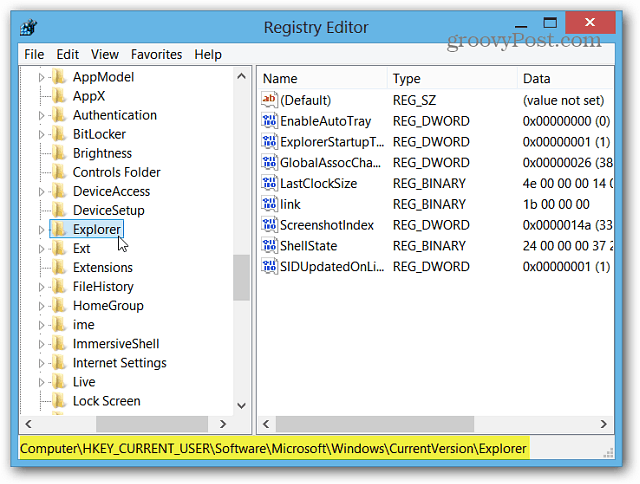
Ahora en el panel derecho, haga doble clic ScreenshotIndex y cambie el valor decimal a 1 y haga clic en Aceptar. Cierre del Editor del registro.
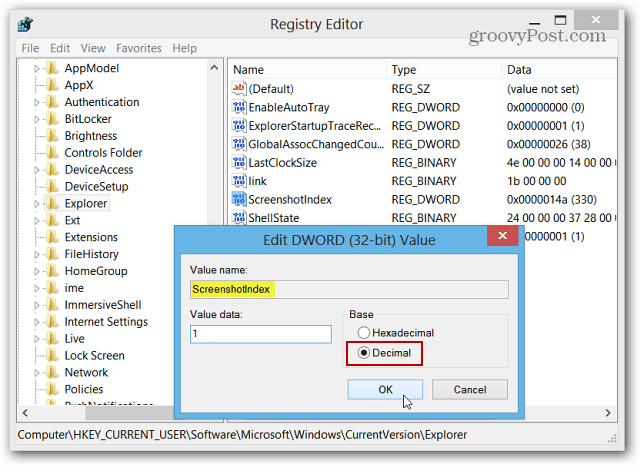
Ahora, cuando tomes una nueva captura de pantalla, mira MiImágenes> Capturas de pantalla, y verá que las nuevas tomas comienzan de nuevo con (1), (2), etc. Las capturas de pantalla que tomó antes de realizar el ajuste del Registro seguirán siendo el mismo número que dejó.
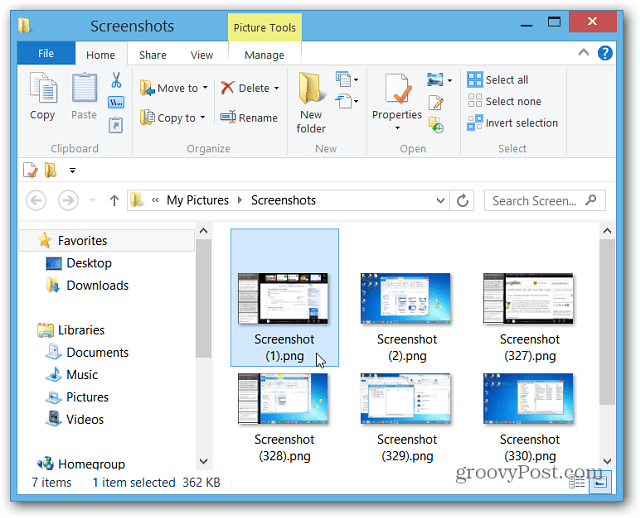
Cada vez que desee restablecer el recuento, puede volver al Registro nuevamente. O para facilitar las cosas, solo descargue este archivo .bat. Guárdelo en una ubicación conveniente en su unidad, haga clic con el botón derecho y seleccione Ejecutar como administrador. Solo toma un segundo y restablecerá el recuento de capturas de pantalla a 1.