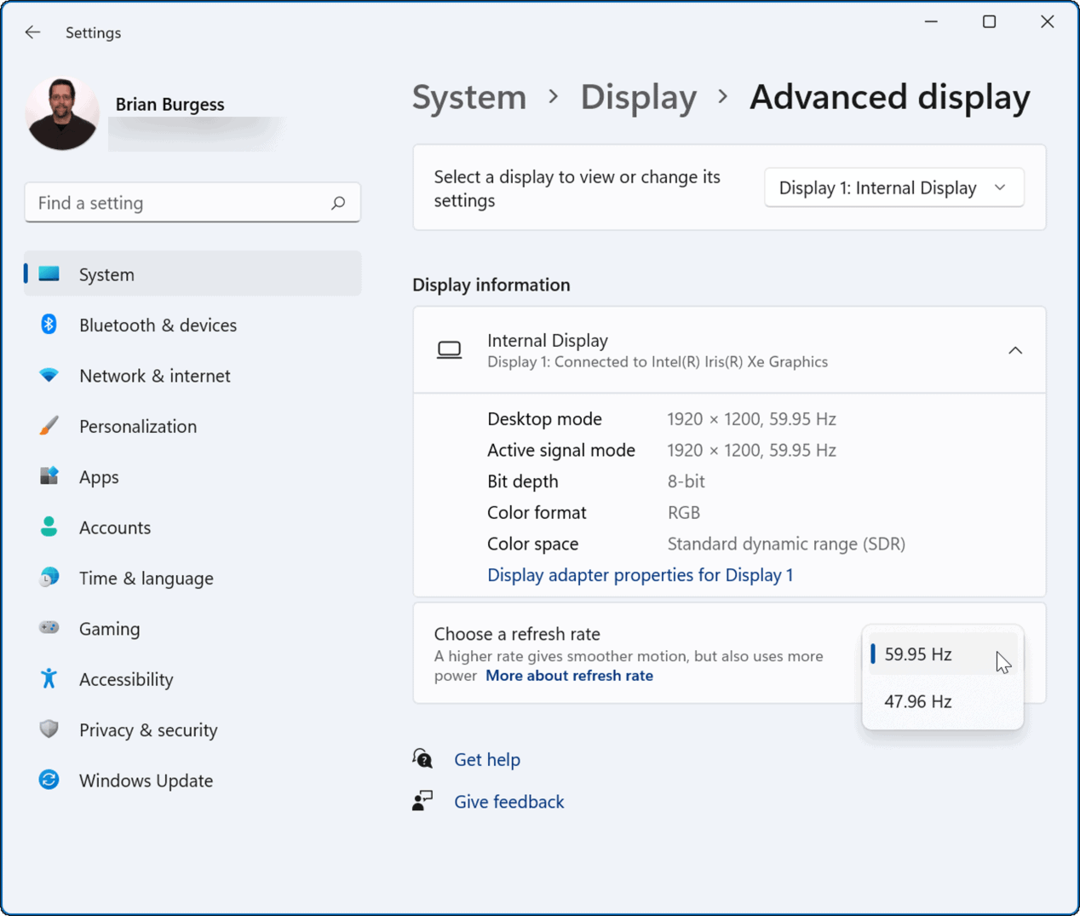Cómo cambiar los márgenes en Google Docs
Google Google Docs Héroe / / June 19, 2020
Ultima actualización en
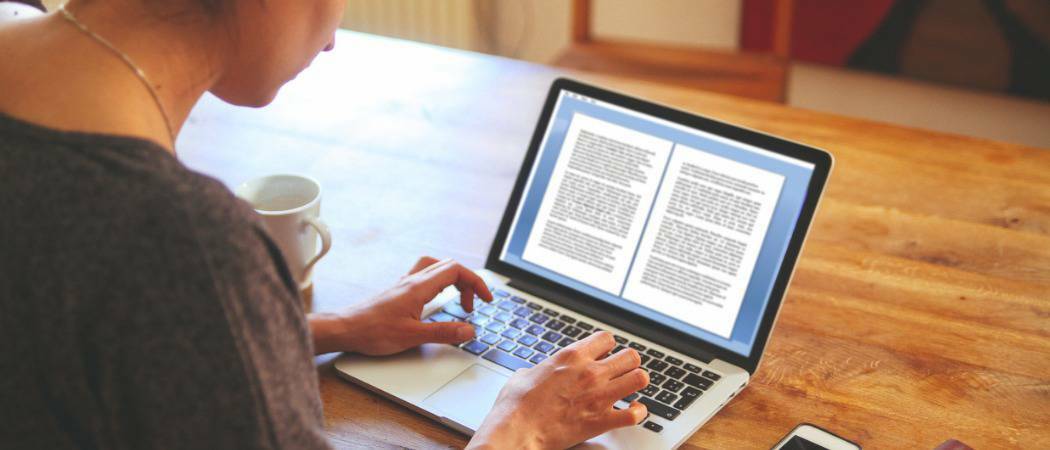
Los documentos A4 son fáciles de crear, pero puede crear todo tipo de documentos para imprimir en Google Docs cambiando los márgenes. Así es cómo.
Los márgenes son importantes en un documento, especialmente si está tratando de determinar cómo se verá un documento cuando lo imprima.
Si está buscando configurar su Google Docs documento de manera un poco diferente, es posible que desee ajustar los tamaños de los márgenes de la página, ya sea para un solo párrafo o en todo su documento. Si bien es útil para imprimir, también puede ayudar a mejorar el aspecto de su diseño de página, especialmente si tiene mucho texto con el que lidiar.
Afortunadamente, Google Docs facilita el cambio de los márgenes de su documento. Esto es lo que deberás hacer.
Establecer márgenes para párrafos individuales
Si solo desea cambiar los márgenes de un solo párrafo, primero deberá abrir su documento de Google Docs.
Con el documento, haga clic para colocar el cursor parpadeante dentro del párrafo que desea editar. Debajo de la barra de menú en la parte superior, debería ver una regla, que se usa para configurar los márgenes de la página.

Si no puede ver esta regla, haga clic en Ver> Mostrar regla para mostrarlo.
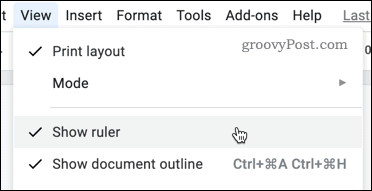
En la regla, verá dos triángulos que muestran los márgenes actuales para su documento.

Para cambiar la magia, haga clic en el triángulo en el lado izquierdo y arrástrelo a una nueva posición. A medida que lo mueva, debería ver un valor que muestra el tamaño del margen en pulgadas.

Repita los mismos pasos para el margen de la derecha. Los márgenes utilizados por el párrafo deben cambiarse, con el resto del documento manteniendo la configuración de margen anterior.
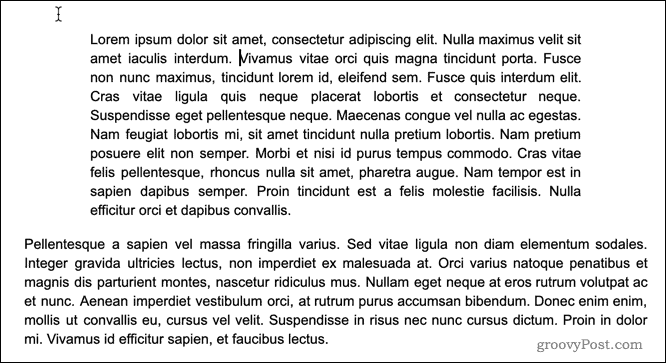
Establecer márgenes para todo el documento usando las reglas
Si desea cambiar los márgenes de todo su documento, tiene dos opciones. El primero es usar la regla debajo de la barra de menú.
Para comenzar, resalte todo el texto en su documento (presione Ctrl + A en tu teclado para hacer esto rápidamente). Con el texto resaltado, siga los mismos pasos que anteriormente para mover sus márgenes: mueva los triángulos a ambos lados de la barra de menú para establecer los márgenes izquierdo y derecho de todo el documento.
Para editar los márgenes superior e inferior, puede usar la regla que se muestra en el lado izquierdo de la pantalla. Haga clic en la regla donde el color cambia de gris a blanco.
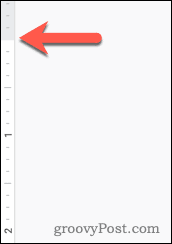
Al igual que con los márgenes izquierdo y derecho, arrastre el margen a su nueva posición. Debería ver un valor que muestra el tamaño del margen en pulgadas que aparece al arrastrar.
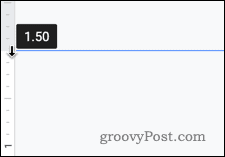
Repita estos pasos con el margen inferior.
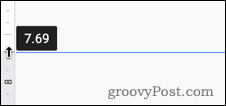
Con los cambios completos, debería ver sus márgenes actualizados aplicados a cada página de su documento de Google Docs.
Establecer márgenes para todo el documento con configuración de página
Si ya conoce el tamaño de los márgenes que desea, puede usar Google Docs Configurar página menú para ingresar estos valores directamente.
Para hacer esto, haga clic en Archivo> Configuración de página desde la barra de menú.
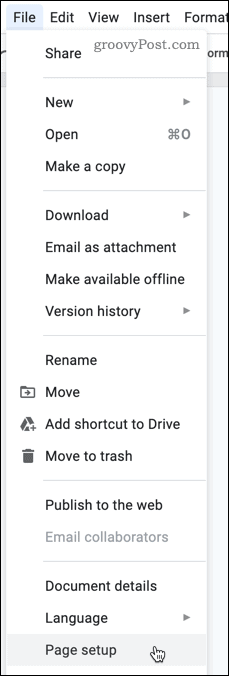
En el Configuración de página menú de configuración, ingrese los valores para cada uno de sus márgenes.
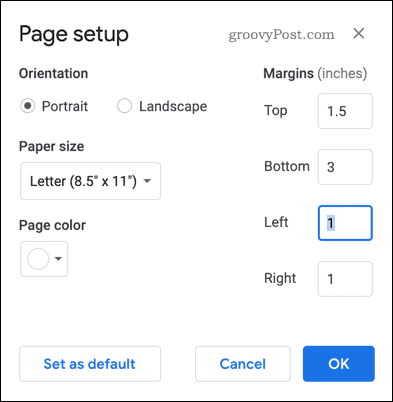
Puede establecer esta configuración de margen como predeterminada para cada documento que cree. Si quieres hacer esto, haz clic en Establecer por defecto para confirmar.
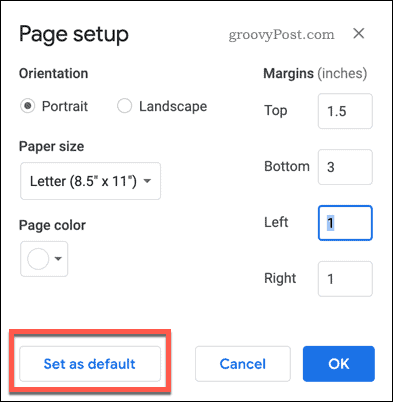
Haga clic en el Okay botón para guardar.
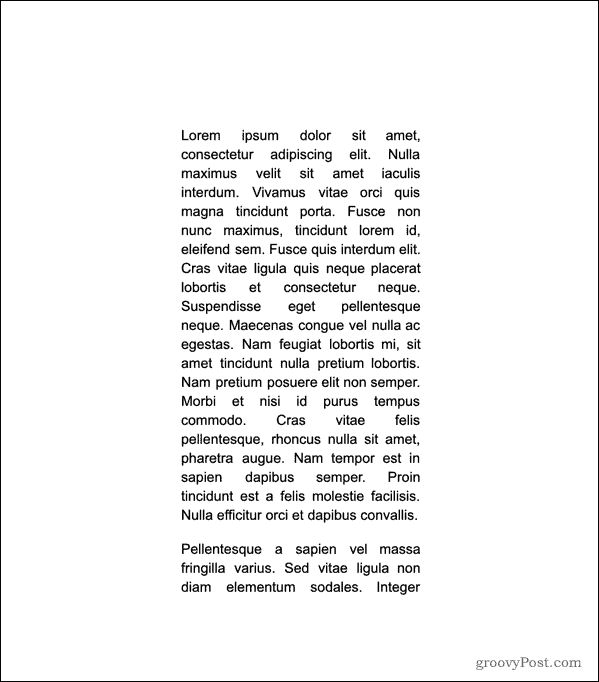
Una vez guardados, los márgenes deben actualizarse para reflejar las medidas elegidas de inmediato.
Formato avanzado de Google Docs
Al configurar los márgenes en Google Docs, puede cambiar sus páginas para que se vean exactamente como quiere que se vean. Si bien esto es excelente para imprimir, también puede ayudar si necesita robar más espacio en sus páginas para texto o imágenes.
Existen otras formas de formatear el documento de Google Docs para crear estilos de documentos más avanzados. Los documentos académicos se verán mejor con doble espacio aplicado, pero también podrías pensar separando el texto en columnas para que su texto se destaque en documentos menos formales.
La experimentación es clave: Google Docs no es solo un procesador de texto básico, con características que lo convierten en un problema serio contendiente a la corona de Office, así que úsela para crear documentos que realmente impresionen a su audiencia.
¿Qué es el capital personal? Revisión de 2019 que incluye cómo lo usamos para administrar el dinero
Ya sea que esté comenzando a invertir o sea un comerciante experimentado, Personal Capital tiene algo para todos. Aquí hay un vistazo a ...