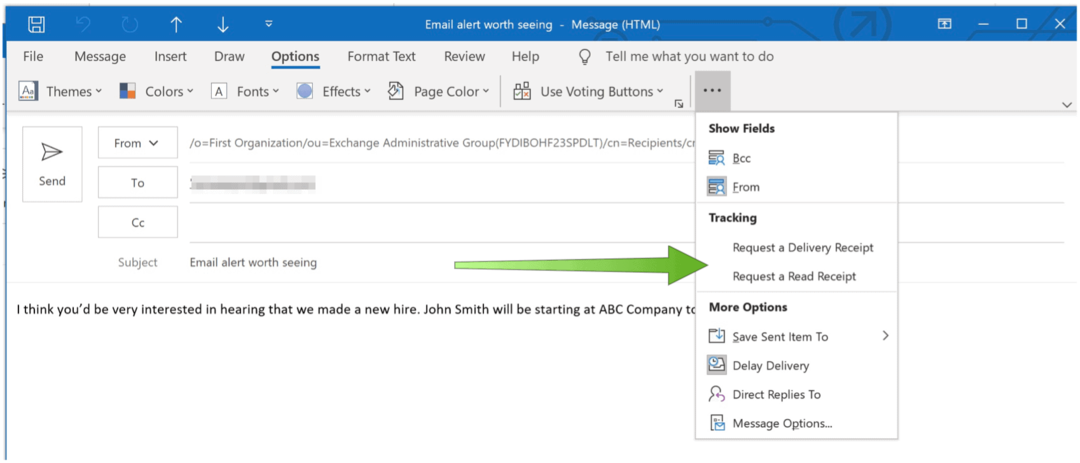Cómo bloquear notificaciones en Windows 11
Microsoft Ventanas 11 Héroe / / May 04, 2022

Ultima actualización en

Las notificaciones en Windows 11 pueden distraer. Si desea detenerlos, puede bloquearlos siguiendo los pasos de esta guía.
Las notificaciones del sistema y de la aplicación pueden ser un gran beneficio o una molestia, según cómo las perciba.
Son buenos cuando hay un error en su sistema, pero pueden resultar una distracción cuando aparece una notificación para cada correo electrónico. Si desea bloquear completamente las notificaciones en Windows 11, esto es lo que debe hacer.
Cómo bloquear notificaciones en Windows 11
Puede bloquear fácilmente las notificaciones en Windows 11 siguiendo estos pasos.
Para bloquear tus notificaciones:
- Abra el menú Inicio y seleccione Ajustes. Alternativamente, puede presionar directamente el botón Tecla de Windows + I abrir Ajustes.

- Cuando Ajustes se abre, haga clic en Sistema de la lista de la izquierda y haga clic en Notificaciones A la derecha.
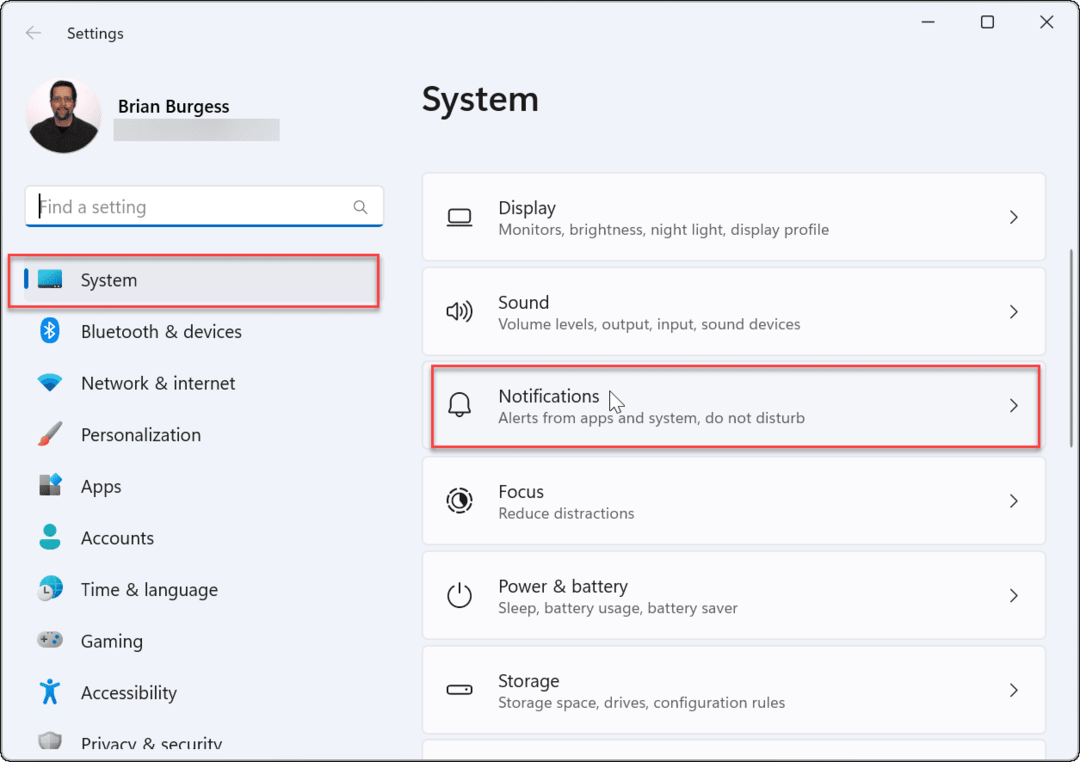
- En la siguiente pantalla, cambie apagado la Notificaciones opción.
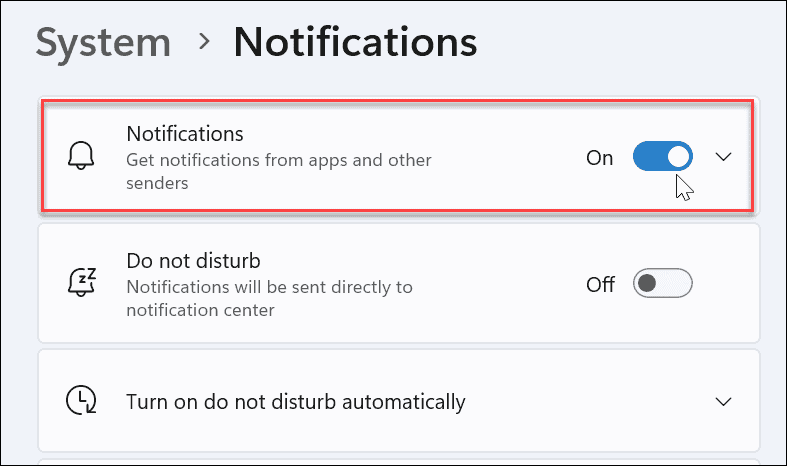
- Salir de la Ajustes aplicación
En el futuro, las notificaciones de aplicaciones y sistemas dejarán de mostrarse en el escritorio. Sin embargo, vale la pena señalar que algunas aplicaciones tienen su propia configuración de notificación integrada.
En ese caso, deberá deshabilitar las notificaciones directamente desde la aplicación; sin embargo, eso es raro. Al desactivar las notificaciones en Configuración, eliminará un buen porcentaje de notificaciones.
Cómo deshabilitar las notificaciones de aplicaciones individuales en Windows 11
También puede deshabilitar las notificaciones de aplicaciones individuales. Esta es una buena opción cuando desea recibir algunas notificaciones, pero aún desea silenciar las molestas.
Para deshabilitar las notificaciones de aplicaciones individuales:
- Abierto Inicio > Configuración > Sistema y haga clic en el Notificaciones opción.
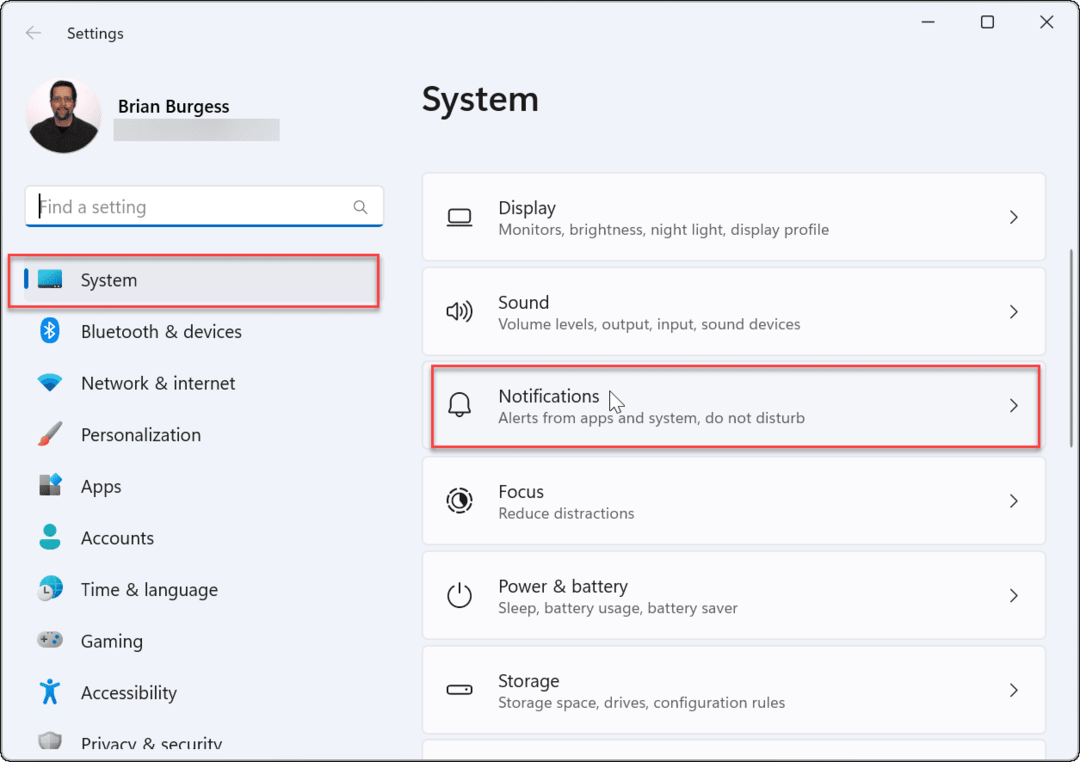
- Ahora, abre el Notificaciones sección y active la Recibe notificaciones de aplicaciones y otros remitentes opción.
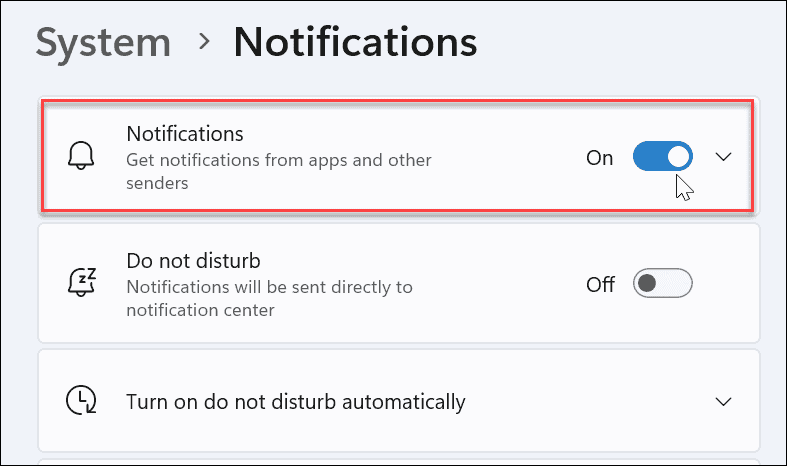
- Desplácese por la lista de sus aplicaciones y habilite o deshabilite las aplicaciones de las que desea o no recibir notificaciones.
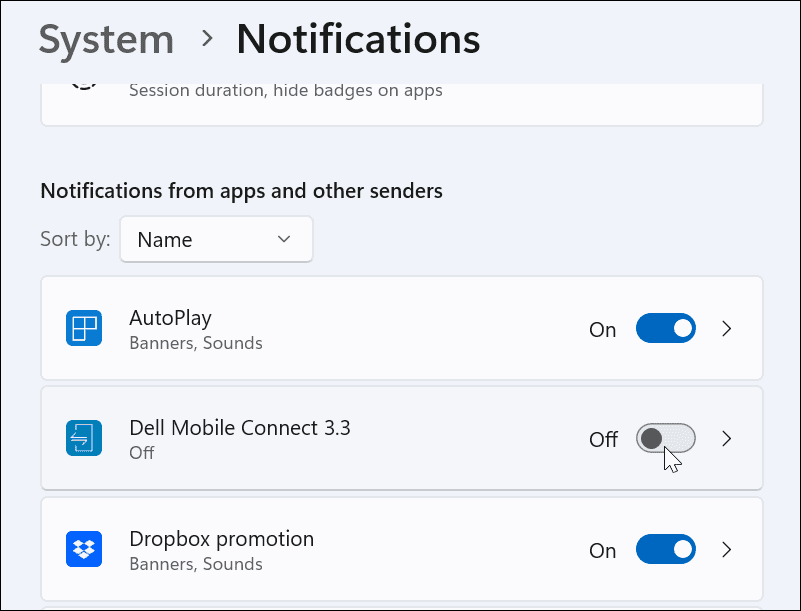
- Ahora, todas las aplicaciones que apagó no mostrarán notificaciones, pero las que deje seguirán mostrando notificaciones.
- Si se pierde una aplicación, puede desactivar sus notificaciones desde el Notificaciones centro. Lanzar el centro de notificaciones y haga clic en el icono de menú de tres puntos > Configuración.
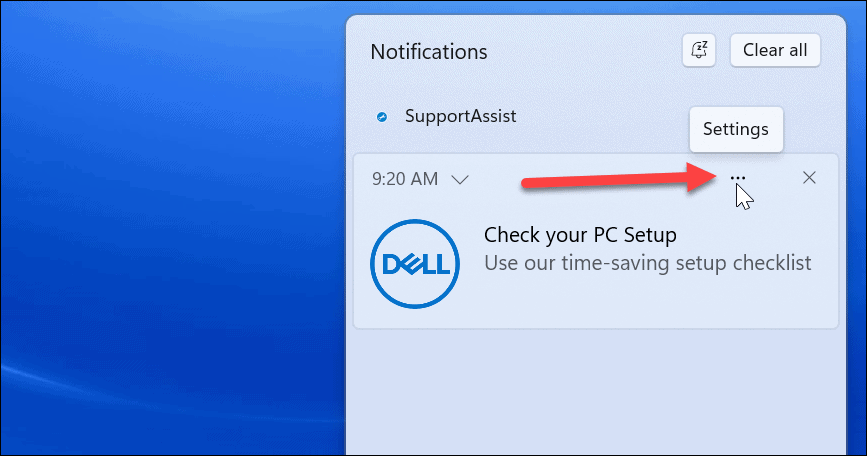
- Después de hacer clic en el botón, elija la opción para desactivar todas las notificaciones de la aplicación
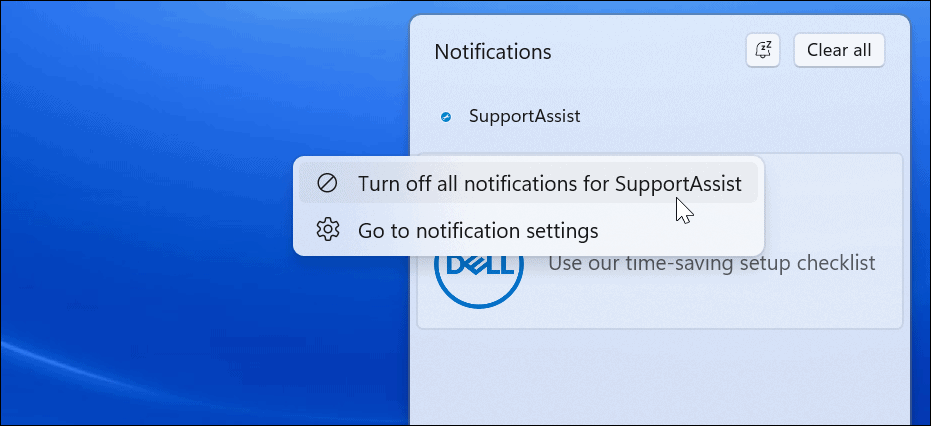
Cómo deshabilitar las notificaciones con el registro
También puede realizar un cambio más permanente en la configuración de sus notificaciones editando el Registro para desactivarlas por completo.
Nota: El Registro es una parte importante y delicada de su sistema operativo. Ingresar un valor incorrecto puede hacer que su sistema sea inestable o que no pueda arrancar. Antes de continuar, asegúrese de copia de seguridad, crear un Punto de restauración, y haz un copia de seguridad completa de su sistema. O mejor aún, haga los tres para que pueda recuperar su sistema si algo sale mal.
Para deshabilitar la configuración de notificaciones en Windows 11 usando el Registro:
- Usa el atajo Tecla de Windows + R abrir Correr.
- En Correr, tipo regeditar y haga clic DE ACUERDO.
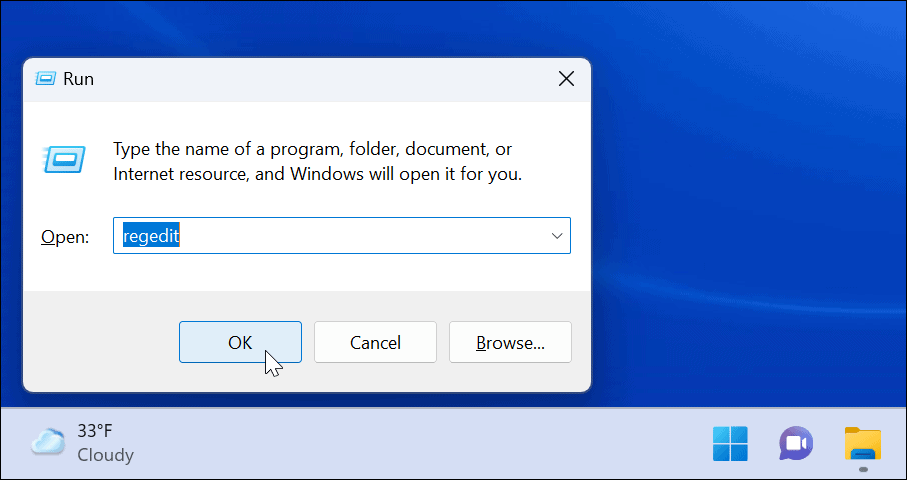
- Cuando el Editor de registro se abre, navegue a la siguiente ruta:
HKEY_CURRENT_USER\Software\Microsoft\Windows\CurrentVersion\PushNotifications
- Bajo la Notificaciones push clave, haga doble clic Brindis Habilitado DWORD a la derecha.
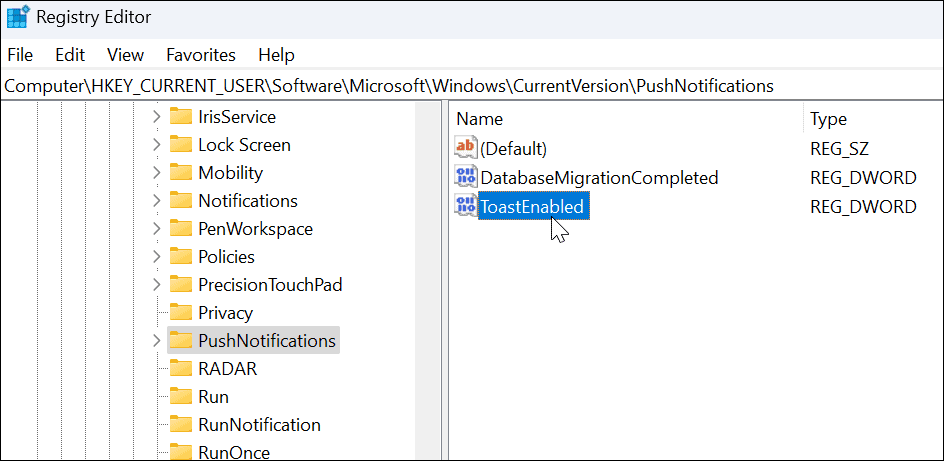
- Después de hacer doble clic Brindis Habilitado, cambiar el Datos de valor desde 1 para 0.
- Hacer clic DE ACUERDO y reiniciar Windows 11 para guardar el cambio.
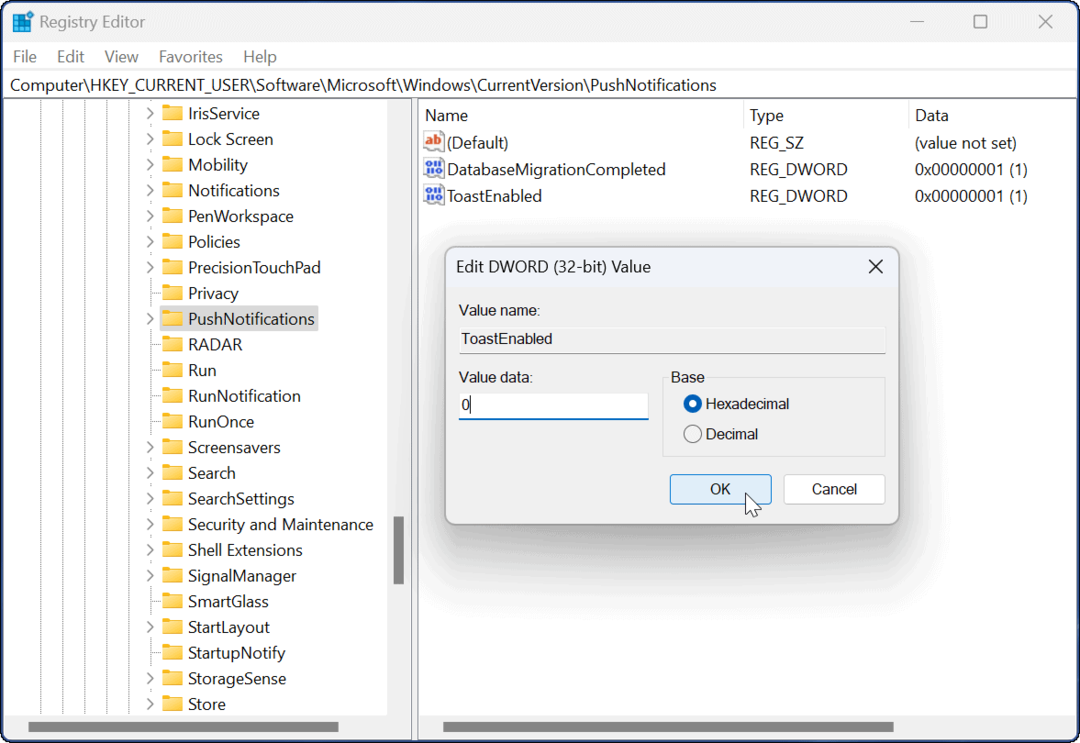
Una vez que regrese del reinicio, todas las notificaciones de aplicaciones y sistemas se desactivarán en su computadora. Si desea volver a habilitar las notificaciones, vuelva al Registro, cambie el Brindis Habilitado Datos de valor de 0 para 1 y reinicie la PC.
Asistencia de enfoque vs. Deshabilitar notificaciones en Windows 11
Puede deshabilitar rápidamente sus notificaciones en Windows 11 siguiendo los pasos anteriores.
El uso de los pasos anteriores le permitirá deshabilitar todas las notificaciones o permitir algunas específicas en las que confía. Tenga en cuenta que es posible que desee configurar Asistencia de enfoque en cambio. Mantendrá las alertas de notificación al mínimo mientras esté ocupado en su PC.
También hay otras características en Windows 11 que podría considerar. Por ejemplo, eche un vistazo a la configuración Horas activas para evitar que Windows Update se reinicie mientras trabaja en su PC. Los sonidos del sistema de Windows 11 son más sutiles que las versiones anteriores, pero aún puede administrar los sonidos del sistema a tu gusto
Si aún no está en Windows 11, no se preocupe. puedes configurar Asistente de enfoque en Windows 10 o configurar Horas activas en Windows 10. Y no olvides que puedes administrar notificaciones en Windows 10.
Cómo encontrar su clave de producto de Windows 11
Si necesita transferir su clave de producto de Windows 11 o simplemente la necesita para realizar una instalación limpia del sistema operativo,...
Cómo borrar la memoria caché, las cookies y el historial de navegación de Google Chrome
Chrome hace un excelente trabajo al almacenar su historial de navegación, caché y cookies para optimizar el rendimiento de su navegador en línea. La suya es cómo...
Coincidencia de precios en la tienda: cómo obtener precios en línea mientras compra en la tienda
Comprar en la tienda no significa que tengas que pagar precios más altos. Gracias a las garantías de igualación de precios, puede obtener descuentos en línea mientras compra en...
Cómo regalar una suscripción a Disney Plus con una tarjeta de regalo digital
Si ha estado disfrutando de Disney Plus y desea compartirlo con otros, aquí le indicamos cómo comprar una suscripción de regalo de Disney+ para...