
Ultima actualización en
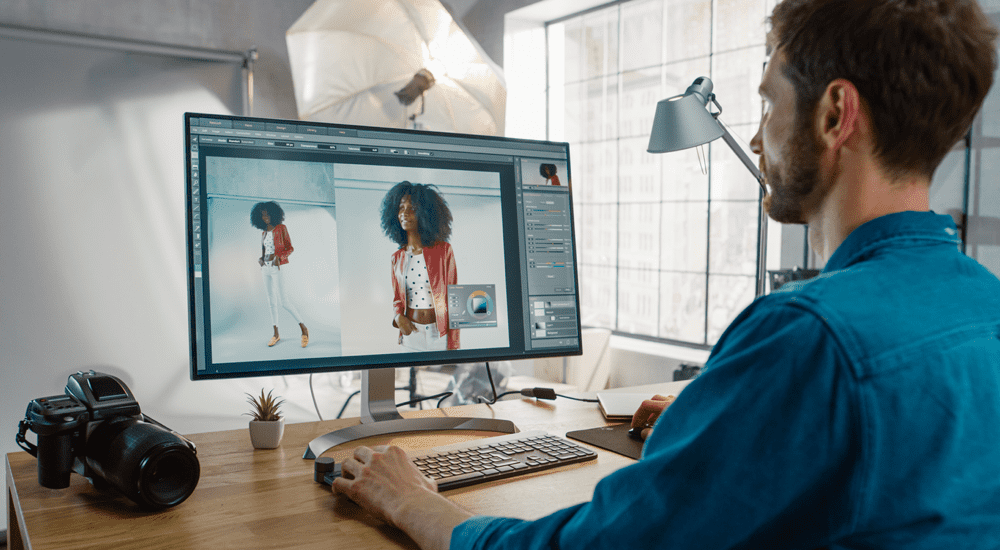
Si desea editar una imagen vectorial (como una imagen SVG) en Photoshop, deberá rasterizarla. Así es cómo.
Adobe Photoshop es un editor de gráficos increíblemente poderoso, tan popular que se ha convertido en su propio verbo.
Cuando intenta "photoshopear" una imagen, puede tener problemas fácilmente, especialmente si estas imágenes son imágenes vectoriales. Esto se debe a que algunas de las herramientas de Photoshop solo funcionan con gráficos de trama: las imágenes vectoriales (como los archivos SVG) son más difíciles de editar.
La buena noticia es que rasterizar una imagen vectorial en Photoshop es rápido y fácil. A continuación, puede aplicar cualquiera de las herramientas o efectos de Photoshop que desee.
Si desea rasterizar en Photoshop, esto es lo que deberá hacer.
¿Qué es rasterizar en Photoshop?
Rasterizar en Photoshop es el proceso de convertir una imagen vectorial en una imagen rasterizada. Para explicar esto, primero debemos explicar los dos tipos principales de imágenes digitales que verá en Photoshop.
El primero consiste en una cuadrícula de píxeles. La palabra píxel es una combinación de las palabras 'imagen' y 'elemento' y eso describe perfectamente un píxel. Cada píxel es una pequeña parte del todo, que cuando se combina produce su imagen digital. Una imagen almacenada como una cuadrícula de píxeles se conoce como gráfico de trama. Estos tipos de gráficos generalmente se guardan usando el Formato de archivo de imagen JPG o PNG.
El segundo tipo de imagen es una gráfico vectorial. En lugar de una colección de píxeles, un gráfico vectorial es un conjunto de ecuaciones matemáticas que definen la posición y la forma de cada parte de la imagen en relación con las demás. Un gráfico vectorial suele utilizar el formato de archivo SVG.

Un ejemplo de una imagen gráfica rasterizada no pixelada.
En lugar de existir en un espacio físico establecido, como lo hacen los píxeles, los vectores existen en un espacio matemático abstracto. Eso significa que puede ampliarlos o reducirlos sin perder ninguna información, por lo que la imagen siempre mantendrá la misma calidad.
Cuando se amplía una imagen de trama, Photoshop debe agregar píxeles adicionales para completar la imagen, lo que generalmente hace que la imagen se vuelva bloqueada y pixelada.

Un ejemplo de una imagen gráfica de trama pixelada.
¿Por qué debería rasterizar una imagen en Photoshop?
Si las imágenes vectoriales se pueden cambiar de tamaño sin pérdida de calidad, ¿por qué necesitaríamos saber cómo rasterizar en Photoshop?
La razón principal es que algunas herramientas y efectos en Photoshop solo funcionarán en gráficos rasterizados. Si desea aplicar estas herramientas a un gráfico vectorial, primero debe rasterizarlo. Por ejemplo, las herramientas de pincel, las herramientas de relleno, las herramientas de borrador y los filtros no funcionarán cuando se utilicen imágenes vectoriales.
Cómo rasterizar en Photoshop
Rasterizar en Photoshop es rápido y fácil de hacer. Con solo unos pocos clics, puede convertir una imagen vectorial en una imagen rasterizada.
Para rasterizar una imagen en Photoshop:
- Asegúrese de que el Capas el panel es visible. Si no es así, presione F7 para que aparezca.
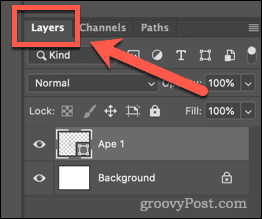
- Haga clic en la capa que contiene la imagen vectorial que desea rasterizar. Cualquier capa que contenga gráficos vectoriales tendrá un icono de forma pequeña en la esquina inferior derecha.
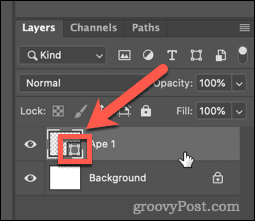
- Duplique su capa para que aún tenga la imagen vectorial original en caso de que la necesite más adelante. Para hacer esto, haga clic derecho en la capa y haga clic en Duplicar capa.
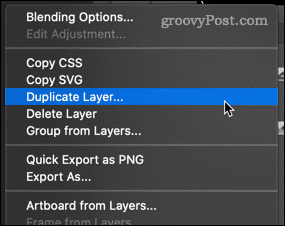
- Asigne un nombre a su capa y haga clic en DE ACUERDO.
- Haga clic en el ícono del ojo al lado de su capa duplicada para que la imagen duplicada ya no sea visible.
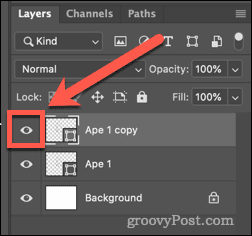
- Ahora haga clic derecho en su capa vectorial original y haga clic en Rasterizar capa.
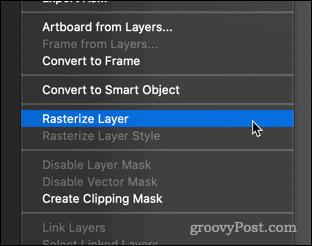
Cómo evitar la rasterización en Photoshop
Aunque rasterizar una imagen en Photoshop es fácil de hacer, puede que no siempre sea la mejor opción.
Como ya hemos aprendido, las imágenes rasterizadas perderán parte de su calidad si las redimensionas. Es posible volver a convertir imágenes rasterizadas en vectores, pero probablemente perderá algo de calidad de imagen al hacerlo.
En algunos casos comunes, puede evitar tener que rasterizar en primer lugar.
Cambiar el color de relleno en Photoshop sin rasterizar
Una razón común para rasterizar una imagen vectorial es usar el Herramienta Bote de pintura para cambiar el color de la imagen. Puede hacer esto directamente en la imagen vectorial usando las herramientas de forma de la siguiente manera:
- Haga clic en la capa que contiene su imagen vectorial.
- Clickea en el Forma personalizada herramienta.
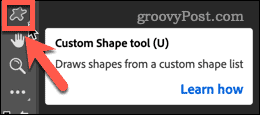
- Para cambiar el color del contorno, en la barra de opciones en la parte superior de la pantalla, haga clic en el cuadro junto a Carrera.
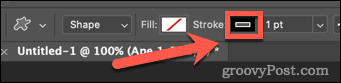
- Seleccione un color de los colores usados recientemente o use el Selector de color para seleccionar uno nuevo.
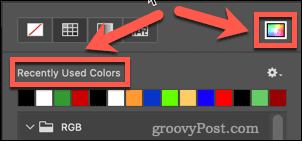
- Elige tu color y haz clic DE ACUERDO.
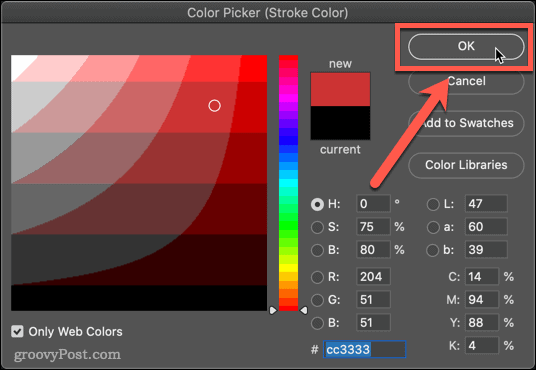
- Para cambiar el color de relleno, haga clic en el cuadro junto a Llenar en la barra de opciones en la parte superior de la pantalla.
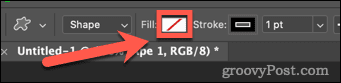
- Seleccione su nuevo color: su imagen vectorial ahora reflejará sus cambios.
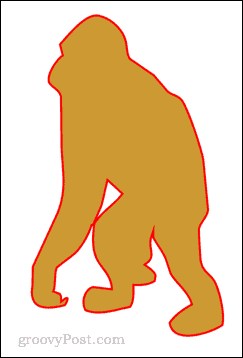
Conviértete en un profesional de Photoshop
Aprender a rasterizar en Photoshop (y cómo evitarlo) es una de las muchas habilidades que pueden convertirlo de un novato de Photoshop en un profesional de Photoshop.
Puedes aprender cómo usar ajustes preestablecidos en Photoshop para acelerar su flujo de trabajo. Si siempre has querido ser capaz de reliminar fondos de fotos en Photoshop, también puedes aprender a hacerlo.
Si realmente quieres lucir como un profesional, puedes aprender algunos de los teclas de acceso directo esenciales de Photoshop.
Cómo encontrar su clave de producto de Windows 11
Si necesita transferir su clave de producto de Windows 11 o simplemente la necesita para realizar una instalación limpia del sistema operativo,...
Cómo borrar la memoria caché, las cookies y el historial de navegación de Google Chrome
Chrome hace un excelente trabajo al almacenar su historial de navegación, caché y cookies para optimizar el rendimiento de su navegador en línea. La suya es cómo...
Coincidencia de precios en la tienda: cómo obtener precios en línea mientras compra en la tienda
Comprar en la tienda no significa que tengas que pagar precios más altos. Gracias a las garantías de igualación de precios, puede obtener descuentos en línea mientras compra en...
Cómo regalar una suscripción a Disney Plus con una tarjeta de regalo digital
Si ha estado disfrutando de Disney Plus y desea compartirlo con otros, aquí le indicamos cómo comprar una suscripción de regalo de Disney+ para...

