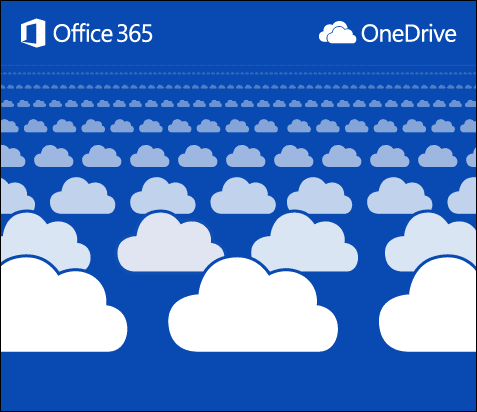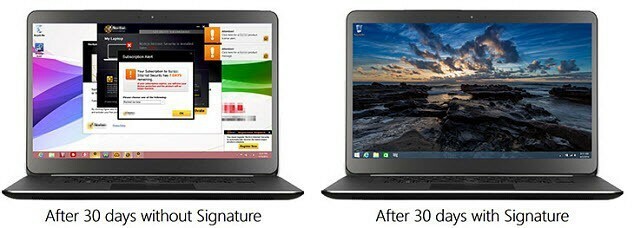Cómo crear formularios rellenables en Microsoft Word
Oficina De Microsoft Microsoft Word Microsoft Héroe / / March 16, 2020
Ultima actualización en

Hay dos métodos simples para crear campos rellenables en Word. Una es crear campos personalizados. El otro es usar herramientas de desarrollador y los diversos controles de entrada de datos que están disponibles allí.
Cada vez que se necesitan formularios que se puedan rellenar, las personas a menudo se vuelven avanzadas Editores de PDF que tienen herramientas de formulario interactivas. Sin embargo, no muchas personas se dan cuenta de que es sencillo crear formularios que se pueden completar en Word.
Hay dos métodos para hacer esto en Word. Una es usar cuadros de texto en todo momento y luego crear campos personalizados. El otro es usar herramientas de desarrollador y los diversos controles de entrada de datos que están disponibles allí.
¿Qué opción debe elegir?
El método que use dependerá del tipo de formulario que esté creando.
Debe usar el método de campo personalizado si el formulario:
- Solo tiene campos de texto para completar
- No le importa capacitar a sus usuarios sobre cómo completar campos personalizados
- Necesita formularios llenados rápidamente
Debe usar herramientas de desarrollador si el formulario:
- Requiere listas desplegables o casillas de verificación
- Estás enviando un archivo individual a cada usuario
- No desea tener que capacitar a los usuarios sobre cómo usar el formulario
Una vez que haya decidido qué enfoque desea adoptar, puede aprender cómo usar cada opción a continuación.
Crear formularios rellenables en Word con campos personalizados
Crear un formulario rellenable con campos es muy simple. Primero, cree su formulario escribiendo el nombre de cada campo y el texto de relleno para saber dónde deben ir las respuestas.
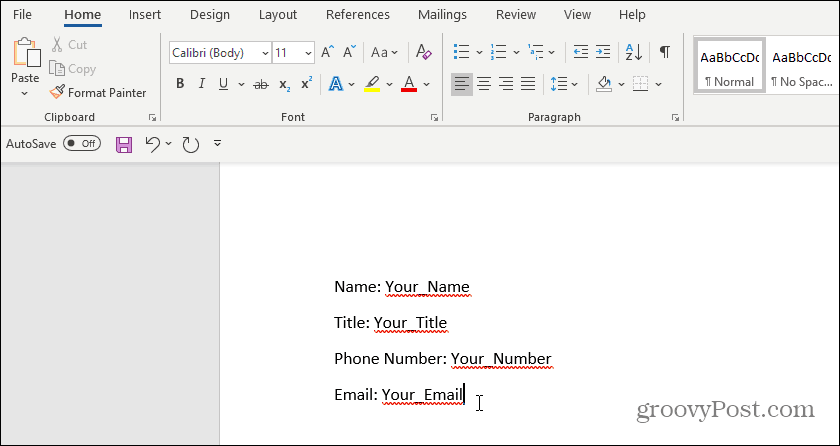
A continuación, deberá crear los campos personalizados para la entrada de datos. Para hacer esto, seleccione Archivo, Opcionesy Propiedades. En Propiedades, seleccione Propiedades avanzadas.
Esto abrirá una ventana de diálogo de Propiedades del documento. Selecciona el Personalizado lengüeta.
Esta ventana es donde creará cada uno de los campos personalizados que irán en su formulario rellenable. Uno a la vez, asigne un nombre a cada campo y asígnele un valor inicial.
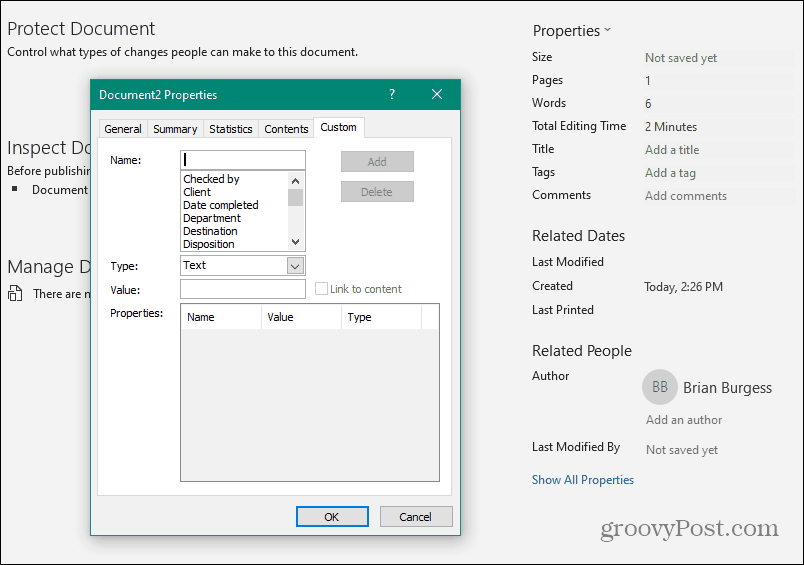
Seleccione Añadir para agregar cada campo y luego continúe ingresando todos los campos en su formulario.
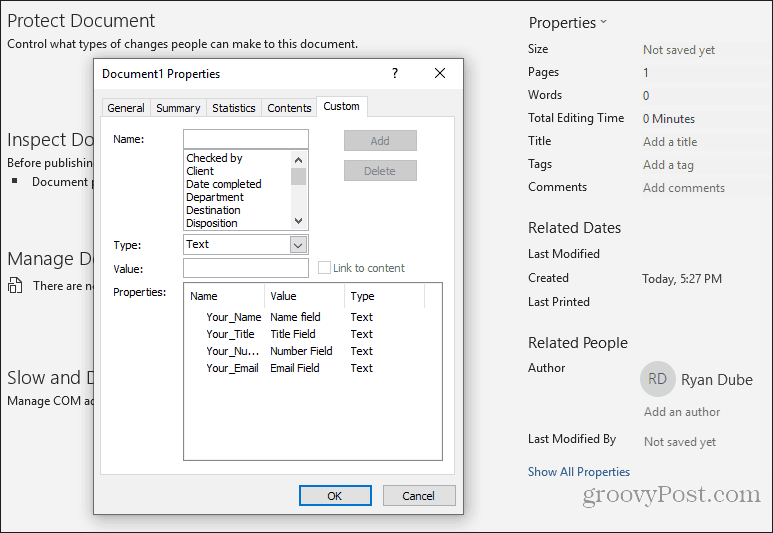
Seleccione Okay cuando termines.
En su documento, resalte el primer campo en su formulario. En el menú de Word, haga clic en el Insertar menú, haga clic en el Partes rapidas desplegable y seleccione Campos. Si Quick Parts no aparece en el menú Insertar, deberá agregar partes rápidas a la cinta para acceder al elemento de campo.
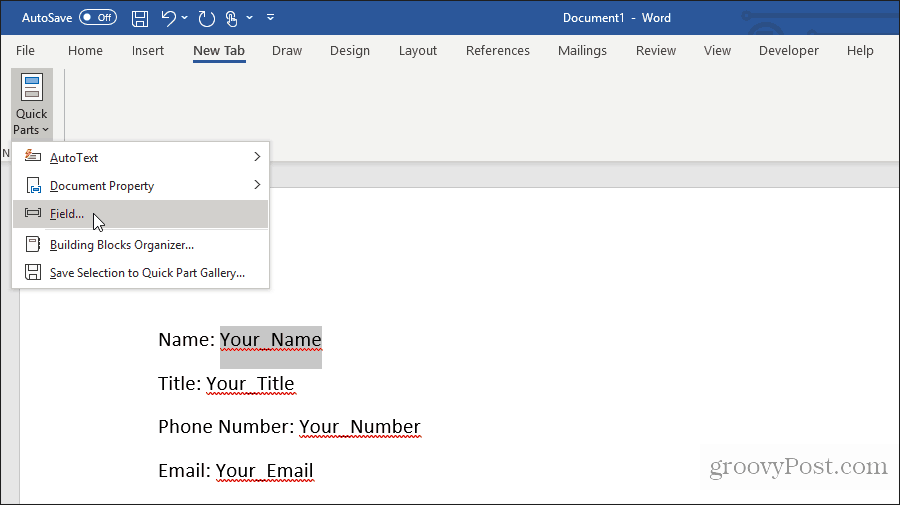
En la ventana emergente, haga clic en DocProperty debajo de Nombres de campo y haga clic en Tu nombre (o el nombre que le haya dado al campo) en Propiedad.
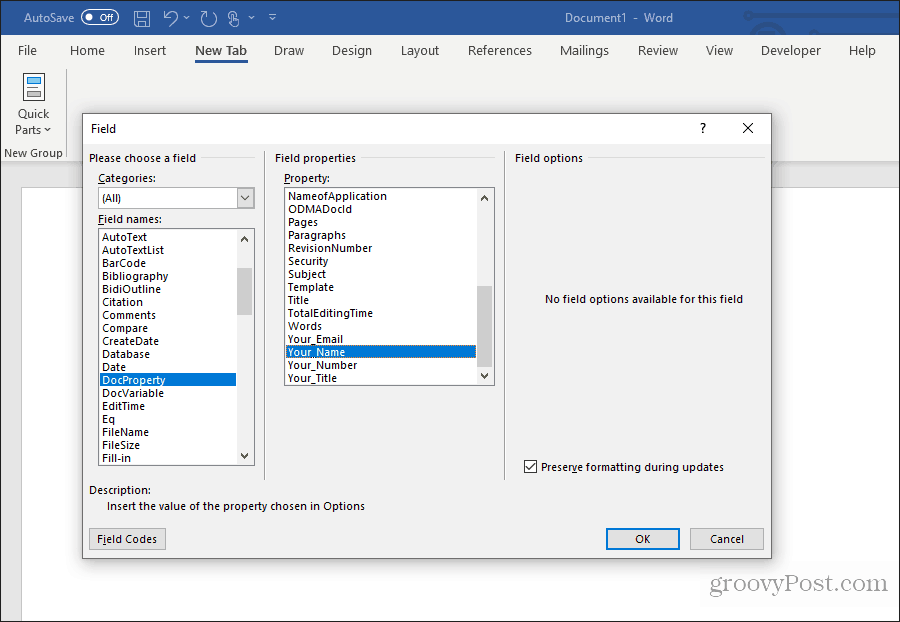
Continúe este proceso para todos los campos restantes en su formulario hasta que todos se conviertan en campos.
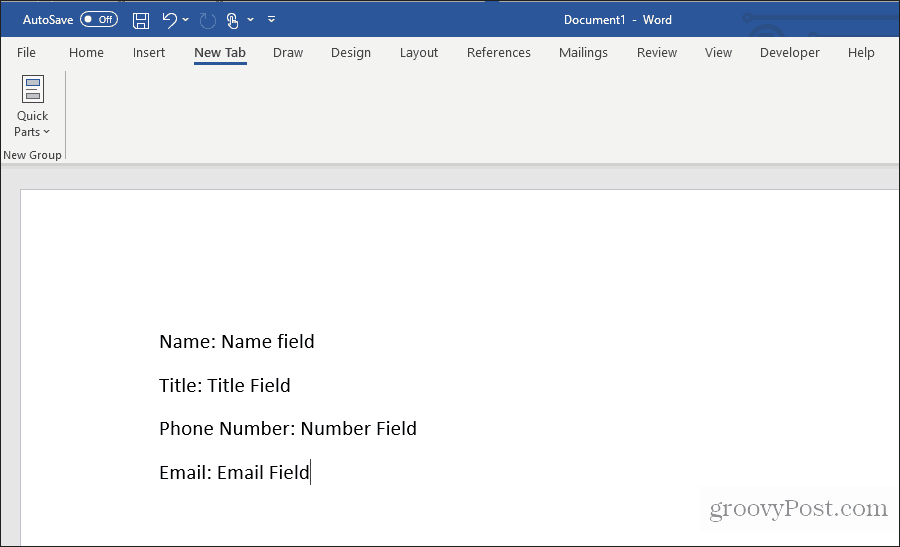
Usted puede Obtenga más información sobre el uso de campos personalizados en una variedad de formas de automatizar sus documentos.
Completar un formulario con campos personalizados
Ahora, todo lo que los usuarios deben hacer para completar el formulario es revisar todos los campos personalizados e ingresar los valores.
Para hacer esto, deberán seleccionar Archivo, Opcionesy Propiedades. En Propiedades, seleccione Propiedades avanzadas. Esto abrirá una ventana de diálogo de Propiedades del documento. Selecciona el Personalizado lengüeta.
En la ventana Propiedades del documento, sus usuarios solo necesitan seleccionar cada una de las propiedades e ingresar el valor correcto para esos campos y luego seleccionar Modificar.
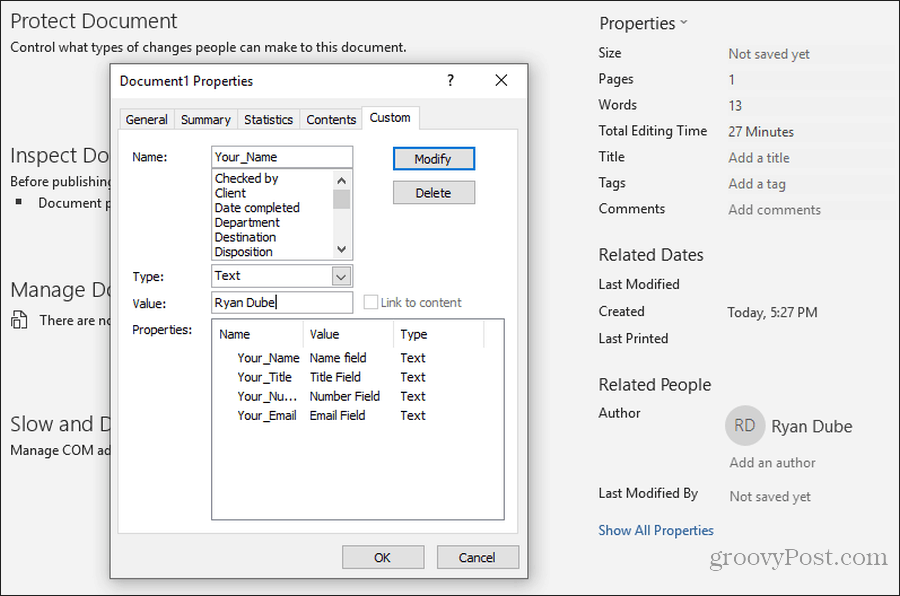
Después de ingresar los valores para todos los campos personalizados, haga clic en Okay agregará esos valores a los campos correctos en el formulario.
Puede actualizar cada formulario en el campo haciendo clic derecho sobre él y seleccionando Campo de actualización. O bien, puede seleccionar todos los campos y presionar F9.
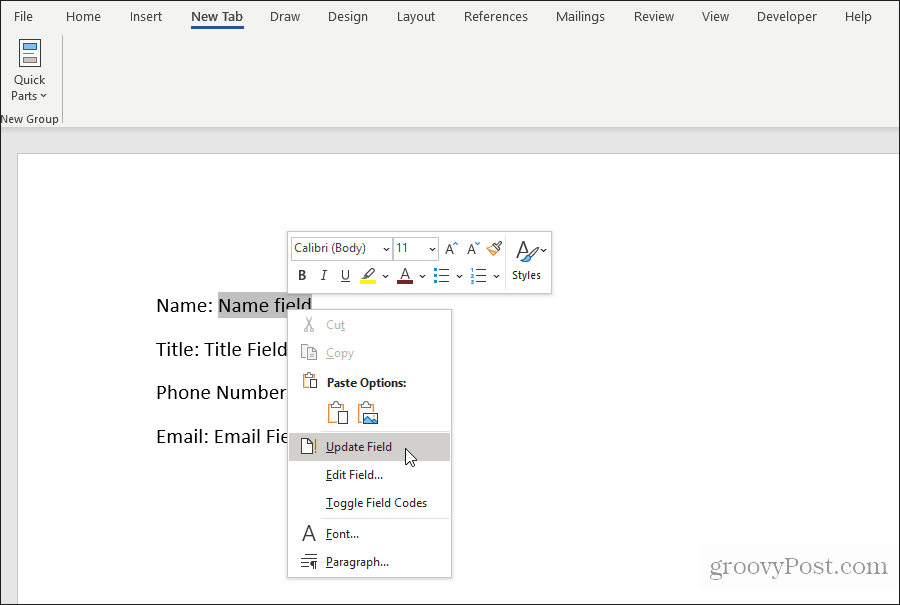
Una vez que estén todos actualizados, el formulario personalizado de Word contendrá todas las respuestas ingresadas en los campos personalizados.
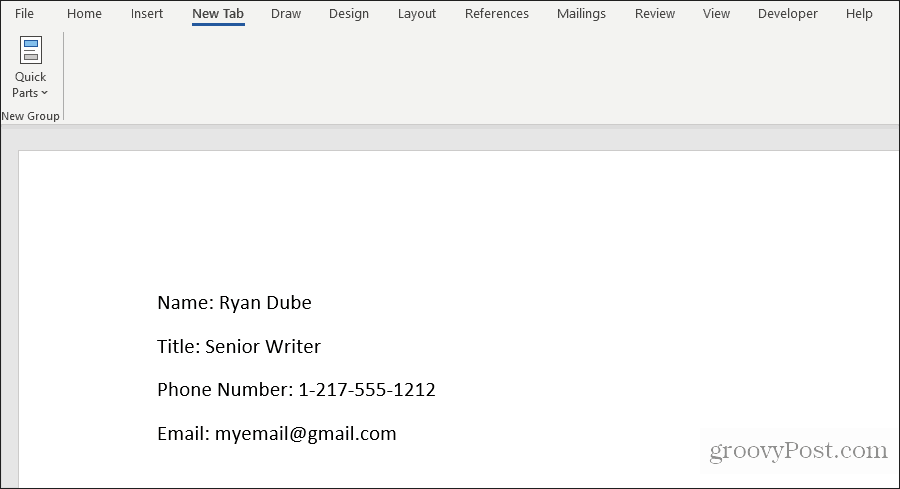
Su usuario puede guardar el formulario y enviárselo con todos los campos debidamente rellenados.
Como puede ver, este enfoque ahorra mucho tiempo porque todos los valores de campo se pueden ingresar rápidamente en un solo lugar.
Crear formularios rellenables en Word con herramientas de desarrollador
Si necesita un formulario más versátil, es mejor que use herramientas de desarrollador en Word para crear los campos de entrada de formulario requeridos. Antes de poder hacer esto, necesitarás habilitar el menú de desarrollador en palabra.
Selecciona el Archivo menú y seleccione Opciones. En la ventana de diálogo Opciones de Word, seleccione Personalizar la cinta desde el panel de navegación izquierdo. Debajo Elija comandos de, Seleccione Pestañas principales. Si el desarrollador ya se muestra en el panel derecho, seleccione la casilla de verificación para habilitarlo. Si no es así, seleccione Desarrollador en el panel izquierdo y seleccione el Añadir >> botón para agregarlo al panel derecho.
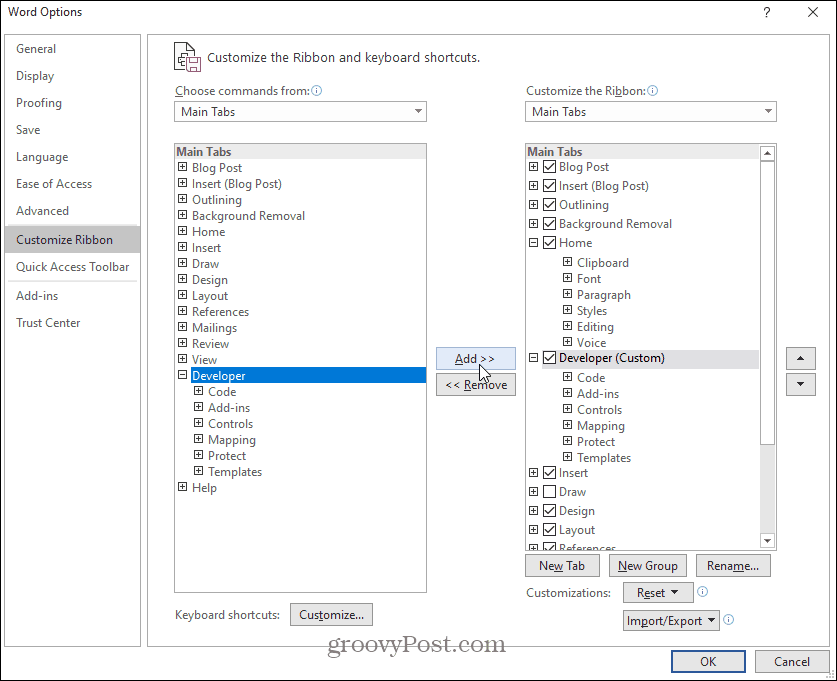
Seleccione Okay para terminar. Ahora deberías ver Desarrollador aparecer en el menú de Windows.
Abra un nuevo documento de Word seleccionando Archivo desde el menú, seleccione Nuevo, y elige Documento en blanco.
Seleccione Desarrollador en el menú y seleccione Modo de diseño.
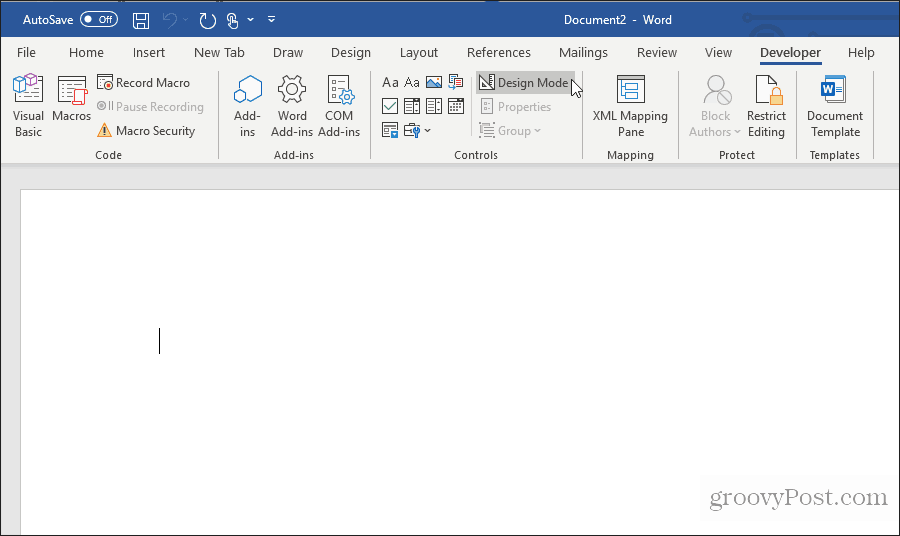
Insertar un campo de texto
Para una entrada de campo de texto, elija el Control de contenido de texto sin formato.
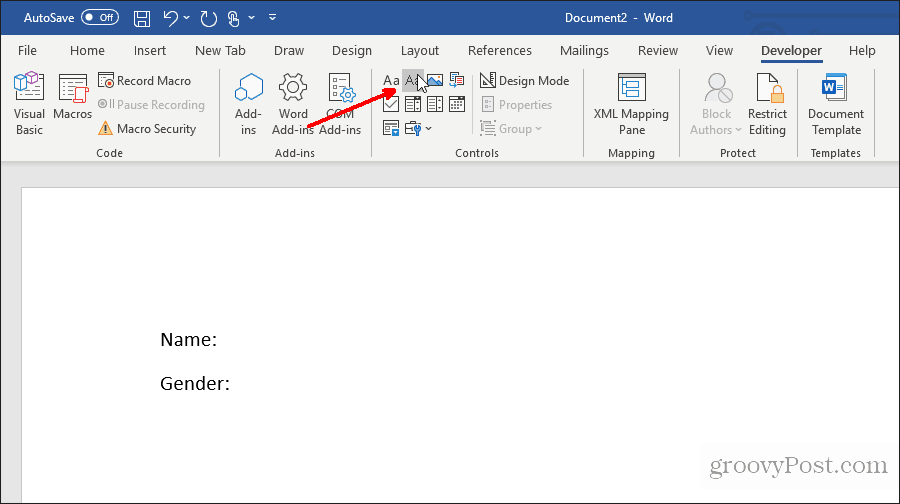
Esto insertará un cuadro de entrada de texto en el formulario rellenable.
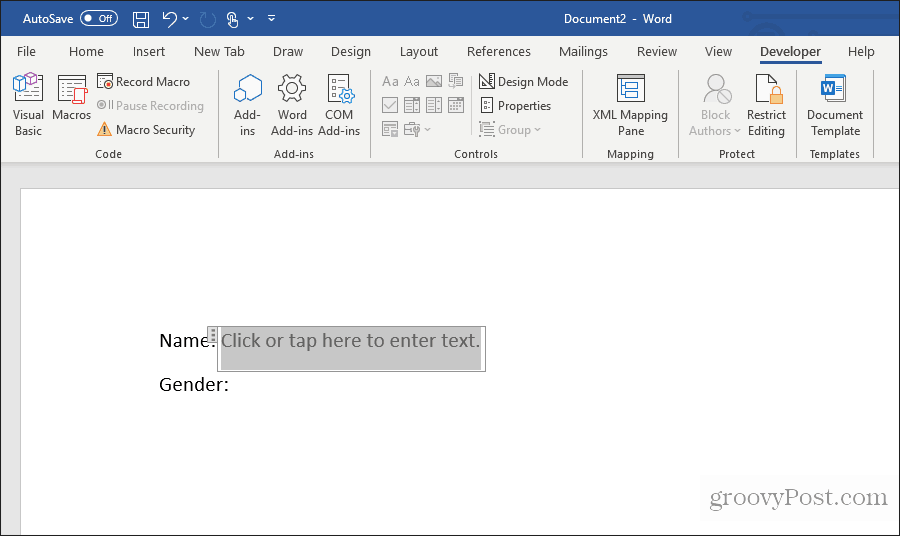
Insertar una lista desplegable
Para agregar una entrada de cuadro desplegable, seleccione Control de contenido de lista desplegable.
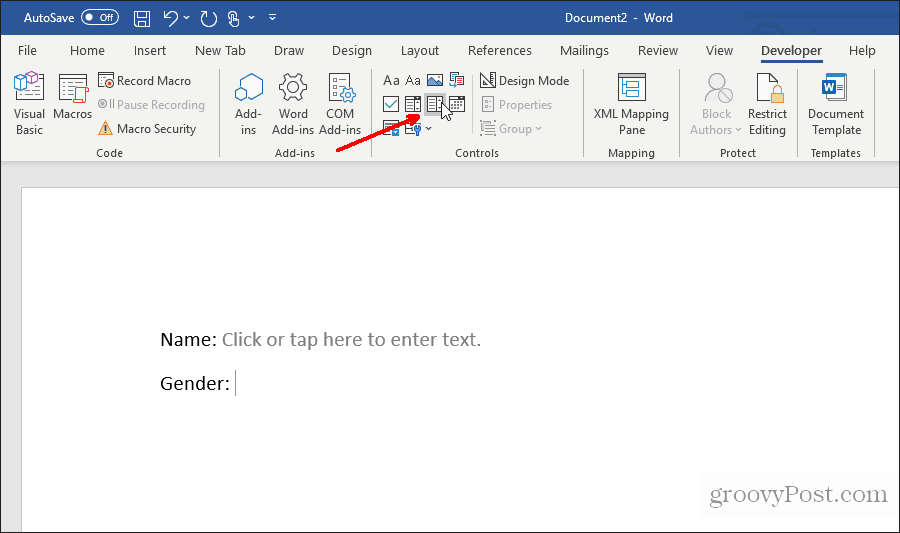
Esto insertará una lista desplegable en el formulario rellenable. Sin embargo, para completar el cuadro de lista, debe configurar la lista. Para hacer esto, haga clic con el botón derecho en el control de la lista desplegable y seleccione Propiedades. En el cuadro Propiedades de control de contenido, seleccione el Añadir botón para agregar nuevos elementos a la lista.
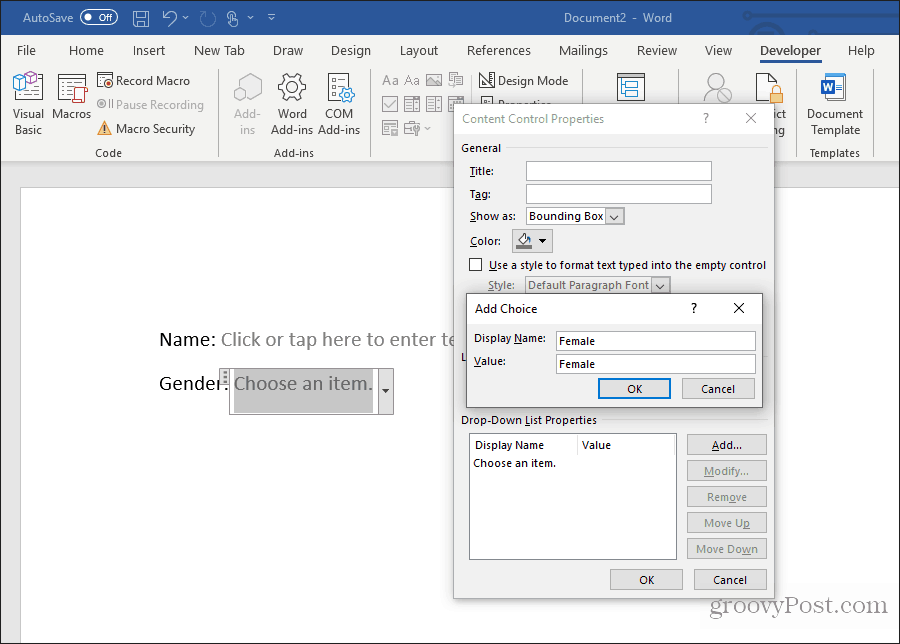
Cuando haya terminado, seleccione Okay. Ahora verá que la lista desplegable aparece en su formulario rellenable.
No verá la lista desplegable mientras crea el formulario en modo Diseño. Pero puedes seleccionar Modo de diseño para apagarlo y probar cómo se verá la lista desplegable.
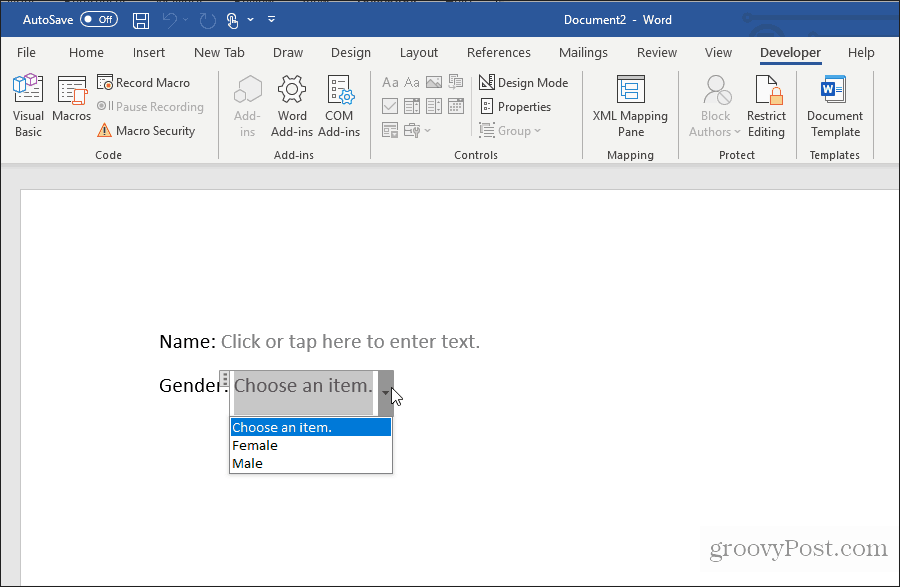
Insertar un selector de fecha
Otra herramienta útil para usar en un formulario que se puede completar en Word es el Control de contenido del selector de fecha. Seleccione esto para agregar una opción de selector de fecha en su formulario.
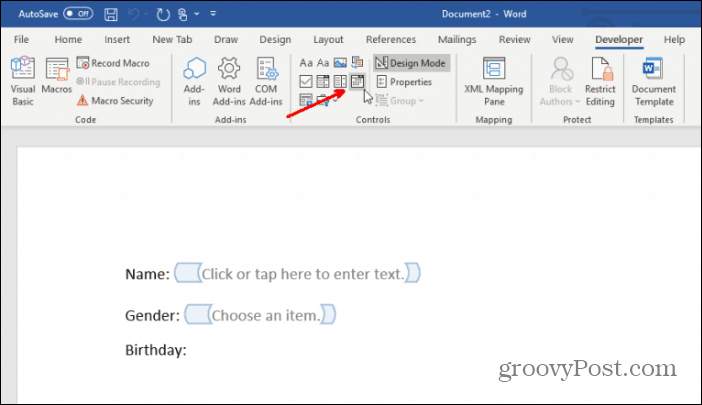
No tiene que hacer nada para personalizar este control. Funcionará según sea necesario para permitir que el usuario elija una fecha para este campo.
Insertar casillas de verificación
El siguiente control que es útil en forma rellenable es el Control de contenido de la casilla de verificación.
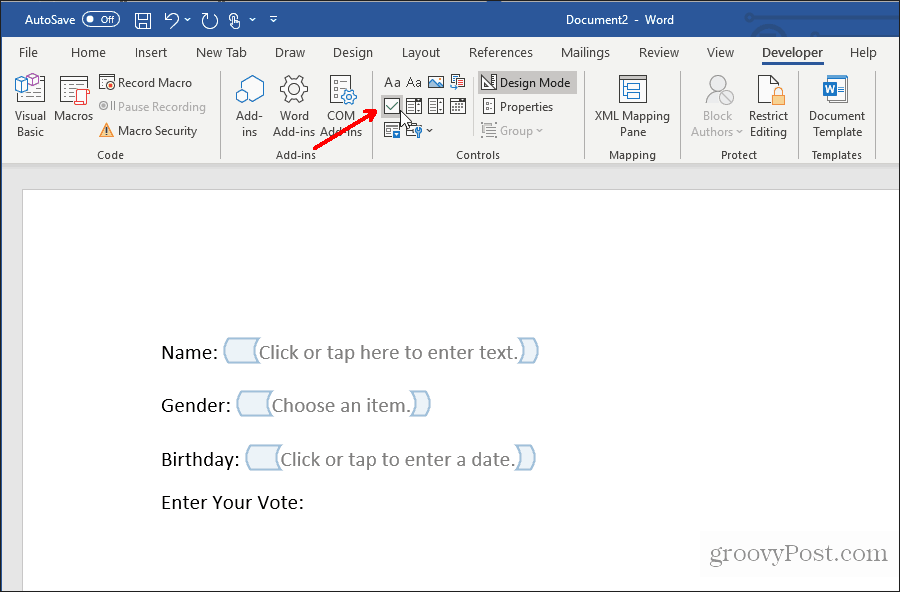
Primero, inserte el número de casillas de verificación que necesita en su formulario, después de escribir la pregunta que se encuentra arriba.
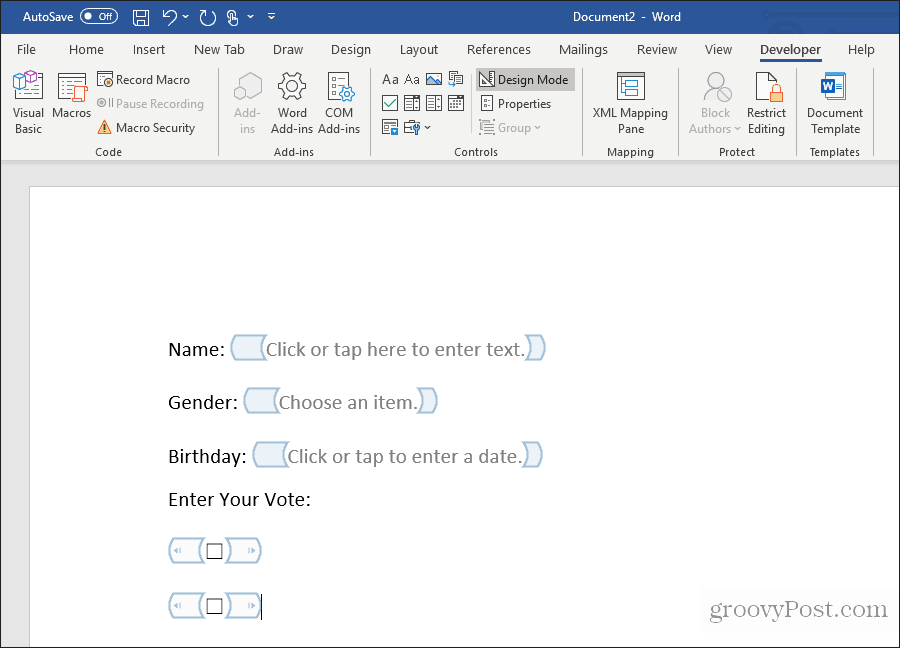
Luego, escriba el texto para cada selección al lado de cada casilla de verificación.
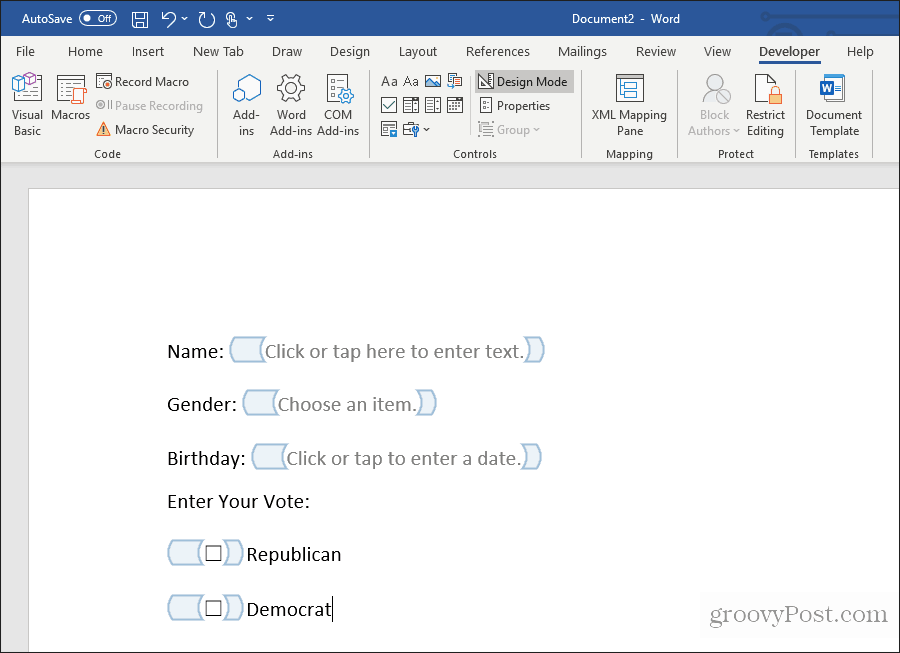
Probar su formulario rellenable en Word
Puede agregar cualquier número de controles a lo largo de su formulario rellenable para satisfacer sus necesidades. Cuando haya terminado, simplemente seleccione el modo de diseño en el menú Controles para desactivar el modo de diseño y ver su forma completa completa.
Pruebe todos los controles en su formulario para asegurarse de que funcionen como espera.
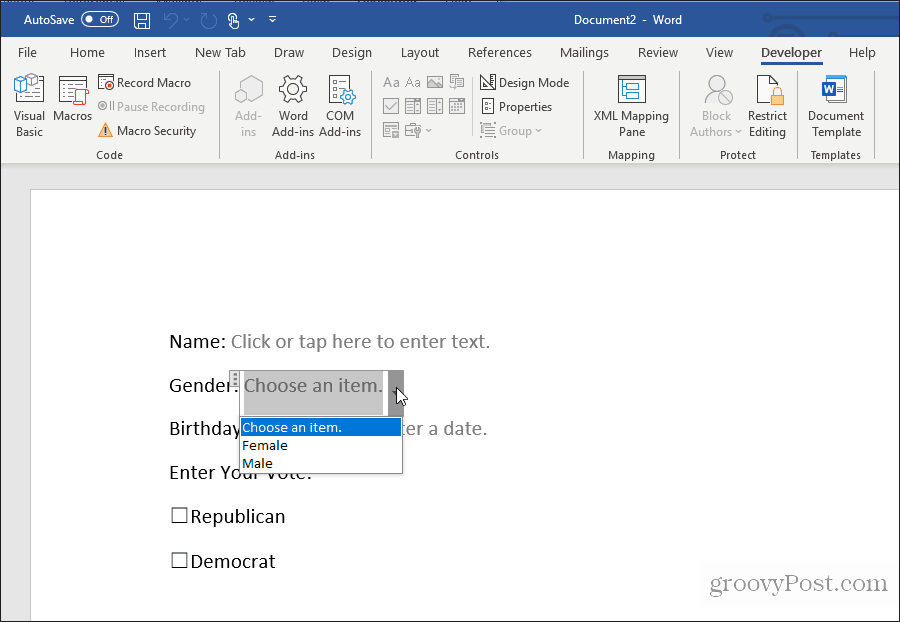
Como puede ver, crear un formulario que se pueda completar en Word no es tan difícil como parece. El enfoque que elija depende de la complejidad del formulario y los tipos de respuestas que está buscando.
Pruébelo y vea qué tipo de formulario puede crear en Word utilizando cualquiera de los dos métodos anteriores.