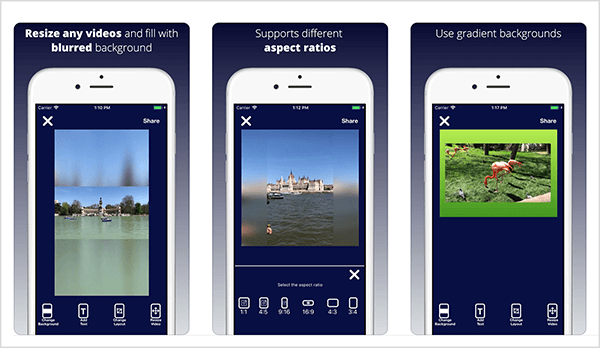Cómo usar una pizarra en una reunión de Microsoft Teams
Microsoft Equipos De Microsoft Héroe / / April 22, 2022

Ultima actualización en

Si desea colaborar en una reunión de Microsoft Teams, una buena manera de hacerlo es utilizar la función de pizarra. Así es cómo.
Microsoft Teams es una aplicación de colaboración empresarial y de chat que proporciona varias funciones de reuniones remotas. Uno de los más útiles es el pizarra en Microsoft Teams que permite al presentador y a otros usuarios presentar información visualmente a otros colegas.
Piense en la pizarra que usa en la sala de reuniones de su lugar de trabajo, excepto que esta es virtual. Puede usarlo para esbozar ideas de lluvia de ideas en el lienzo digital. Si aún no lo ha aprovechado, aquí le mostramos cómo usar la pizarra en una reunión de Microsoft Teams.
Cómo usar la pizarra en una reunión de Microsoft Teams
La función de pizarra es muy parecida a una pizarra estándar que vería en un salón de clases o en la sala de reuniones de su empresa. Puede dibujar en él, escribir en él y usarlo para trabajar juntos en la información en una reunión.
La información agregada a una pizarra de Teams se almacena en la nube y es accesible para cualquier persona con una invitación de Teams.
Para usar la función de pizarra en Microsoft Teams:
- Lanzar el Equipos de Microsoft aplicación y haga clic en el Reuniones icono de la izquierda.
- Cuando el Reuniones se abre la pantalla, puede iniciar una reunión de inmediato o programe uno para más tarde.
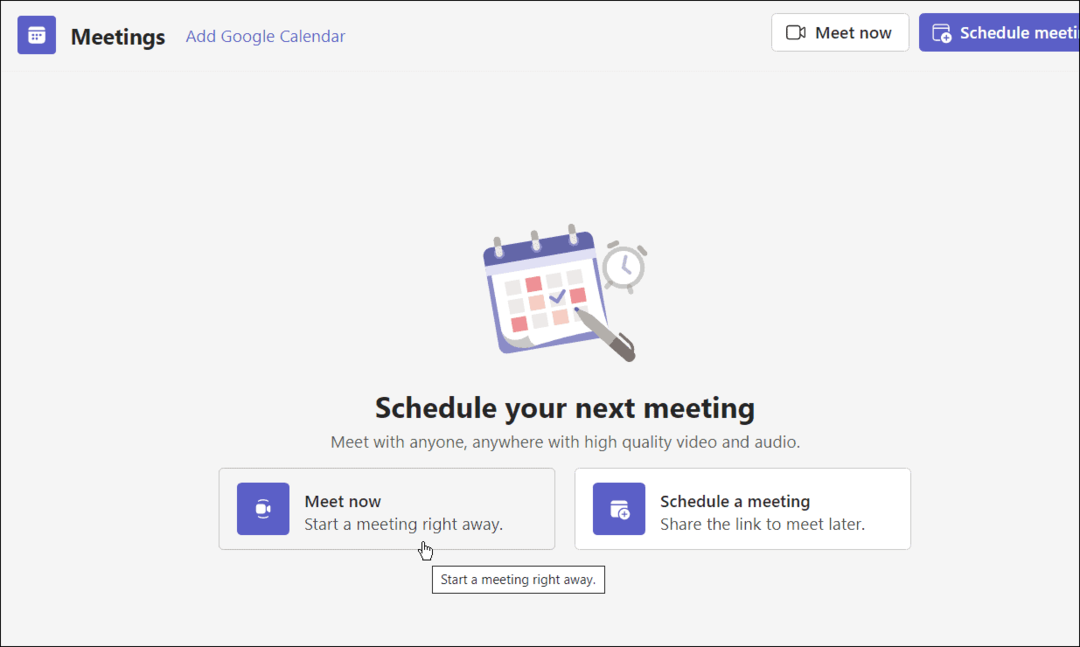
- Cuando comienza la sesión, los miembros a los que envió la invitación o el enlace deben hacer clic en el Únete ahora botón.
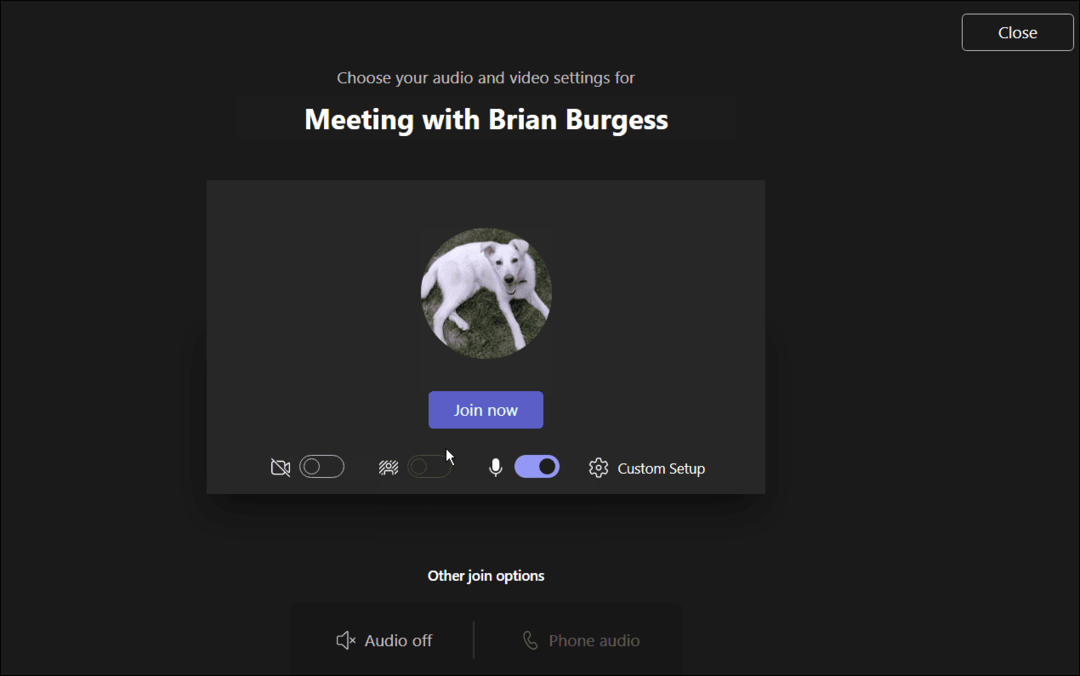
- Para mostrar el tablero, haga clic en el botón Compartir bandeja icono. Espere un momento mientras aparecen las funciones y haga clic en el Pizarra de Microsoft opción.
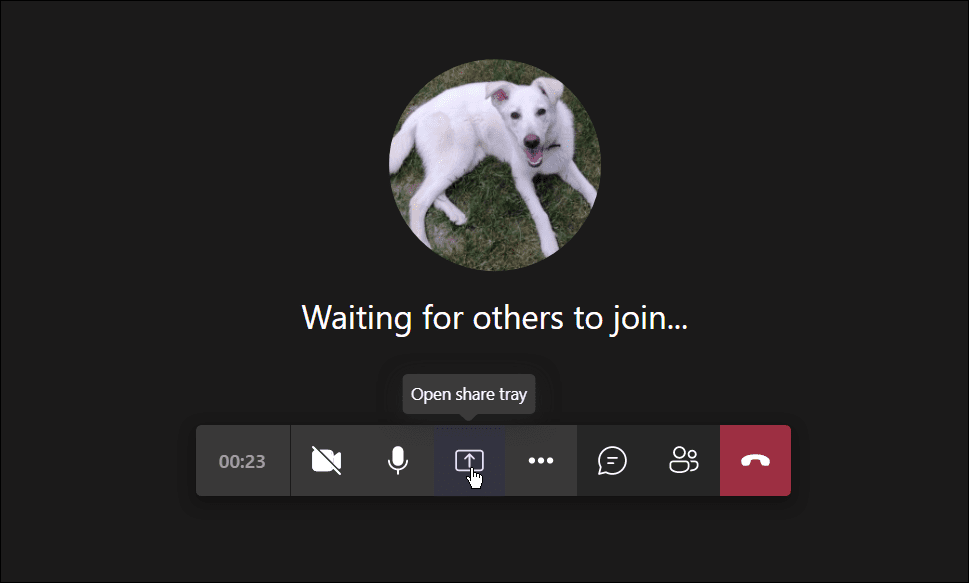
- La pizarra debería cargarse: puede comenzar a dibujar y más. Puede mostrar diferentes grosores, estilos y colores en la sección de bolígrafos. También puede agregar diferentes formas, emoticonos y otros objetos.
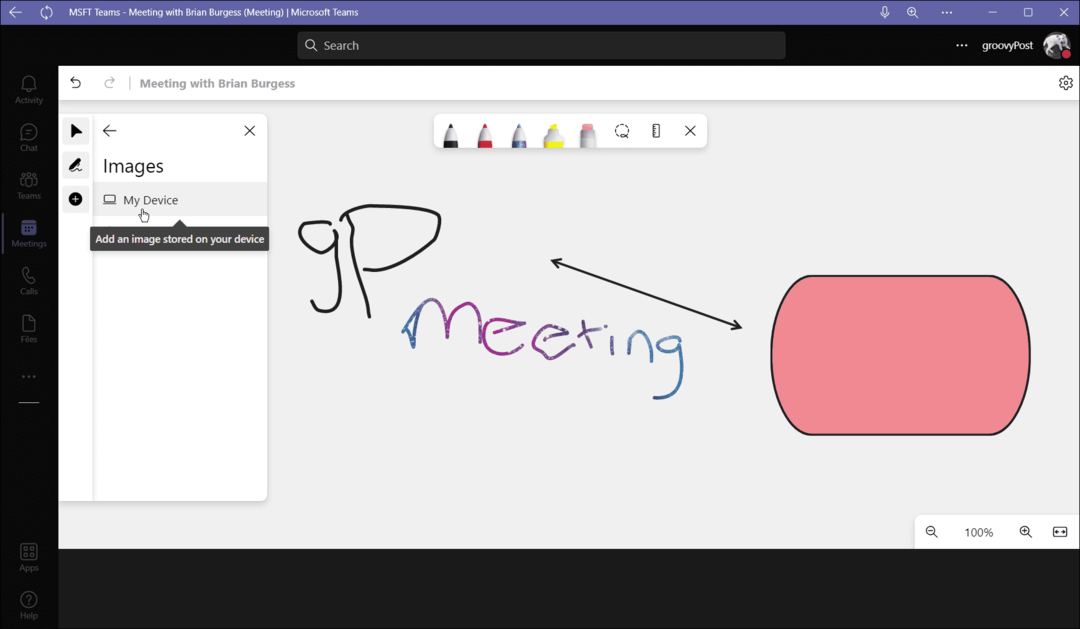
- Haga clic en el Botón de opciones junto al botón de su perfil y seleccione atajos de teclado.
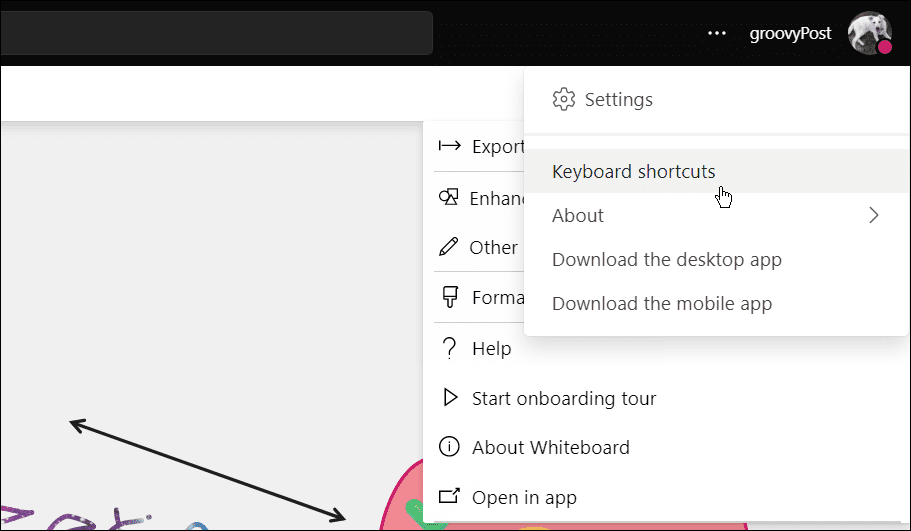
- Eso le dará una lista extensa de diferentes métodos abreviados de teclado para varias funciones y tareas de navegación en la pizarra.
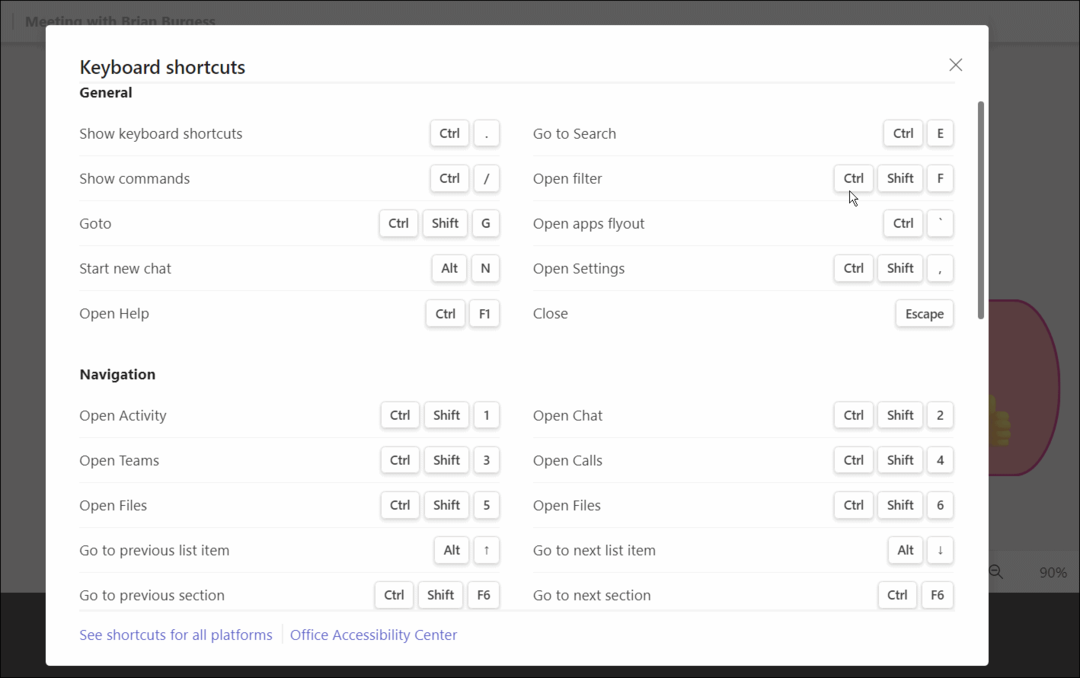
Cómo exportar una imagen de pizarra en Teams
Si ha trabajado en una pizarra en una reunión de Teams, es posible que desee guardarla para más adelante. Puede exportar la imagen de la pizarra para trabajar en ella más tarde o para compartirla con otros.
Para exportar una pizarra en Microsoft Teams:
- En una reunión del equipo de Microsoft, haga clic en el Ajustes icono y elige Exportar imagen del menú.
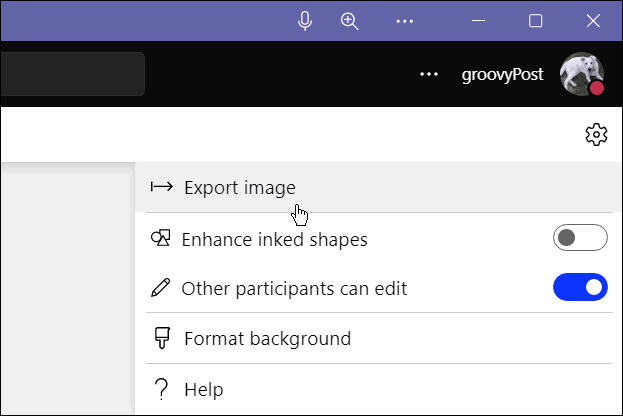
- Seleccione la resolución en la que desea guardar la imagen; puede seleccionar Estándar o Alto resolución.
- Cuando esté listo, haga clic en el Exportar botón.
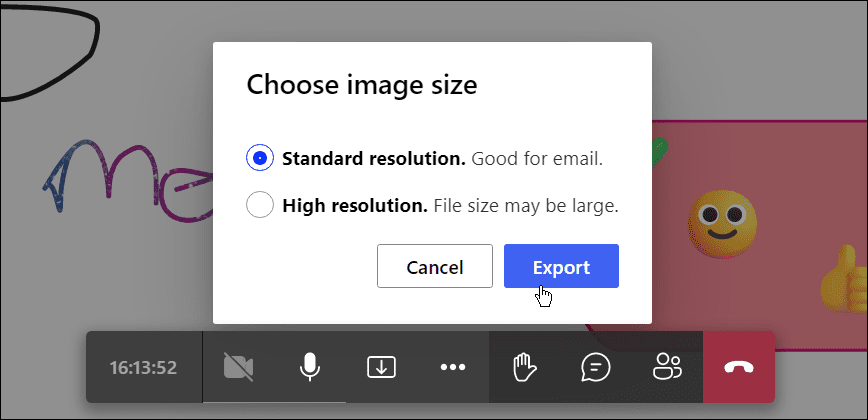
- Ahora la imagen se exportará a su valor predeterminado carpeta de descargas. Si tu eliges Estándar, la imagen estará en el JPG formato, mientras Alto lo exportará en el PNG formato.
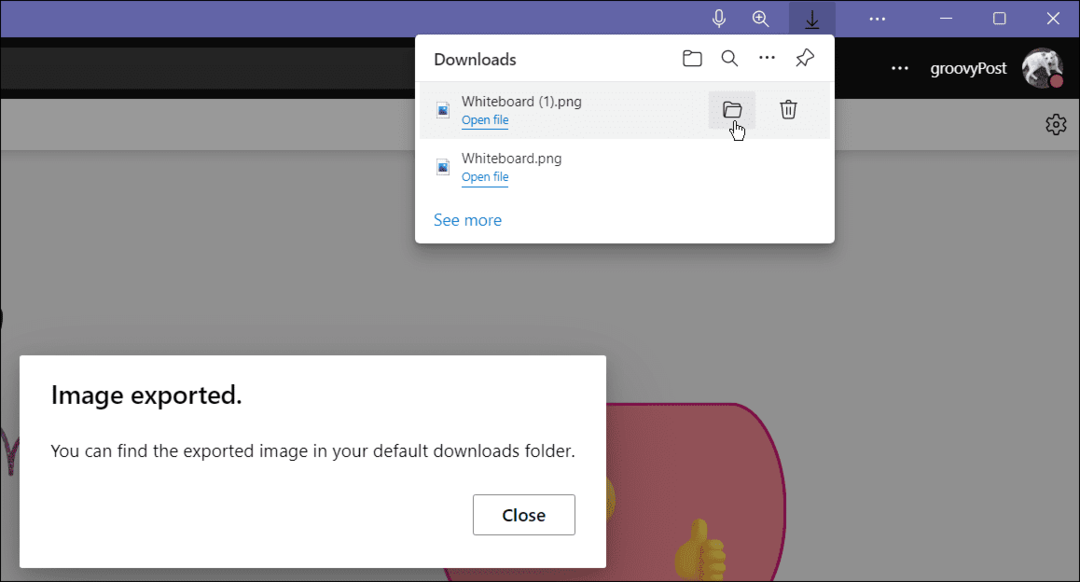
Una vez que lo haya exportado, puede editarlo más en un editor de imágenes completo, como engánchate o photoshop.
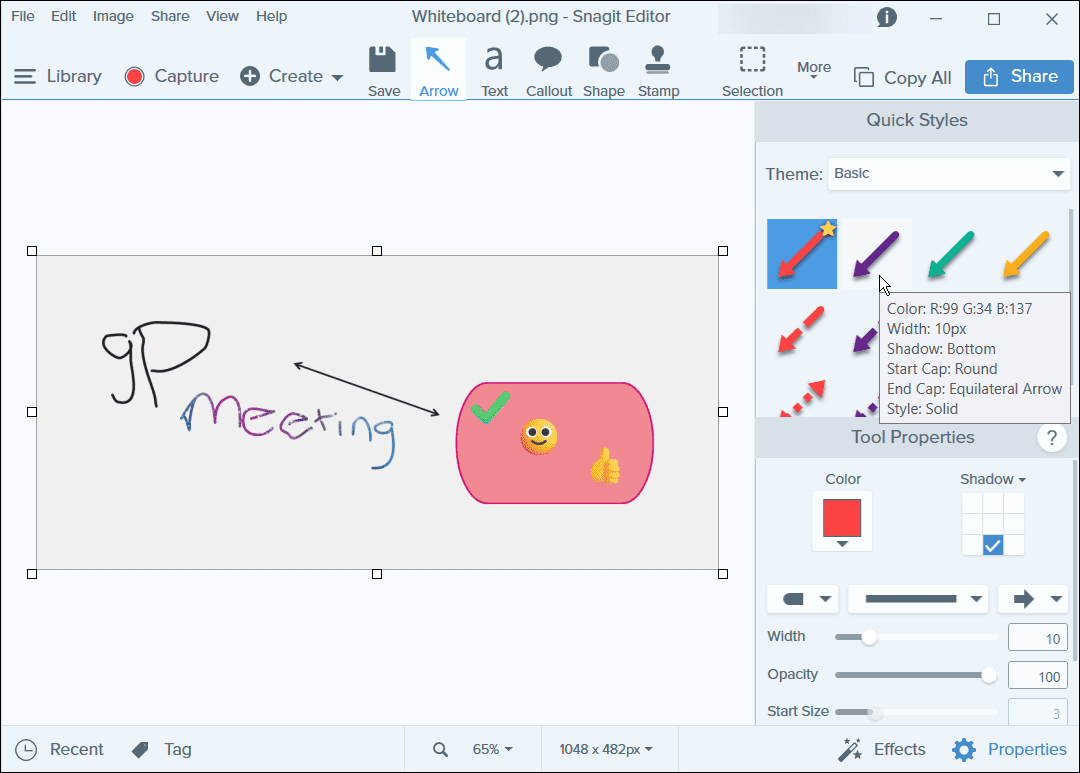
Colaborando en Microsoft Teams
Una vez que comience a usar una pizarra en una reunión de Teams, comenzará a ver lo útil que puede ser. A continuación, puede comenzar a utilizar funciones más avanzadas, como la creación de plantillas de proyectos para reuniones especializadas. Siempre que todos los participantes de la reunión estén en una conexión estable, el boceto grupal responde a todos en una llamada de Teams.
La pizarra no es la única característica útil disponible para los usuarios de Microsoft Teams. Así, por ejemplo, puede agregar equipos de Microsoft a Outlook o crear un equipo con una plantilla. Tampoco se limita a compartir la pizarra: puede comparte la pantalla de tu PC en Teams también.
Cómo encontrar su clave de producto de Windows 11
Si necesita transferir su clave de producto de Windows 11 o simplemente la necesita para realizar una instalación limpia del sistema operativo,...
Cómo borrar la memoria caché, las cookies y el historial de navegación de Google Chrome
Chrome hace un excelente trabajo al almacenar su historial de navegación, caché y cookies para optimizar el rendimiento de su navegador en línea. La suya es cómo...
Coincidencia de precios en la tienda: cómo obtener precios en línea mientras compra en la tienda
Comprar en la tienda no significa que tengas que pagar precios más altos. Gracias a las garantías de igualación de precios, puede obtener descuentos en línea mientras compra en...
Cómo regalar una suscripción a Disney Plus con una tarjeta de regalo digital
Si ha estado disfrutando de Disney Plus y desea compartirlo con otros, aquí le indicamos cómo comprar una suscripción de regalo de Disney+ para...