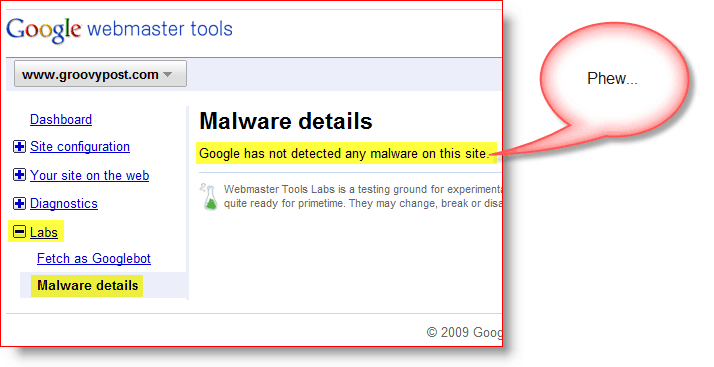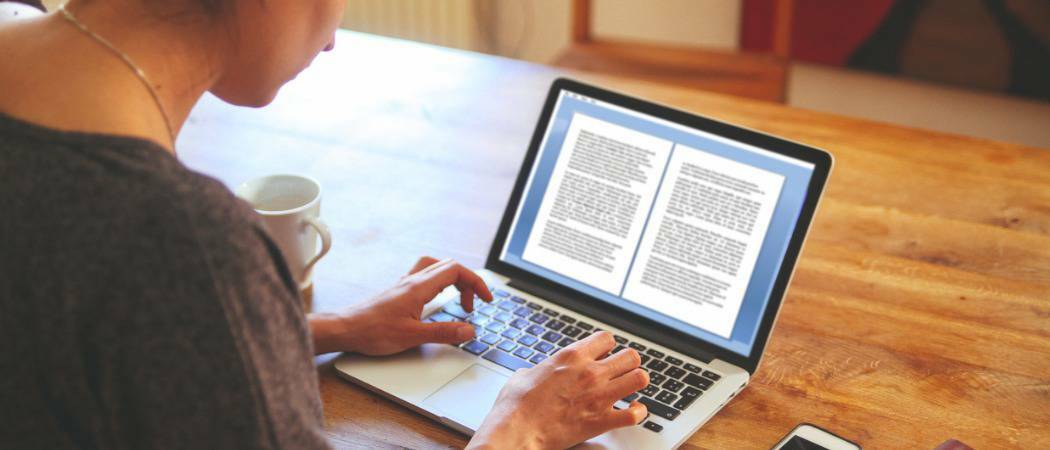Cómo administrar los sonidos del sistema en Windows 11
Microsoft Ventanas 11 Héroe / / April 22, 2022

Ultima actualización en

Windows 11 tiene un nuevo diseño, nuevas funciones y nuevos sonidos para disfrutar. Si no le gustan los sonidos del sistema de Windows 11, puede cambiarlos siguiendo estos pasos.
Con una interfaz de usuario renovada, Windows 11 también incluye nuevos sonidos del sistema para alertarlo sobre acciones y notificaciones. Incluso puede cambiar los sonidos de su sistema dependiendo de sus opciones de visualización, incluyendo trabajando en modo oscuro.
Sin embargo, es posible que desee administrar los sonidos del sistema en Windows 11. En esta versión de Windows, encontrará nuevos sonidos para prácticamente todas las acciones del sistema, incluido el inicio predeterminado. sonido, funcionalidad de la batería, opciones de parada crítica, conexión y desconexión de dispositivos, escritura de una exclamación y más.
Si bien los cambios son sutiles y, en la mayoría de los casos, agradables, es posible que desee cambiarlos. Aquí hay un vistazo a cómo administrar los sonidos del sistema en Windows 11.
Cambiar los sonidos del sistema en Windows 11 usando la configuración
Puede cambiar fácilmente los sonidos del sistema en Windows 11 usando la aplicación Configuración.
Para cambiar los sonidos del sistema en Configuración, siga los siguientes pasos:
- Golpea el tecla de Windows o haga clic en el Botón de inicio para iniciar el menú Inicio y abrir Ajustes.

- Cuando se abra Configuración, haga clic en Personalización de la lista de la izquierda y seleccione Temas A la derecha.
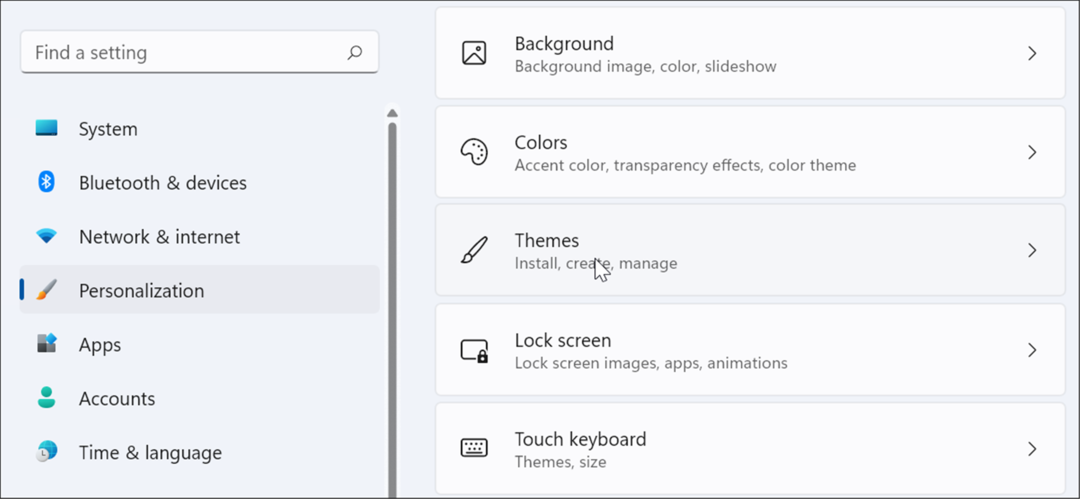
- En la siguiente pantalla, haga clic en el Sonidos predeterminados de Windows botón.
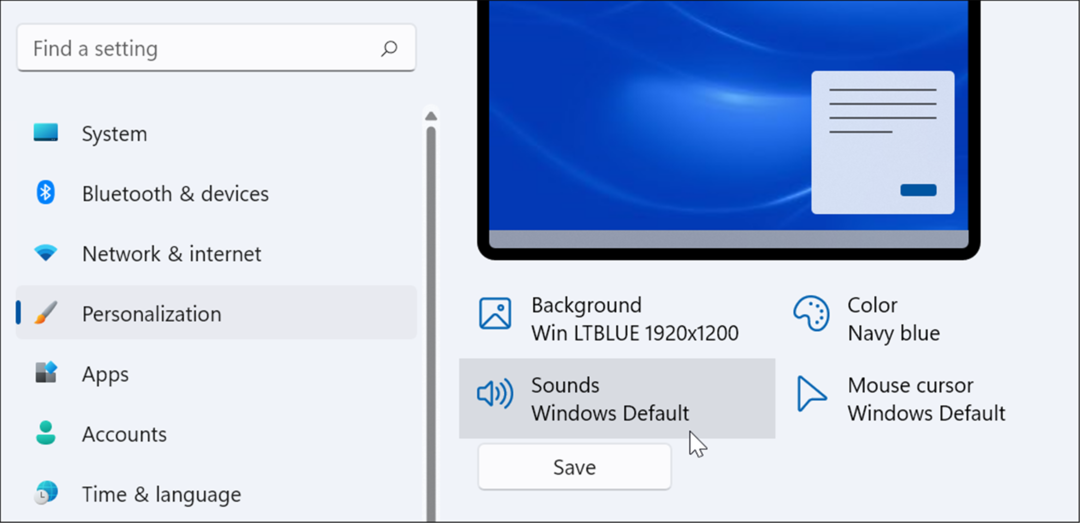
- Cuando el Sonar aparece la pantalla, asegúrese de que Pestaña Sonidos es seleccionado.
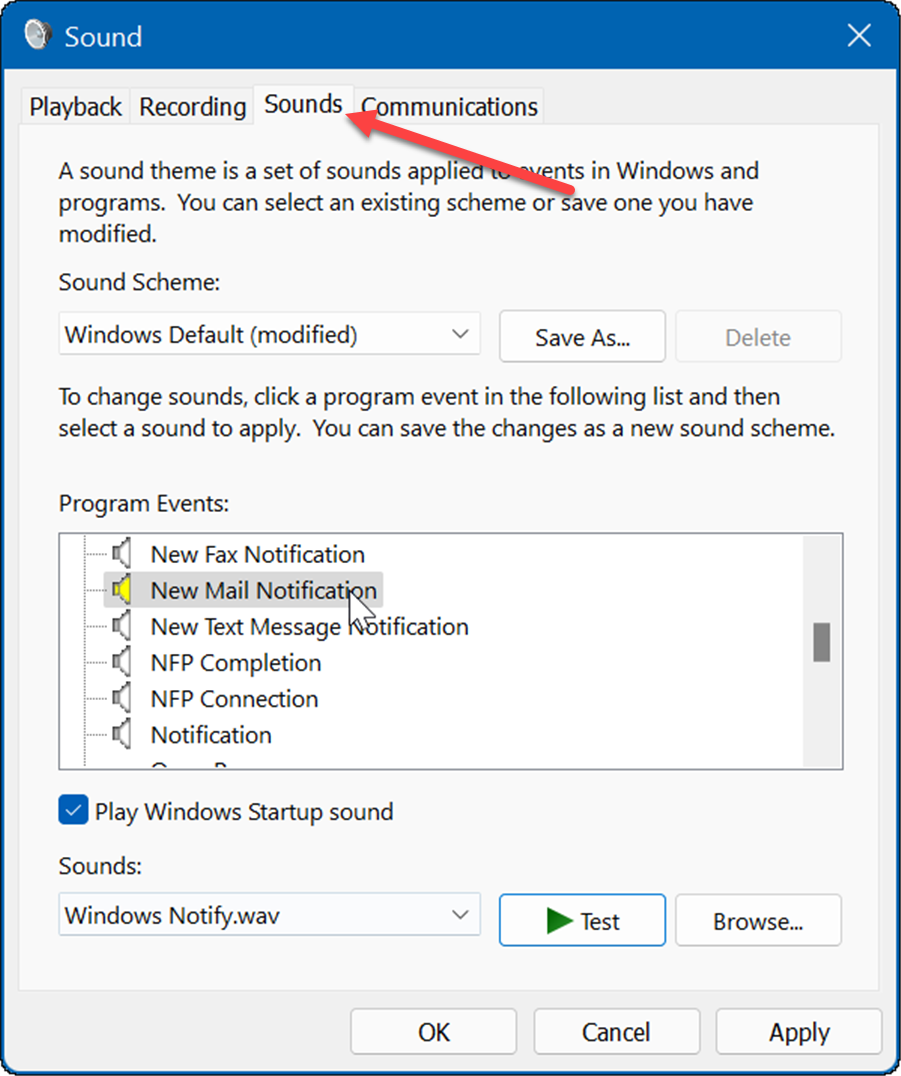
- Bajo la Eventos del programa seleccione un evento para el que desea cambiar el sonido y elija el nuevo sonido del menú desplegable Sonidos. Por ejemplo, a continuación estamos cambiando el sonido de un Nueva notificación de correo para Notificación de Windows.wav.
- Para verificar que le gustará el sonido, haga clic en el Prueba botón.
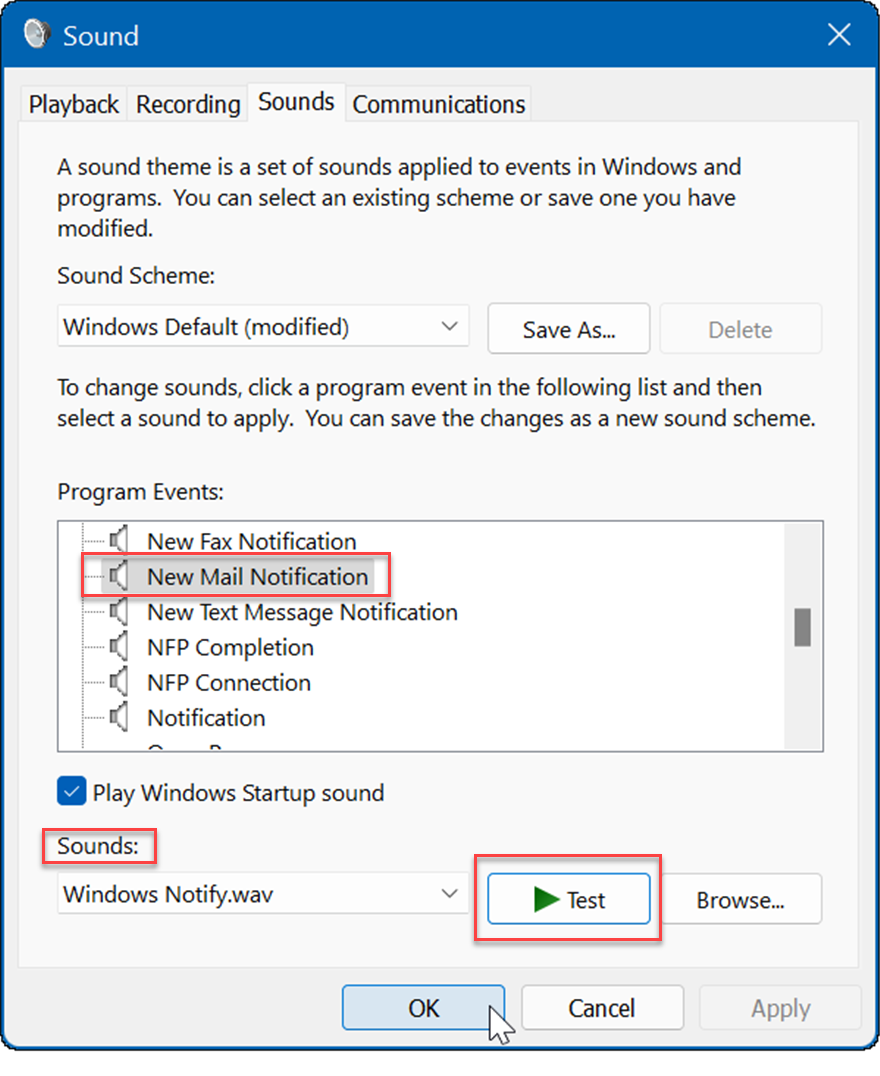
- Tenga en cuenta que hay muchos sonidos para elegir, por lo que puede tardar varios minutos en completarse. Después de terminar, haga clic en Aplicar y DE ACUERDO.
Cómo desactivar todos los sonidos del sistema en Windows 11
Como administrador de la PC, es posible que desee eliminar todos los sonidos del sistema. Para apagar todos los sonidos del sistema, haga lo siguiente:
- presione el ventanas clave y haga clic en el Icono de configuración.
- Cuando Ajustes se abre, navegue hasta Personalización > Temas.
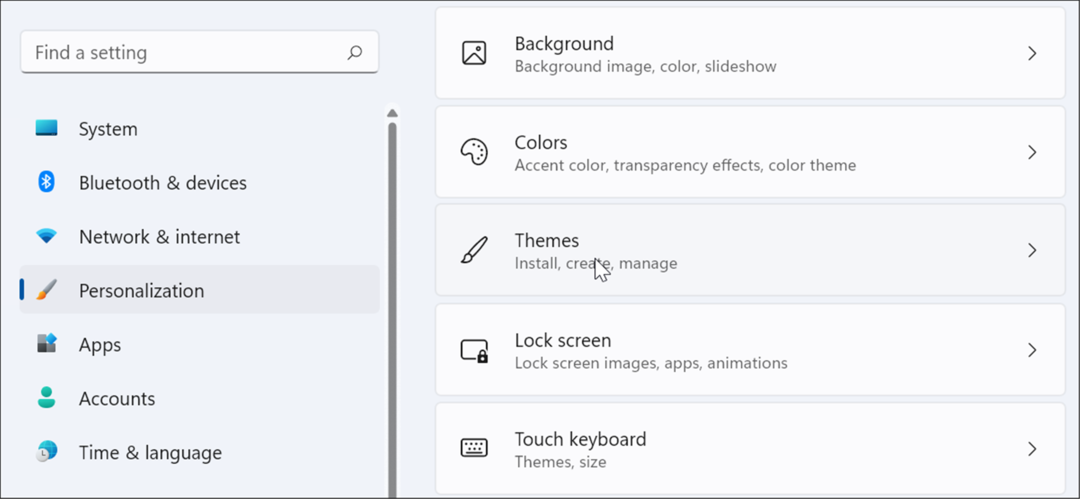
- Ahora, haga clic en el Sonidos predeterminados de Windows opción del lado derecho.
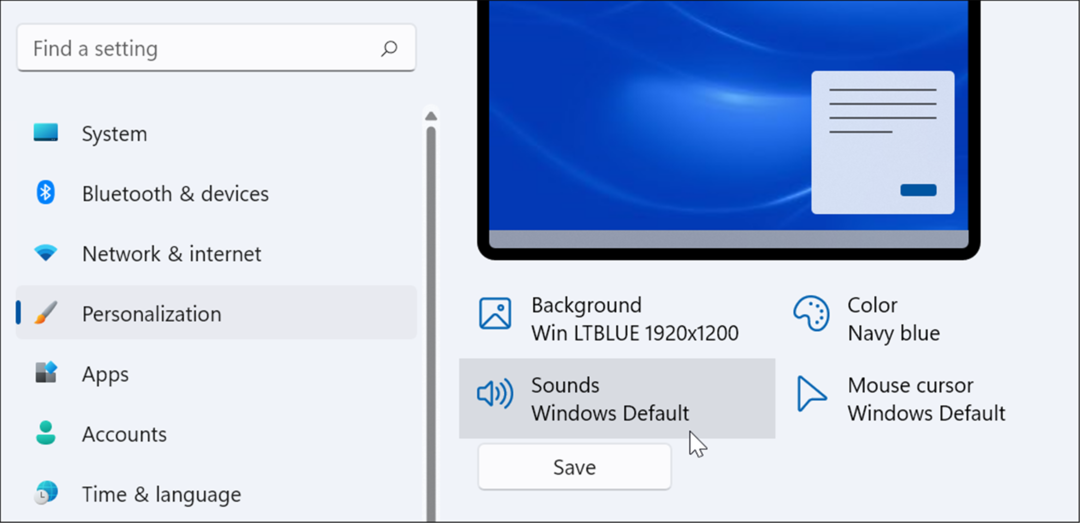
- Cuando el Sonar se abre la ventana, verifique la Pestaña Sonidos es seleccionado.
- Bajo la Combinación de sonidos sección, asegúrese de establecerlo en Sin sonido del menú desplegable.
- Después de eso, haga clic en Aplicar y haga clic DE ACUERDO.
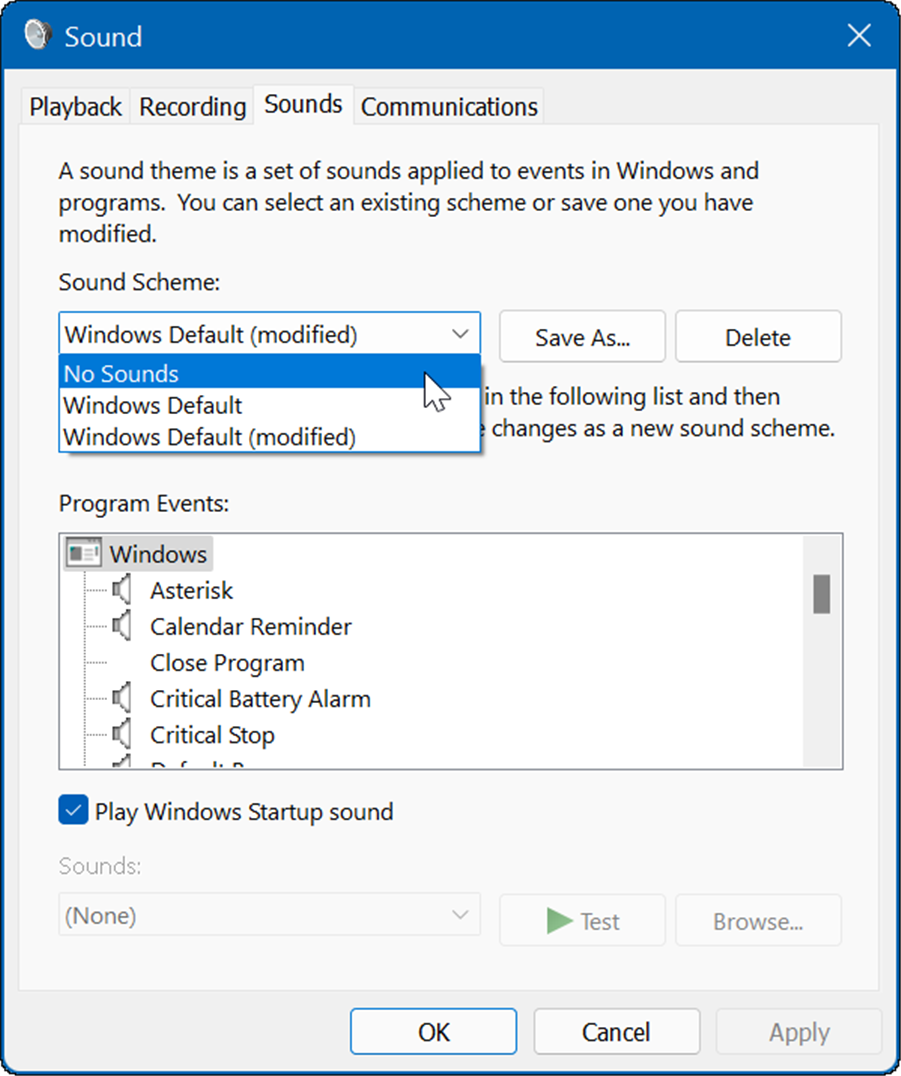
Eso es todo al respecto. Ahora, los sonidos del sistema ya no se reproducirán durante ningún evento del sistema operativo.
Cómo deshabilitar los sonidos de inicio en Windows 11
El sonido de inicio en Windows 11 no es tan molesto como en sistemas más antiguos como XP, por ejemplo. Aún así, es posible que desee deshabilitar los sonidos de inicio.
Para deshabilitar los sonidos de inicio en Windows 11, siga los siguientes pasos:
- Golpea el atajo de tecladoTecla de Windows + R para lanzar el Correr diálogo.
- En Correr, tipo controlar los sonidos mmsys.cpl y golpear Ingresar o haga clic DE ACUERDO.
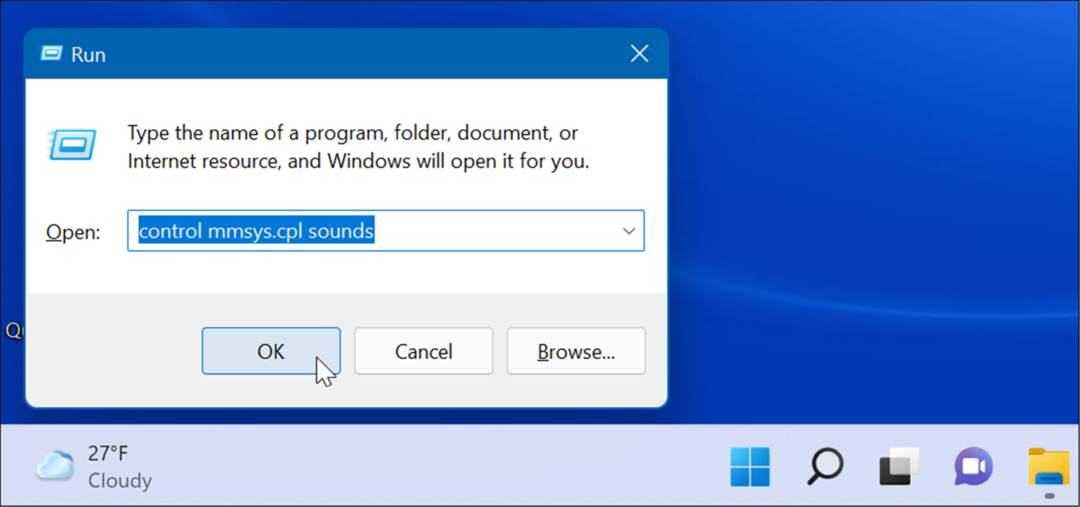
- Selecciona el Pestaña Sonidos cuando se abra la ventana y desmarque la Reproducir sonido de inicio de Windows opción.
- Hacer clic Aplicar y DE ACUERDO.
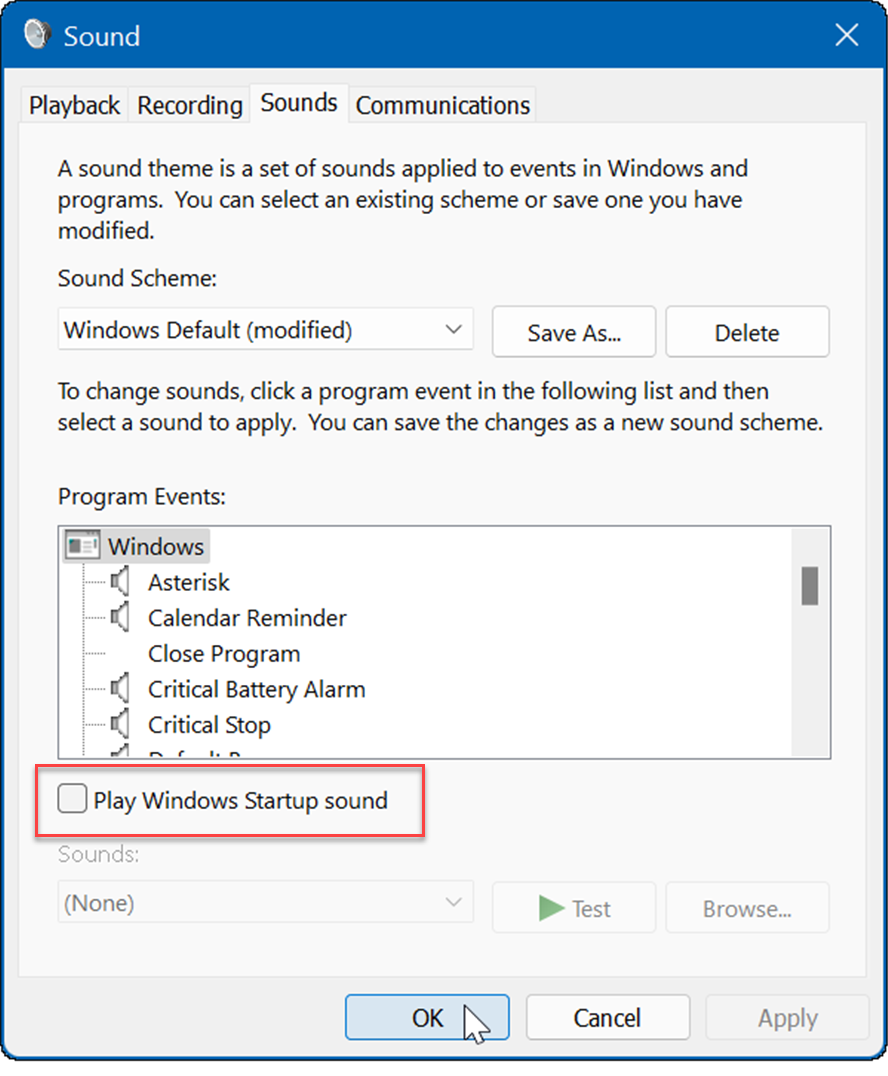
Una vez que complete los pasos anteriores, Windows 11 ya no reproducirá un sonido cuando se inicie.
Cómo crear su propio esquema de sonido en Windows 11
Otra característica de Windows 11 es la capacidad de crear su propio esquema de sonido. Esto le permite cambiar entre diferentes configuraciones de sonido con facilidad.
Para crear un esquema de sonido personalizado en Windows 11, haga lo siguiente:
- Haga clic en el Botón de inicio y abierto Ajustes.
- Selecciona el Personalización opción a la derecha y haga clic en Temas desde la derecha
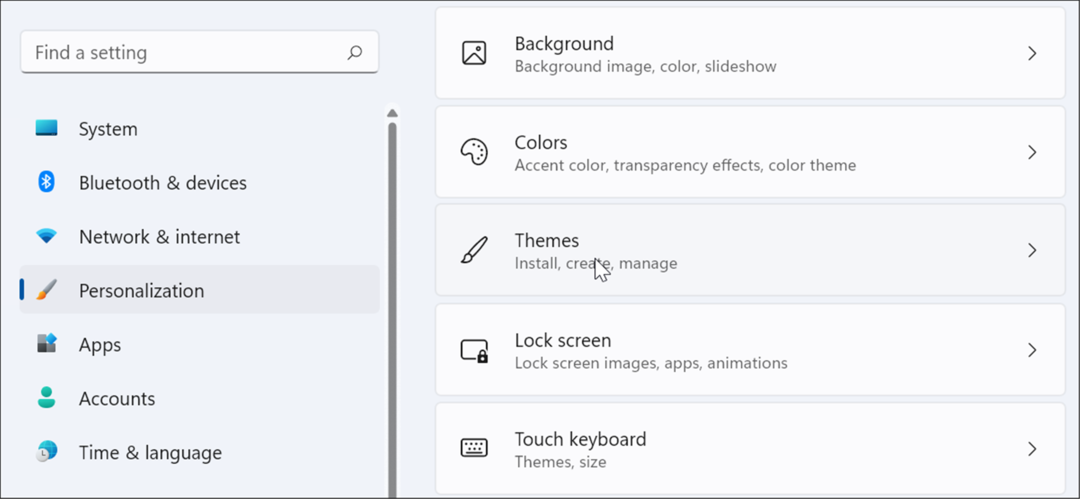
- En la siguiente pantalla, haga clic en Sonidos predeterminados de Windows.
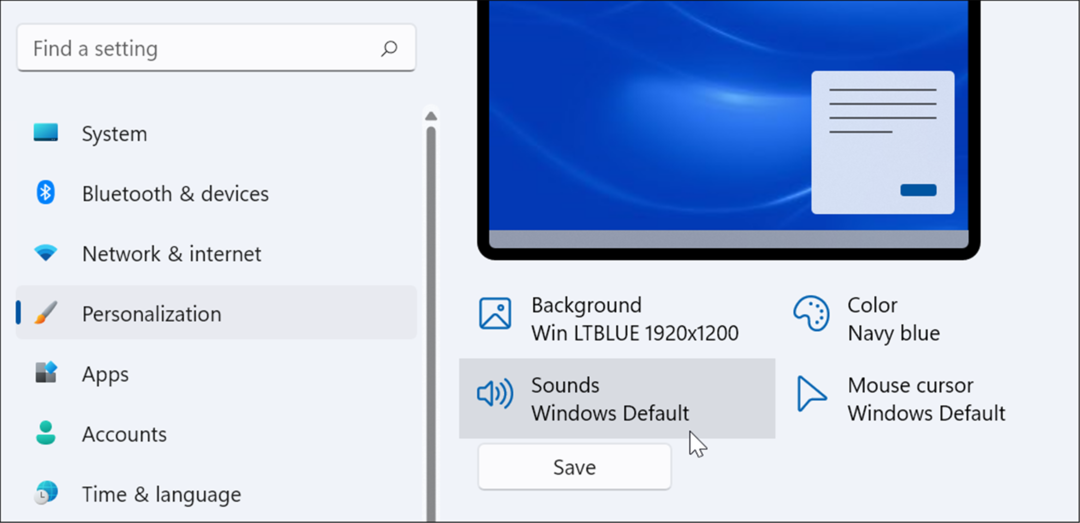
- Ahora, haga clic en el Pestaña Sonidos si no está abierto ya.
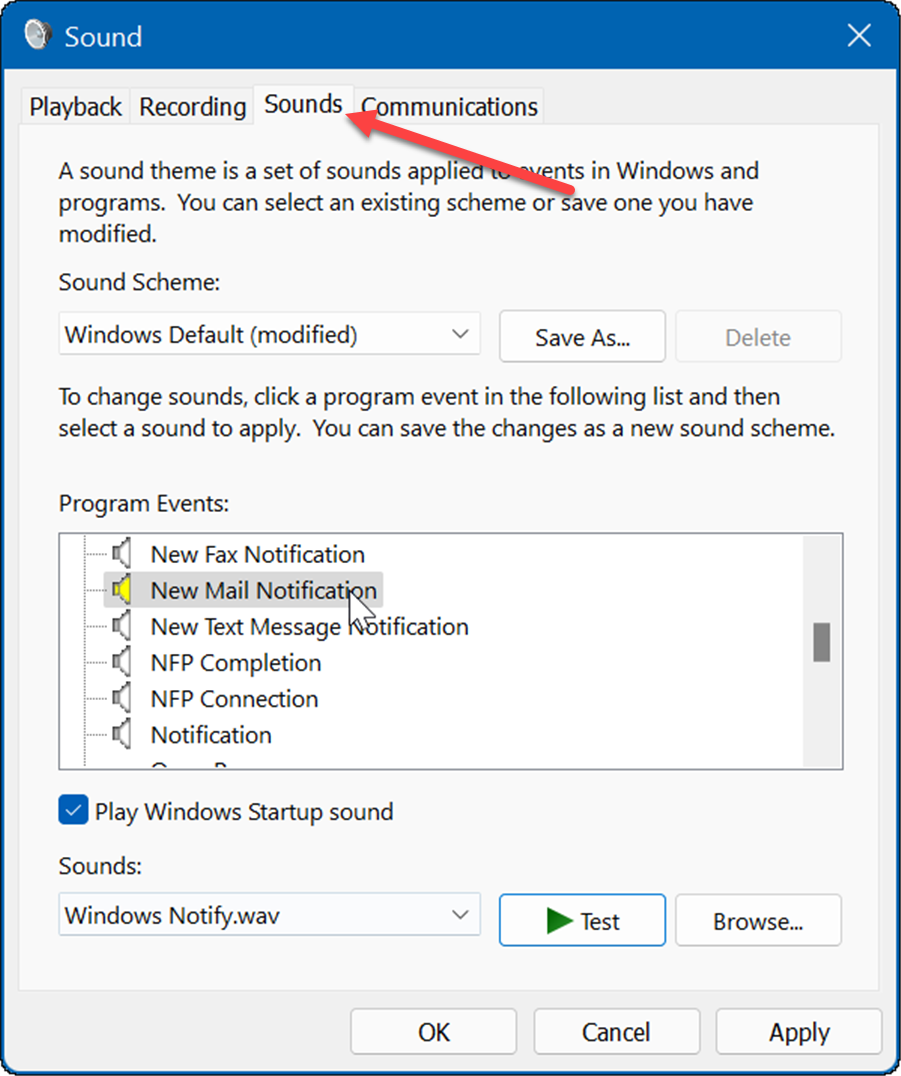
- Bajo la Eventos del programa sección, elija el evento que desea cambiar el sonido.
- Haga clic en el menú desplegable debajo de la Sonidos sección y seleccione el sonido que desea utilizar.
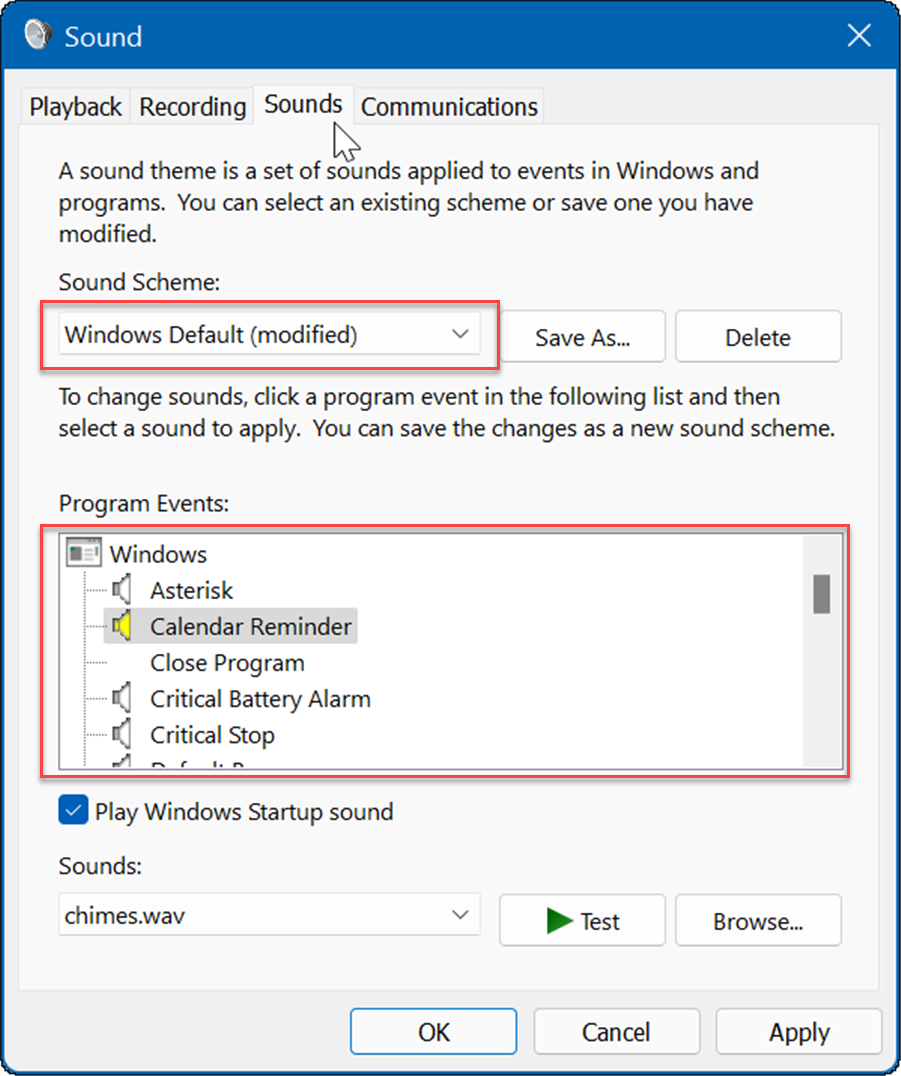
- Una vez que haya establecido su esquema de sonido, haga clic en el Guardar como, escriba un nombre para su nuevo esquema de sonido y haga clic en DE ACUERDO.
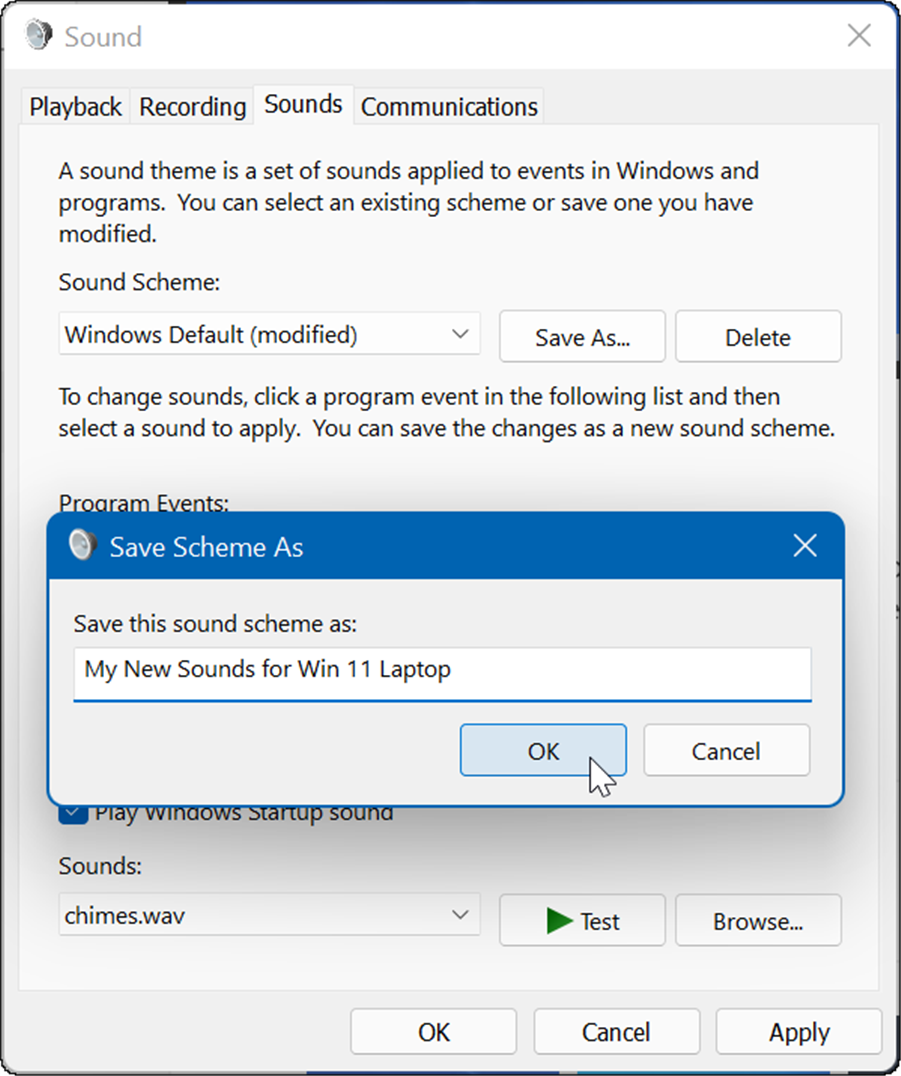
Administrar sonidos en Windows 11
Si desea administrar los sonidos de su sistema en Windows 11, no encontrará muchos cambios en comparación con las versiones anteriores de Windows. Sin embargo, si no lo ha hecho antes, los pasos anteriores deberían ayudarlo a comenzar.
Solo porque está ejecutando Windows 11, puede restaurar el mezclador de volumen clásico. También vale la pena señalar que si aún no está en Windows 11, puede deshabilitar los sonidos de notificación de aplicaciones en Windows 10. También puedes encender Sonido espacial de Windows Sonic en Windows 11.
Cómo encontrar su clave de producto de Windows 11
Si necesita transferir su clave de producto de Windows 11 o simplemente la necesita para realizar una instalación limpia del sistema operativo,...
Cómo borrar la memoria caché, las cookies y el historial de navegación de Google Chrome
Chrome hace un excelente trabajo al almacenar su historial de navegación, caché y cookies para optimizar el rendimiento de su navegador en línea. La suya es cómo...
Coincidencia de precios en la tienda: cómo obtener precios en línea mientras compra en la tienda
Comprar en la tienda no significa que tengas que pagar precios más altos. Gracias a las garantías de igualación de precios, puede obtener descuentos en línea mientras compra en...
Cómo regalar una suscripción a Disney Plus con una tarjeta de regalo digital
Si ha estado disfrutando de Disney Plus y desea compartirlo con otros, aquí le indicamos cómo comprar una suscripción de regalo de Disney+ para...