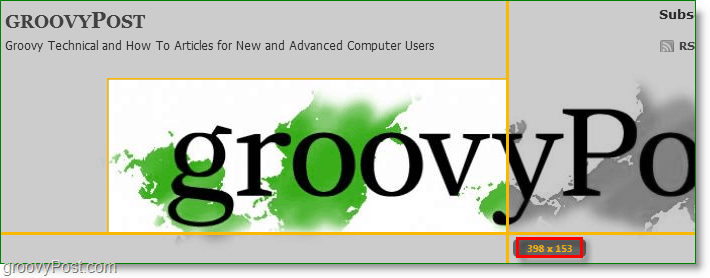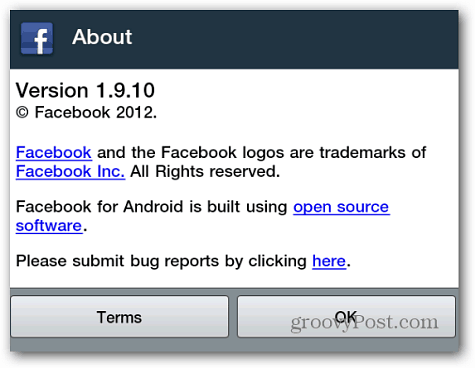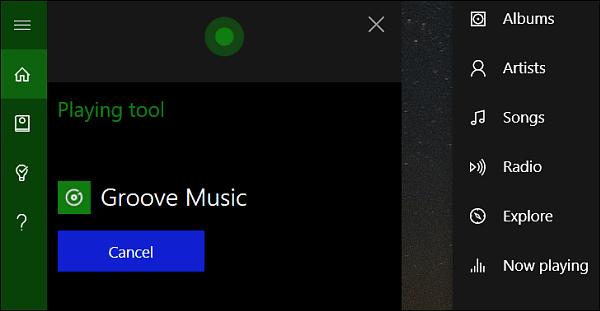Cómo ordenar alfabéticamente texto y tablas en Microsoft Word
Oficina De Microsoft Microsoft Word Productividad Héroe / / March 19, 2020
Ultima actualización en
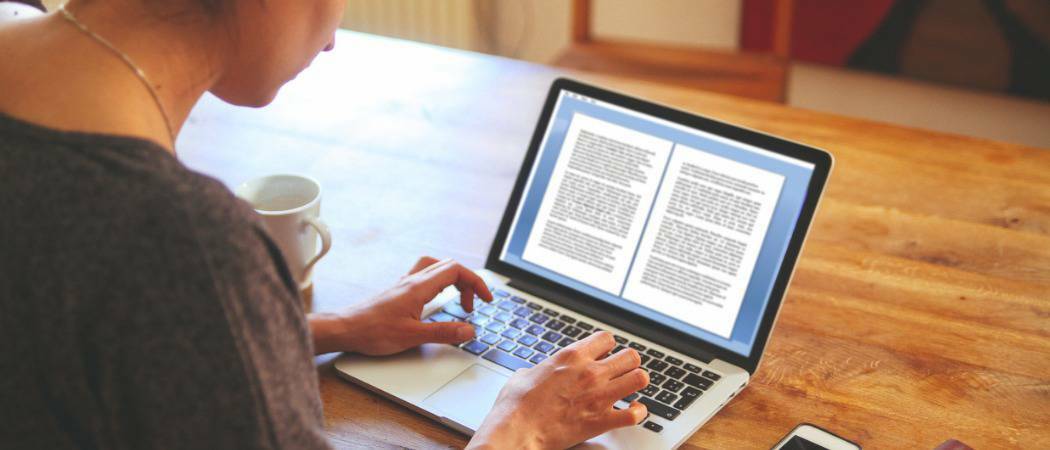
Microsoft Word le permite ordenar su texto y tablas alfabéticamente. Este artículo explica cómo funciona y los pasos para hacerlo.
Crear listas en Microsoft Word es fácil: organizarlas puede parecer un poco más complicado. Sin embargo, como Excel, existe una opción de "Ordenar A-Z" en Word que le permite organizar fácilmente su texto ordenándolo alfabéticamente.
Esta característica que revisaremos en detalle, le permite ordenar alfabéticamente su texto en orden ascendente o descendente. Esto funcionará si su texto está separado en párrafos o agrupado en una tabla. Listo? Echemos un vistazo a cómo funciona.
Cómo alfabetizar listas o párrafos en Word
Supongamos que tiene una lista de países en un documento abierto de Word. Para organizarlos en orden alfabético, selecciónelos todos con su teclado o presione Ctrl + A en su teclado para seleccionar el texto automáticamente.
Nota: No importa si el texto en su documento de Word se muestra en oraciones individuales, párrafos o una lista: Word los trata de la misma manera.
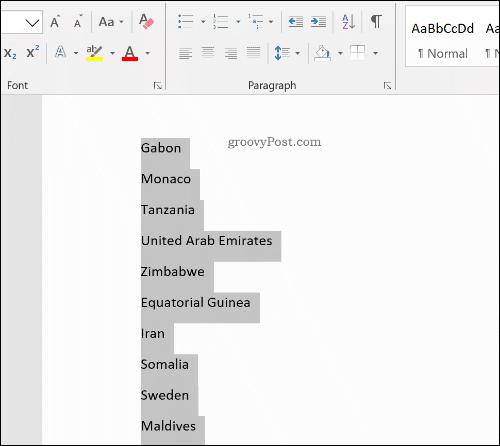
Desde la barra de la cinta, presione el Hogar lengüeta. Desde aquí, y con su texto seleccionado, haga clic en el Botón Ordenar para abrir el Ordenar texto cuadro de diálogo de opciones.
los Botón Ordenar tiene las letras A y Z, al lado de una flecha hacia abajo.
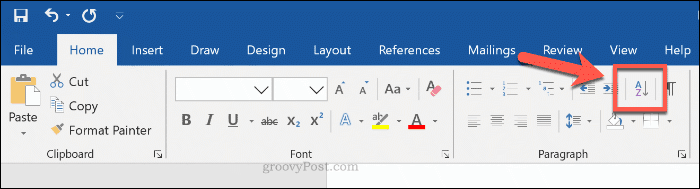
En el Ordenar texto cuadro de opciones, asegúrese de que el Los párrafos la opción se selecciona del menú desplegable debajo de Ordenar por sección. Debajo Tipo, Asegúrate de eso Texto está seleccionado en el menú desplegable. Para ordenar de la A a la Z, haga clic en el Ascendente botón de radio, o Descendente para ordenar su texto de Z a A.
Hacer clic Okay para alfabetizar su texto con las opciones seleccionadas.
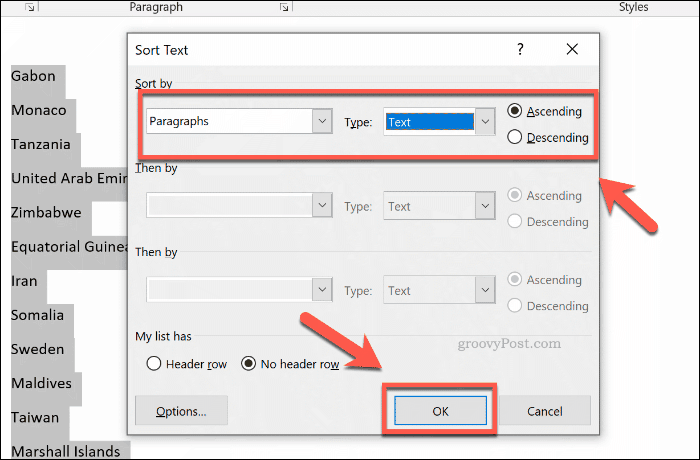
Si las opciones que eligió eran correctas, el texto que seleccionó se ordenará según sus requisitos. Esto estará en orden alfabético de la A a la Z (o de la Z a la A), según la opción que haya seleccionado.
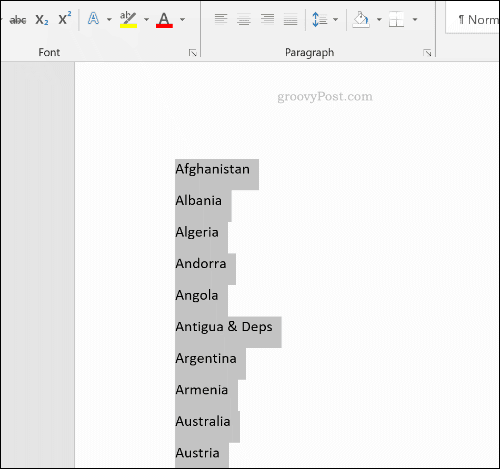
Puede deshacer el proceso presionando el botón de deshacer en la esquina superior izquierda o presionando Ctrl + Z en tu teclado
Cómo alfabetizar texto en tablas
También puede usar las opciones de clasificación de Word para alfabetizar el texto agrupado en una tabla. Al igual que con el texto desagrupado, puede alfabetizarlo en orden ascendente o descendente.
Para hacer esto, necesitará una tabla que contenga texto con una o más columnas en un documento de Word. Para comenzar a ordenar, seleccione el contenido de su tabla. Desde la barra de la cinta, haga clic en Hogar, luego haga clic en Ordenar botón para cargar el Ordenar texto cuadro de diálogo de opción.
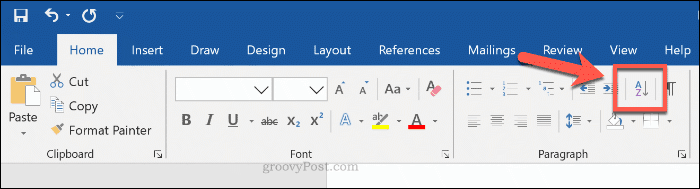
Para este ejemplo, asumiremos que tiene una tabla de países. La tabla tiene tres columnas: nombres de países, nombres de varias ciudades importantes y el tamaño de la población de esas ciudades.
En el Ordenar texto cuadro de opción, deberá elegir la primera columna que desea ordenar debajo de Ordenar por cuadro de opciones. Para este ejemplo, hemos elegido el Países columna del menú desplegable.
Para ordenar los nombres de los países en orden alfabético, elija Texto desde el Tipo Menú desplegable. Bajo la Utilizando sección, elija el Los párrafos opción. Seleccione Ascendente para ordenar de la A a la Z, o Descendente para Z a A.
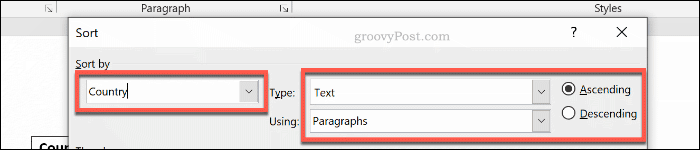
También puede agregar un segundo nivel de clasificación. Esto podría permitirle ordenar alfabéticamente sus países, seguido de una especie de nombres de ciudades capitales.
Para hacer esto, seleccione la segunda columna de su tabla para ordenar en Entonces por menú desplegable de opciones. Para este ejemplo, hemos elegido el Ciudad columna. Asegúrese de seleccionar Texto y Los párrafos desde el Tipo y Utilizando menús desplegables. Escoger Ascendente o Descendente para ordenar de la A a la Z (o de la Z a la A).
También puede realizar una tercera capa de clasificación debajo de la segunda Entonces por columna si lo prefiere. prensa Okay para realizar el tipo de su mesa una vez que esté listo.
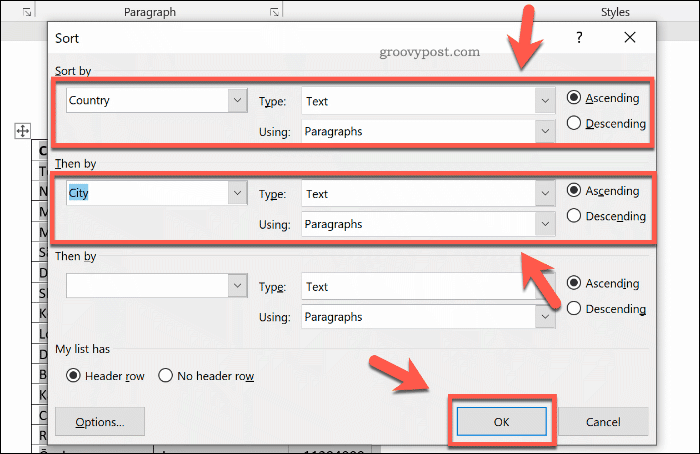
La tabla se ordenará alfabéticamente en orden ascendente o descendente, en una o varias columnas, según las opciones que haya seleccionado.
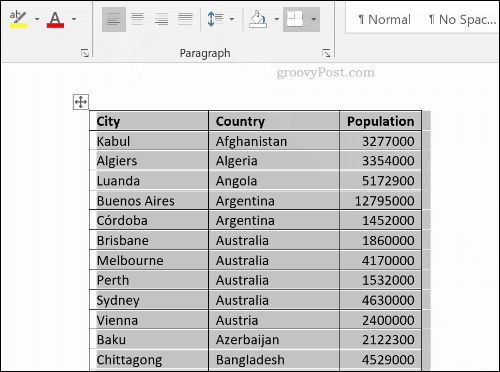
presione el botón de deshacer en la esquina superior izquierda o presione Ctrl + Z para deshacer el proceso, si es necesario.
Organizando sus documentos de Microsoft Word
Una vez que sabes cómo alfabetizar en Word, sabes cómo mantenerte organizado. Puede usarlo para crear listas de compras o estar al tanto de sus tareas pendientes más importantes, por ejemplo.
Si está utilizando Word para organizar su vida, piense en usando bloques de construcción en Word para crear rápidamente sus documentos comunes a partir de plantillas. Una vez que haya superado Word, piense en usando ToDoist u otro planificador de vida en su lugar.