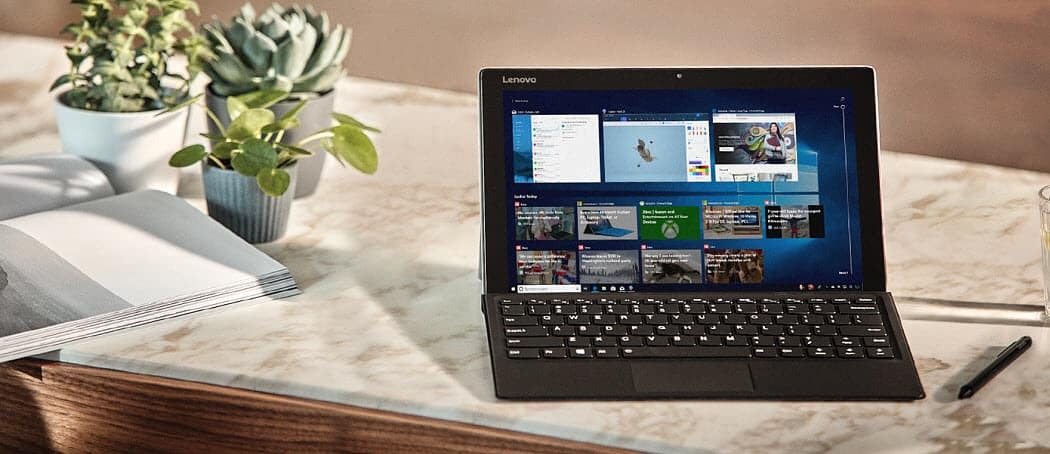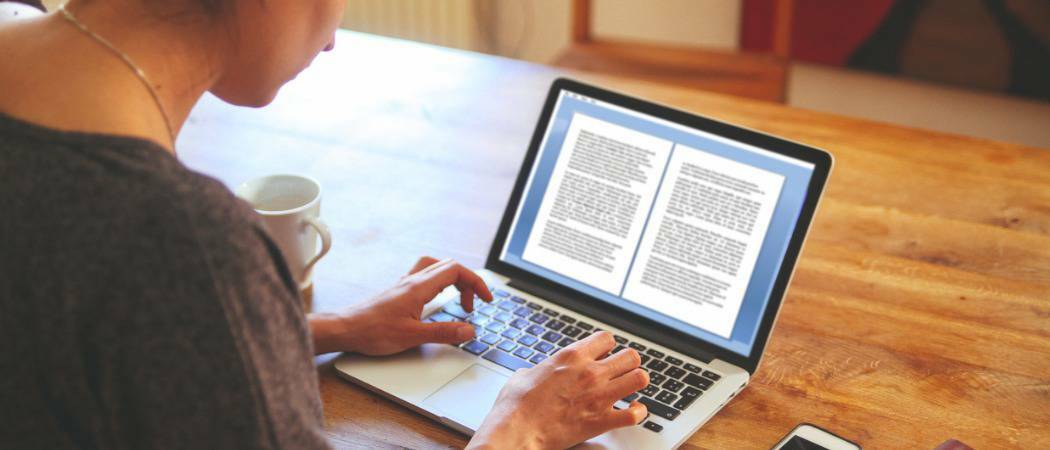Imprimir desde su tableta Nexus 7 puede parecer complicado, pero en realidad es fácil. Todo lo que necesita es una impresora, Google Cloud Print y una aplicación gratuita de Android.
Imprimir desde una tableta puede parecer una idea bastante complicada, pero en realidad no lo es. Simplemente siga los pasos a continuación y podrá imprimir sus documentos desde Google Nexus 7.
Google Cloud Print
Primero, inicia sesión en Google Cloud Print en su computadora, con su cuenta de Google; deberá hacerlo en Google Chrome.
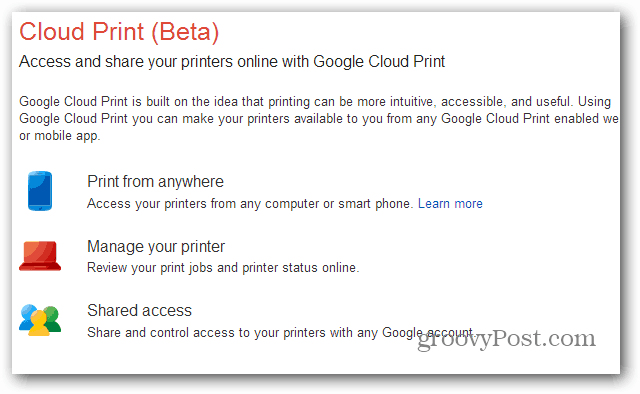
Ahora, en la barra de herramientas de Chrome, haga clic en el botón de menú y vaya a Configuración.
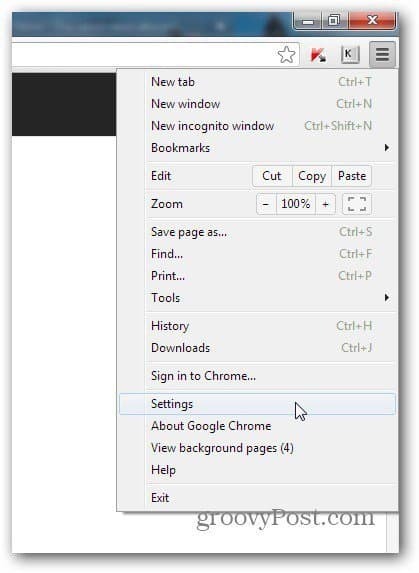
En la ventana que aparece, desplácese hacia abajo y haga clic en Mostrar configuración avanzada.
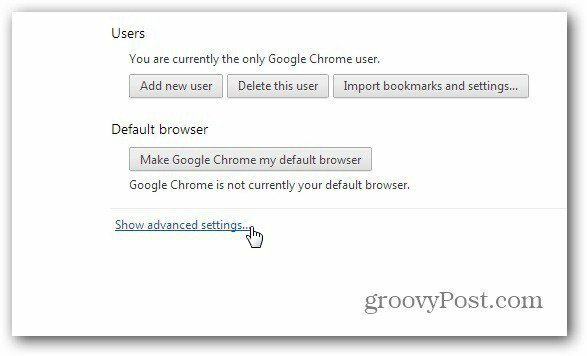
Ahora, desplácese a Google Cloud Print y haga clic en Agregar impresoras.
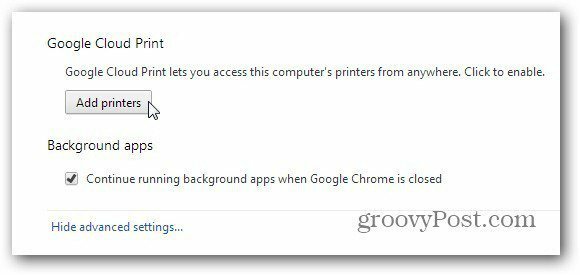
Se le pedirá que confirme que desea agregar impresoras conectadas a la computadora a su cuenta de Cloud Print. Si tienes un Impresora lista para la nube, este paso no es necesario.
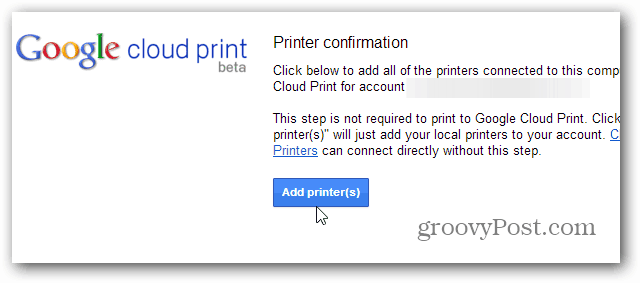
Recibirá un mensaje de confirmación final. Ahora la impresora es parte de su cuenta y podrá verla en la lista de su cuenta de Cloud Print.
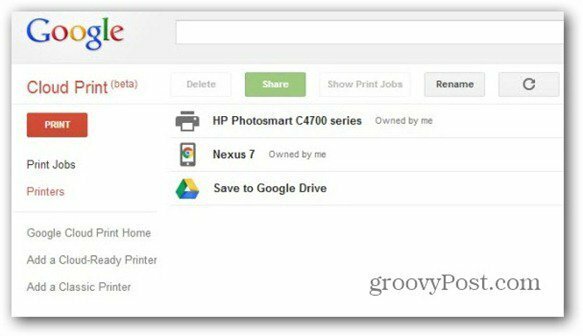
Aplicación Google Cloud Print
Ahora, al siguiente paso. Click aquí para vaya a Play Store e instale la aplicación de Android Cloud Print en tu Nexus 7.
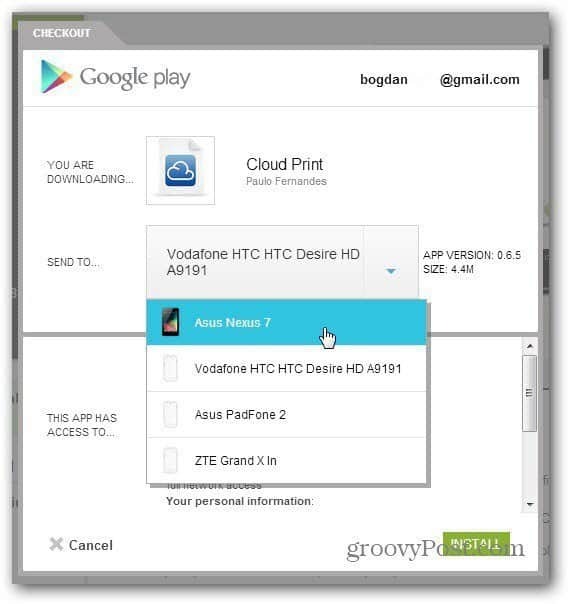
Inicie la aplicación y deberá elegir la cuenta donde tiene instalada la impresora y permitir algunos permisos, básicamente, un par de clics. Una vez hecho esto, vaya a Configuración (a través del botón en la parte superior derecha) y asegúrese de seleccionar la impresora que instaló en su cuenta.
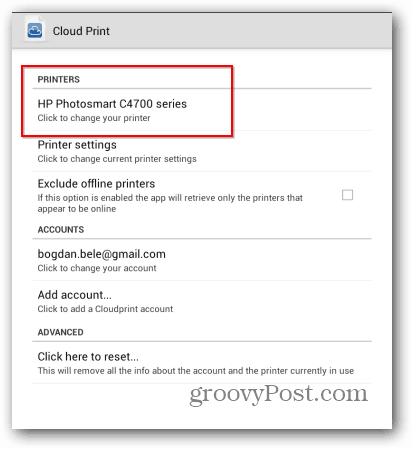
Todo debería estar configurado ahora. Solo tengo que mencionar que la computadora a la que está conectada la impresora debería estar encendida, con Google Chrome iniciado. Ahora puede usar los botones Local o Web para buscar el archivo que desea imprimir. Pueden ser de tu Nexus 7 o de servicios web. Actualmente, funciones como Dropbox solo están disponibles por tiempo limitado. Después de eso, debes comprar la versión Pro de la aplicación.
Pero volvamos a la imprenta. Una vez que encuentre el documento que necesita imprimir, toque sí para verificar que desea imprimirlo.
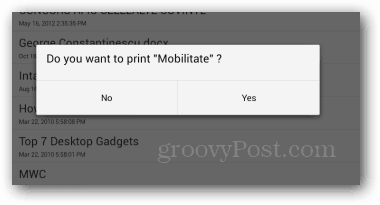
Luego seleccione la impresora a la que desea enviarlo.
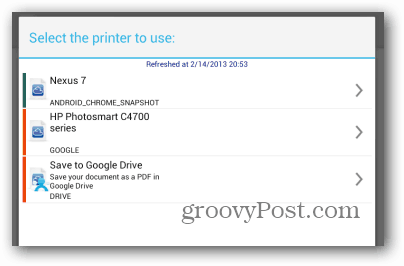
La función funcionó muy bien cuando la probé y, si tienes una computadora que siempre está encendida en casa o en el trabajo, es una excelente manera de imprimir cosas sobre la marcha.