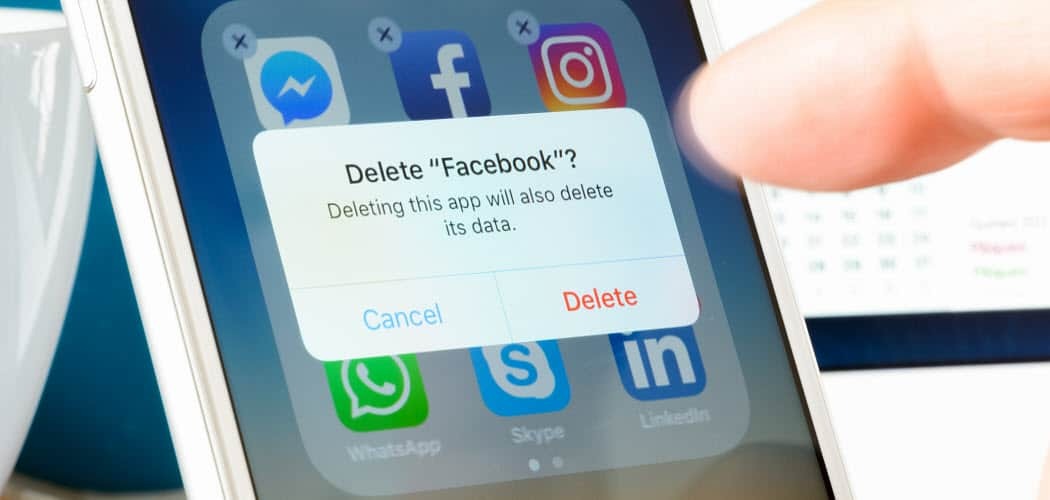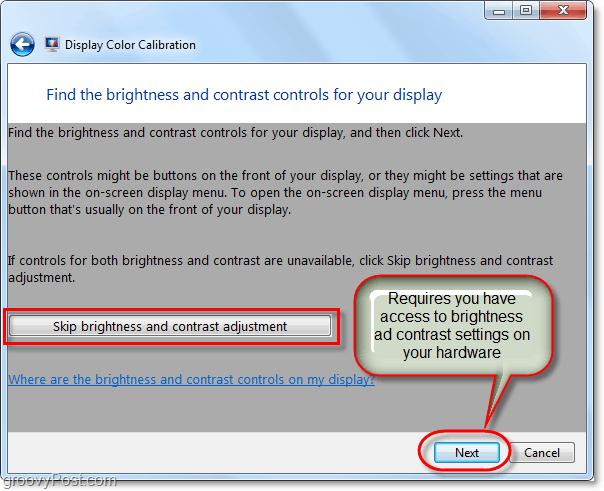Cómo usar la pantalla dividida en Windows 10
Microsoft Windows 10 Héroe / / August 26, 2020
Ultima actualización en
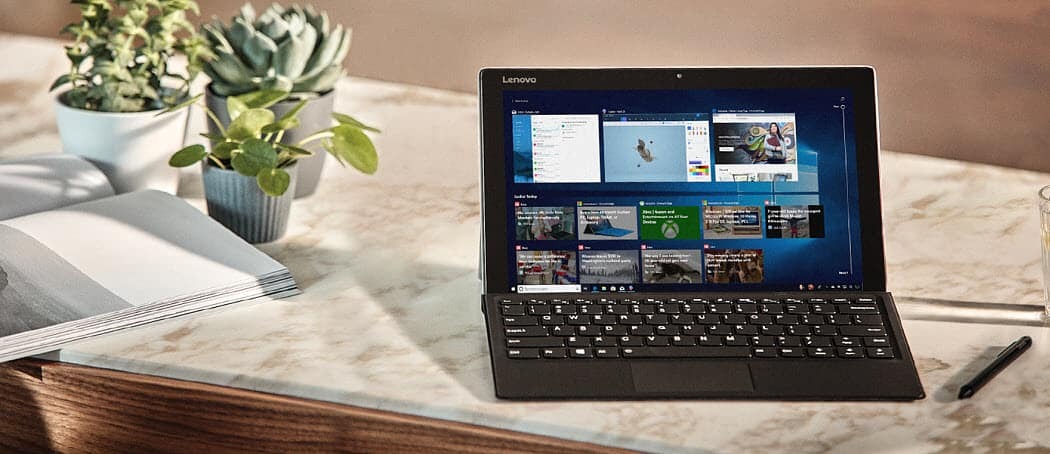
Si está luchando por el espacio de la pantalla, puede usar la función de pantalla dividida de Windows. Así es cómo.
Dos pantallas, tres pantallas o más: si tiene el espacio real de la pantalla, realmente no necesita preocuparse por cuántas ventanas tiene abiertas en su PC. Desafortunadamente, no todo el mundo tiene más de una pantalla con la que trabajar.
Eso significa que es posible que deba saber cómo organizar las ventanas abiertas para aprovechar al máximo su pantalla. Afortunadamente, Windows 10 incluye una útil función de pantalla dividida llamada Snap Assist que lo ayudará rápidamente a trabajar con dos ventanas o más al mismo tiempo.
A continuación, se explica cómo utilizar esta función de pantalla dividida en Windows 10.
Cómo usar Snap Assist con dos ventanas
Si bien Snap Assist es una función útil para un solo monitor, también se puede utilizar para ayudar a organizar las ventanas abiertas en un configuración de doble monitor, también.
No se requiere software adicional para usarlo. Snap Assist es una función incorporada que cualquier usuario de Windows puede utilizar en todas las versiones del sistema operativo. Puede usarlo con dos o más ventanas, pero dividir su pantalla en dos colocará dos ventanas abiertas, una al lado de la otra.
Para usar Snap Assist con dos ventanas abiertas, arrastre una de las ventanas que desea encajar en su lugar hacia el lado izquierdo o derecho de la pantalla. Una vez que su cursor llegue al lado izquierdo o derecho, aparecerá una superposición translúcida, demostrando la nueva posición de su ventana abierta.
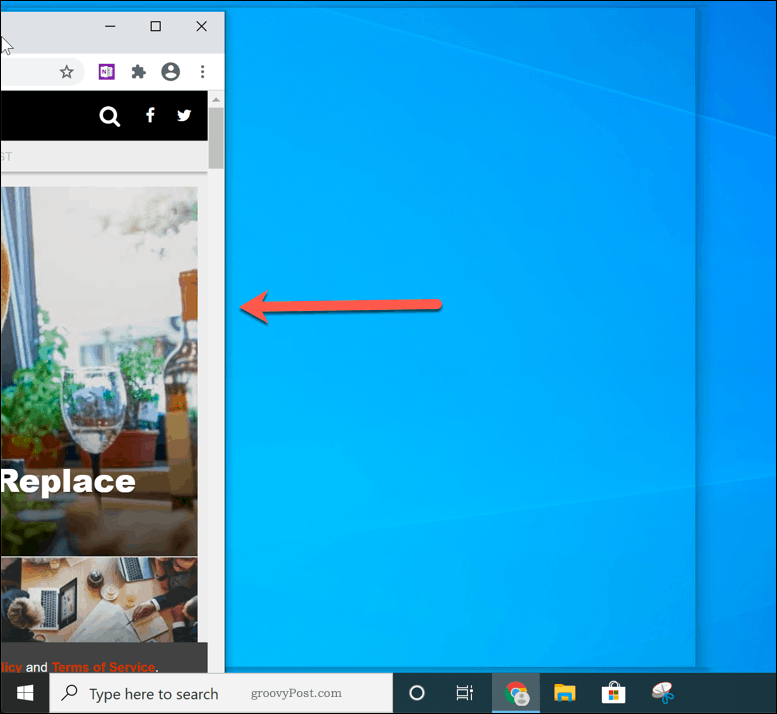
Suelta el mouse en este punto para colocar la ventana en su lugar. Alternativamente, presione el Clave de Windows + teclas izquierda o derecha para mover su ventana activa a la posición ajustada izquierda o derecha.
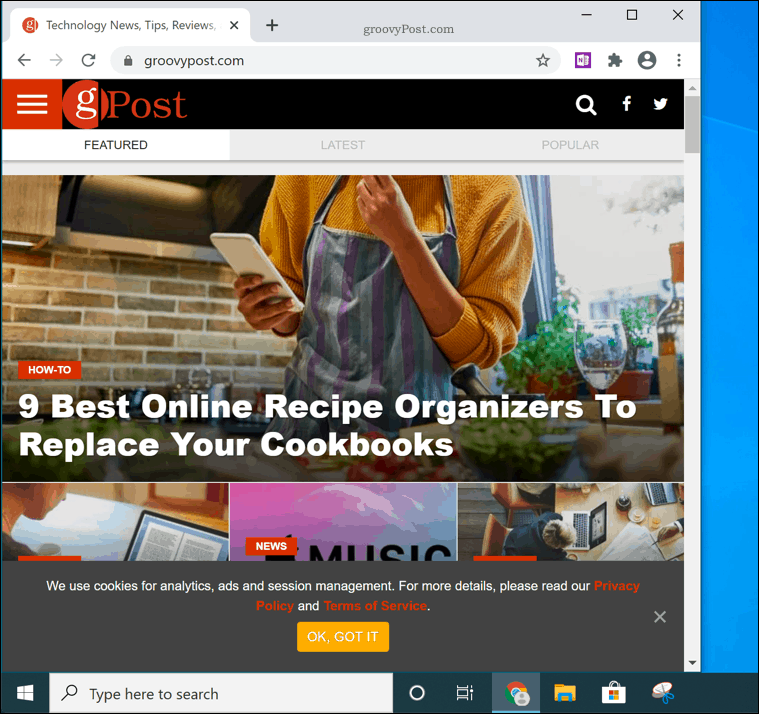
Si tiene otras ventanas para elegir, es posible que Windows le pregunte qué ventana le gustaría colocar en el otro lado para que coincida con una división de pantalla 50:50. Si esto sucede, seleccione la segunda ventana que desea ajustar en el menú emergente.
Alternativamente, seleccione la ventana original para dejar solo esa ventana encajada en su lugar. El otro lado permanecerá vacío.
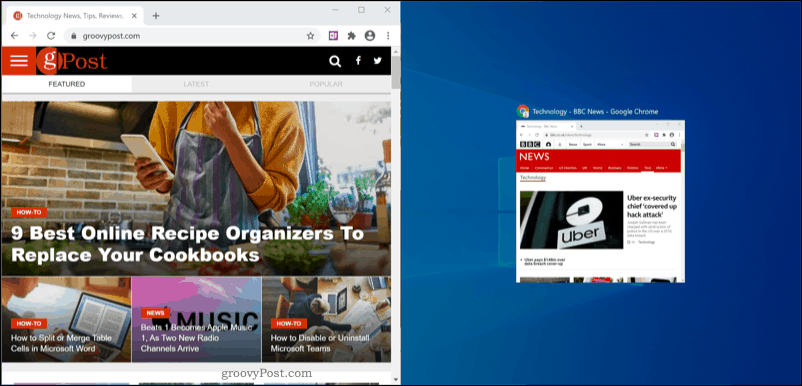
Snap Assist generalmente dividirá una pantalla en partes iguales (50:50). Si desea aumentar el tamaño de una ventana, coloque el cursor en la barrera del medio entre las dos ventanas.
Mantenga presionada esta barrera, moviéndose hacia la izquierda o hacia la derecha para cambiar el tamaño de ambas ventanas.
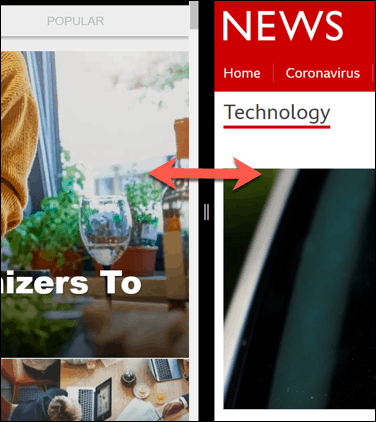
Esto aumentará el tamaño de una ventana mientras disminuye la otra, asegurando que ambas ventanas permanezcan abiertas y a la vista.
Usar más de una ventana con Snap Assist
También puede usar más de una ventana con Snap Assist, encajando ventanas en las esquinas izquierda y derecha en la parte superior o inferior. Esto dividirá su pantalla en cuatro secciones.
Al igual que con una división 50:50 con dos ventanas, puede colocar varias ventanas en su lugar arrastrándolas a una de las cuatro esquinas de la pantalla. Por ejemplo, mover una ventana abierta a la esquina superior derecha cambiará el tamaño de esa ventana de modo que se tome una cuarta parte de la pantalla visible.
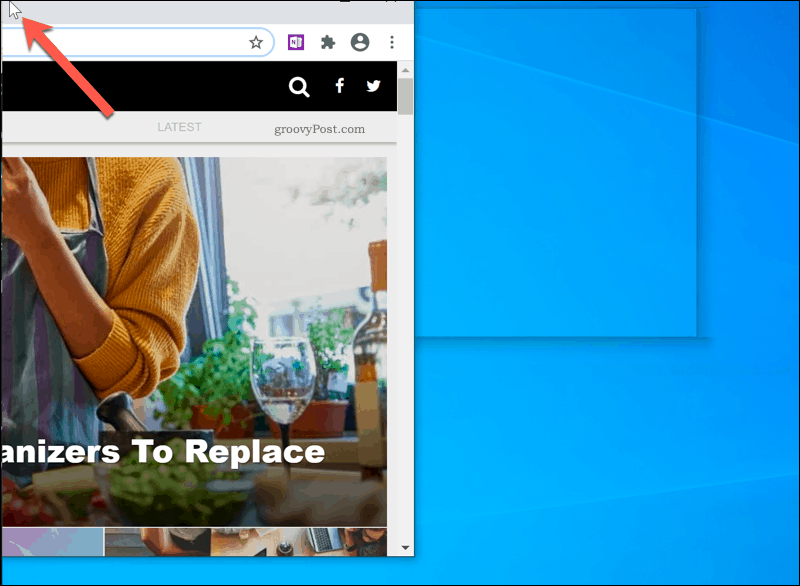
A continuación, puede repetir este paso con tres ventanas posteriores. Al final del proceso, se deben llenar las cuatro esquinas.
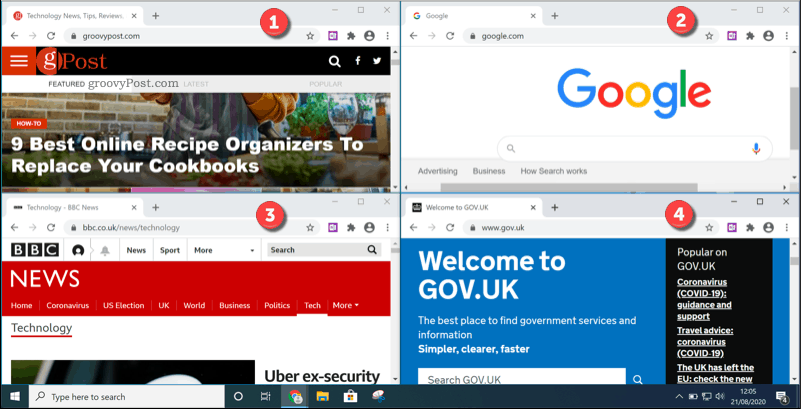
Puede cambiar el tamaño de cualquiera de las ventanas, pero a diferencia de lo que ocurre con una división 50:50, estas no se moverán por igual y pueden terminar superponiéndose o dejando parte del escritorio visible.
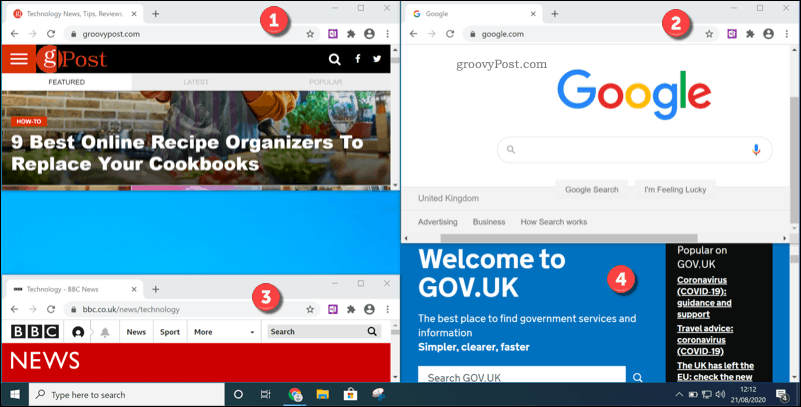
Optimización de la experiencia del usuario de Windows 10
Si solo tiene una pantalla pequeña, necesita maximizar el espacio. Esto es exactamente para lo que está diseñado Snap Assist, junto con otras características diseñadas para mejorar la experiencia del usuario en Windows 10.
Las pantallas más pequeñas pueden significar texto más pequeño pero, si tiene dificultades para leer, puede aprovechar las ampliar y ampliar funciones en Windows 10. Incluso podrías instalar un tema personalizado para cambiar el aspecto de Windows y mejorarlo para sus propios gustos y necesidades.
¿Qué es el capital personal? Revisión de 2019 que incluye cómo la usamos para administrar el dinero
Ya sea que esté comenzando a invertir o sea un comerciante experimentado, Personal Capital tiene algo para todos. He aquí un vistazo al ...